4 أفضل الطرق لتكوين RAID 1 على نظام التشغيل Windows 11
منوعات / / September 30, 2023
على أجهزة الكمبيوتر التي تعمل بنظام التشغيل Windows 11، يمكنك استخدام تقنية تخزين البيانات RAID 1 لإنشاء نسخ مماثلة من البيانات على محركات أقراص ثابتة متعددة، وهو ما يُعرف أيضًا باسم النسخ المتطابق. أصبحت هذه التقنية مفضلة للشركات والأفراد لأنها توفر زيادة في توافر البيانات، ويضمن لك نسخة احتياطية آمنة حتى في حالة حدوث عطل في جهاز الكمبيوتر الخاص بك.

على الرغم من أن هذه التقنية مفيدة للغاية، إلا أنها سهلة الاستخدام للغاية، وحتى بالنسبة للأفراد الأقل ذكاءً في مجال التكنولوجيا، فمن خلال بضع نقرات فقط، يجب أن يكونوا في طريقهم إلى الأمام. نعرض لك كيفية إعداد RAID 1 على نظام التشغيل Windows 11 في هذا الدليل، بالإضافة إلى كل ما قد تحتاجه قبل بدء العملية.
متطلبات الأجهزة لإعداد RAID
قبل الشروع في إنشاء إعداد RAID 1 على نظام التشغيل Windows 11، لاحظ المتطلبات التالية:
- يجب أن يكون لديك محركين على الأقل.
- يجب أن يكون لجميع محركات الأقراص المعنية نفس نوع الملف - يعمل نظام NTFS بشكل رائع.
- يجب أن يكون هناك وحدة تحكم RAID؛ في نظام التشغيل Windows 11، يمكنك استخدام ميزة مساحات التخزين المضمنة كبديل للبرنامج.
- اللوحة الأم المتوافقة مع RAID. قد يكون هذا مشكلة بالنسبة للوحات الأم القديمة.
1. قم بتكوين RAID 1 على نظام التشغيل Windows 11 عبر تطبيق الإعدادات
تطبيق الإعدادات هو موقع مركزي يسمح لك بتكوين خيارات متعددة على نظام التشغيل. بدءًا من تخصيص المظهر والسلوك وحتى إدارة الخصوصية والأمان، هناك الكثير الذي يمكن للتطبيق تحقيقه. يمكنك أيضًا استخدامه لتكوين خيارات RAID وإنشاء RAID 1، كما هو موضح أدناه.
الخطوة 1: اضغط على اختصار لوحة المفاتيح Windows + I على لوحة المفاتيح لفتح تطبيق الإعدادات.
الخطوة 2: انقر فوق خيار التخزين في الجزء الأيمن.
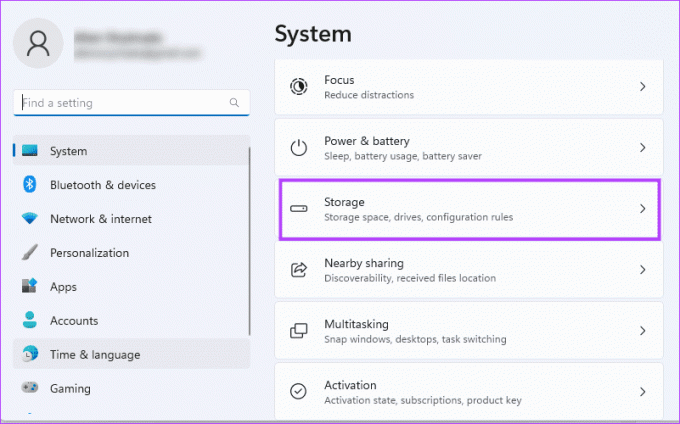
الخطوه 3: قم بالتمرير لأسفل الجزء الأيسر وانقر فوق "إعدادات التخزين المتقدمة".
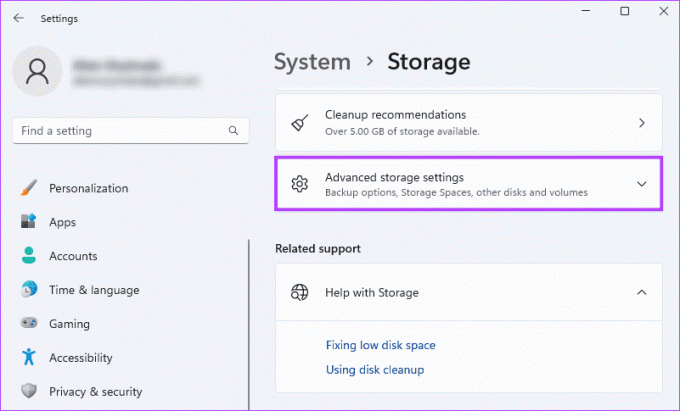
الخطوة 4: انقر فوق مساحات التخزين في الجزء الأيسر.
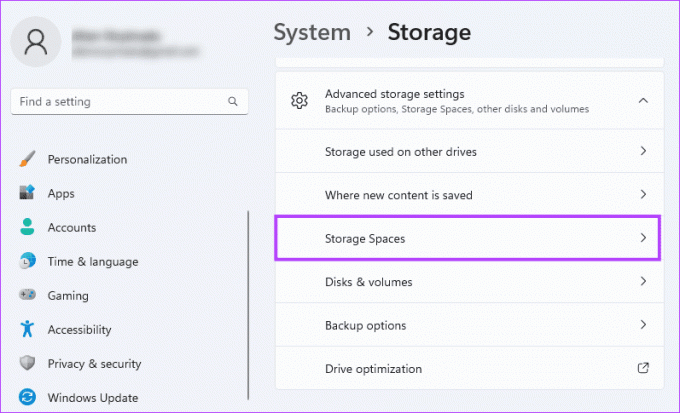
الخطوة 5: انقر فوق الزر "إضافة" لبدء إنشاء مخزن RAID.
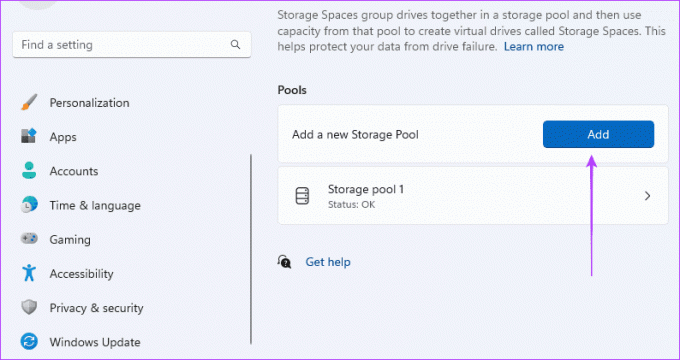
الخطوة 6: املأ حقل الاسم، وحدد القرص الذي تريد إنشاء RAID 1 منه، ثم انقر فوق الزر "إنشاء".
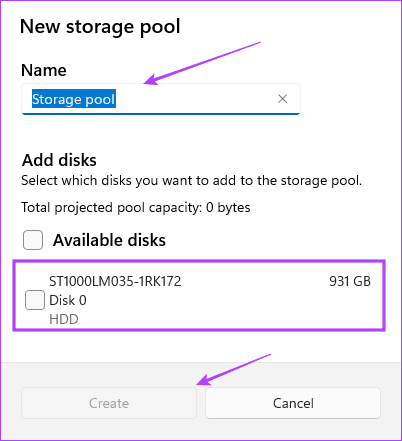
الخطوة 7: هنا، تقوم بملء تفاصيل المساحة التي سينتمي إليها التجمع في النافذة السابقة. أدخل قيمة للاسم، واختر الحجم الذي تريده، وحدد "مرآة ثنائية الاتجاه" للمرونة، وانقر فوق إنشاء.
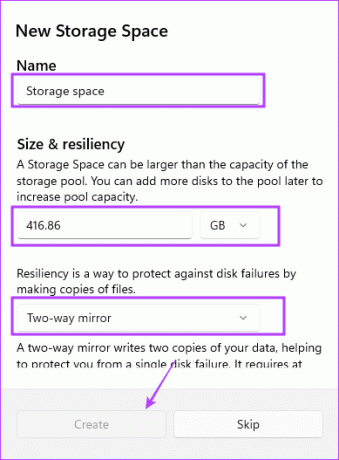
2. قم بإعداد RAID 1 باستخدام لوحة التحكم
لوحة التحكم هي أداة مساعدة تتيح للمستخدمين إمكانية الوصول لتغيير وإعادة تكوين خيارات معينة على الجهاز. وهو يشتمل على تطبيقات لتكوين الأجهزة والبرامج ويمكن استخدامه لإدارة وظائف معينة لمحرك الأقراص، مثل إنشاء Rids، كما هو موضح أدناه.
الخطوة 1: اضغط على اختصار لوحة المفاتيح Windows + R لفتح مربع الحوار "تشغيل"، اكتب يتحكم واضغط على Enter.
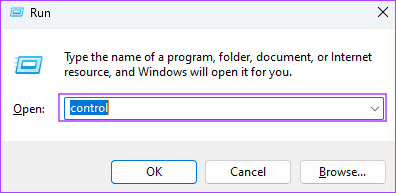
الخطوة 2: تأكد من تعيين خيار العرض حسب على الفئة في الزاوية العلوية اليمنى وانقر على "النظام والأمان".
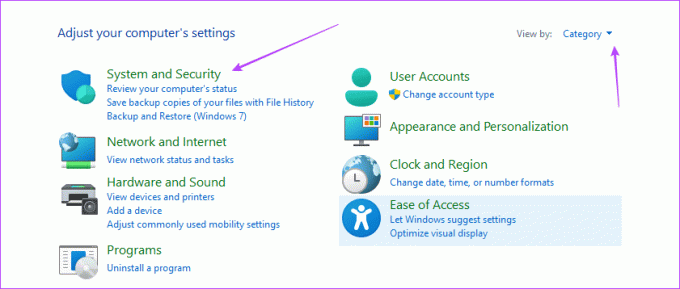
الخطوة 4: انقر فوق مساحات التخزين.
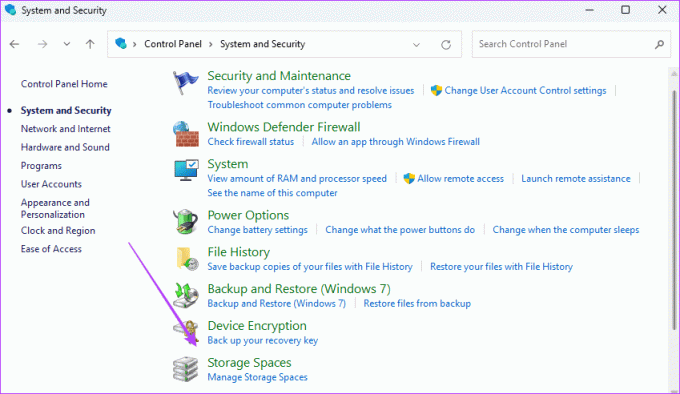
الخطوة 5: انقر فوق "إنشاء تجمع جديد ومساحة تخزين".
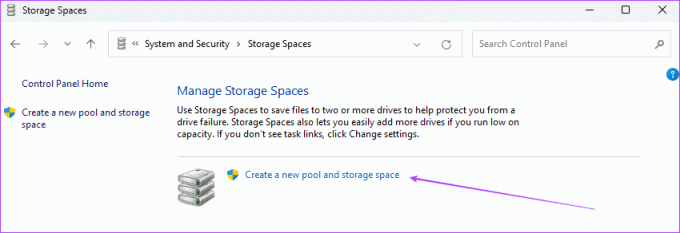
الخطوة 6: حدد محرك الأقراص الخاص بك وانقر فوق "إنشاء تجمع".
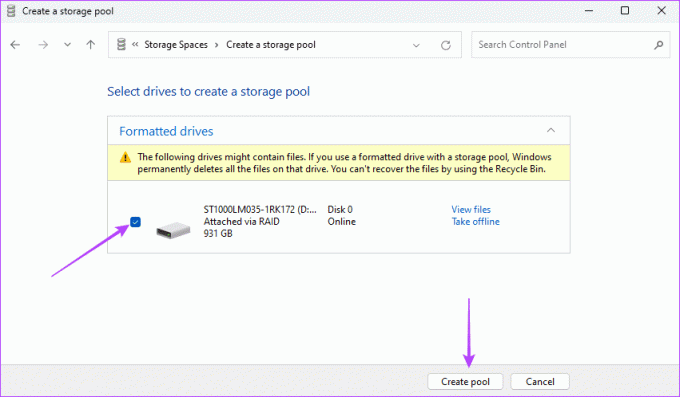
الخطوة 7: قم بتسمية مساحة التخزين، واستخدم القائمة المنسدلة بجوار نوع المرونة لاختيار مرآة ثنائية الاتجاه، وحدد الحجم المناسب، ثم انقر فوق "إنشاء مساحة تخزين".
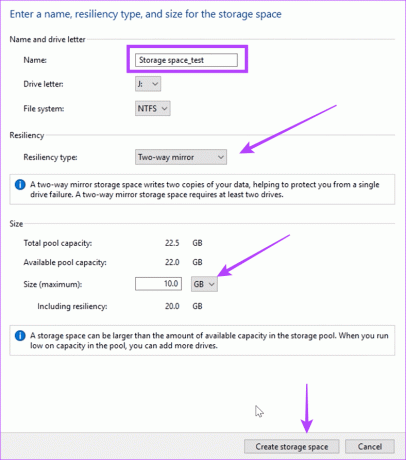
3. قم بتكوين RAID 1 من إعدادات إدارة الأقراص
في نظام التشغيل Windows 11، يمكنك استخدام إدارة الأقراص أداة لإدارة محركات الأقراص الثابتة والأقراص. تتيح لك الأداة إنشاء محركات الأقراص الموجودة على جهاز الكمبيوتر الخاص بك وتغيير حجمها وحذفها وتهيئتها وإدارتها. يمكنك أيضًا استخدام هذه الأداة لإنشاء RAID 1 على نظام التشغيل Windows 11.
الخطوة 1: انقر بزر الماوس الأيمن على قائمة "ابدأ" على شريط المهام، ثم حدد "إدارة الأقراص".

الخطوة 2: انقر بزر الماوس الأيمن على محرك الأقراص الخاص بـ RAID الخاص بك، ثم حدد "New Striped Volume".
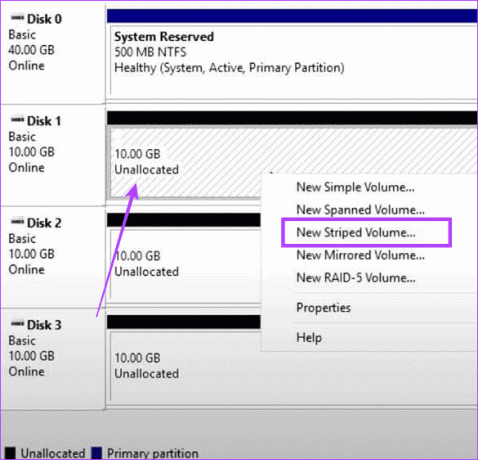
الخطوه 3: انقر فوق {التالي.
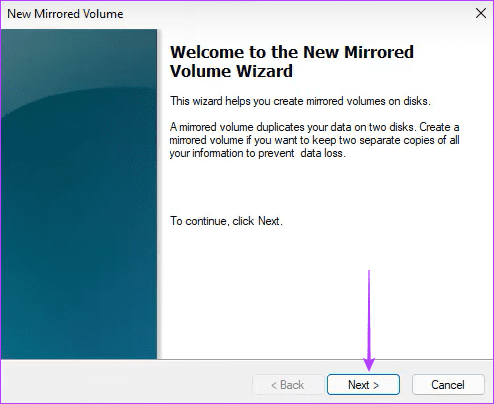
الخطوة 4: حدد القرص إلى RAID، وانقر فوق "إضافة"، ثم انقر فوق "التالي".
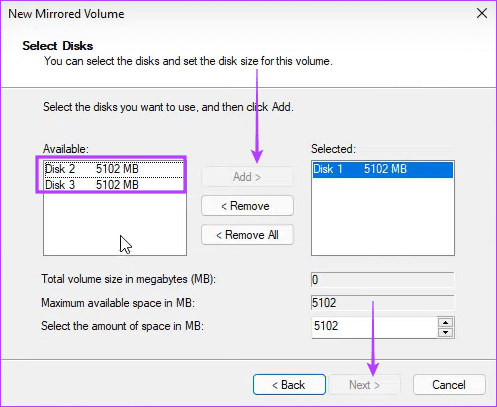
الخطوة 5: حدد NTFS وانقر فوق "التالي".
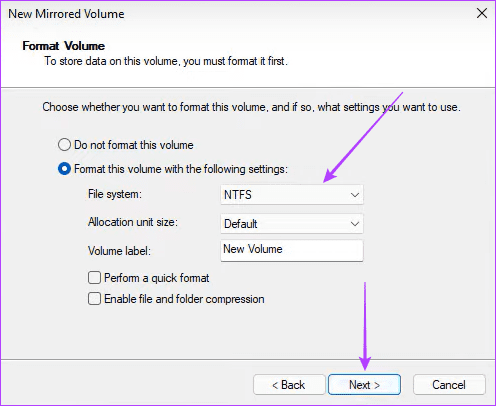
الخطوة 6: انقر فوق "إنهاء" وأكد اختيارك.
4. قم بإعداد RAID 1 عبر موجه الأوامر
ال موجه الأمر هي واجهة نصية تسمح للمستخدمين بالتفاعل مع نظام التشغيل Windows. إنها أداة قوية يمكن استخدامها لتكوين النظام، أو إدارة الملفات، أو استكشاف الأخطاء وإصلاحها، أو حتى إدارة القرص. وكما هو موضح أدناه، يمكنك استخدامه لإنشاء محرك أقراص RAID 1.
الخطوة 1: اضغط على اختصار لوحة المفاتيح Windows + R لفتح مربع الحوار "تشغيل".
الخطوة 2: يكتب كمد واضغط على Control + Shift + Enter اختصار لوحة المفاتيح لفتح موجه الأوامر بامتيازات المسؤول.
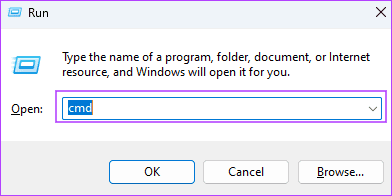
الخطوه 3: اكتب الأمر أدناه واضغط على Enter للوصول إلى محرك الأقراص وإدارة الأقراص:
diskpart

الخطوة 4: اكتب الأمر أدناه لرؤية جميع محركات الأقراص المتوفرة:
listdisk

الخطوة 5: اكتب الأمر أدناه، مع استبدال N برقم القرص الخاص بـ RAID:
Select disk N
الخطوة 6: اكتب الأمر أدناه لتحويل محرك الأقراص المحدد إلى محرك ديناميكي:
convert dynamic
الخطوة 7: كرر الخطوتين 5 و6 لمحركات الأقراص الأخرى التي تحتاج إلى أن تكون جزءًا من عملية RAID.
الخطوة 8: أدخل الأمر أدناه لإنشاء وحدة تخزين RAID الخاصة بك:
Create Volume RAID Disk 1, 2, 3

الخطوة 8: حدد RAID الذي تم إنشاؤه حديثًا باستخدام البرنامج النصي أدناه:
select volume 2
الخطوة 9: قم بتغيير التنسيق وقم بتعيين حرف محرك أقراص له عن طريق تشغيل البرنامجين النصيين أدناه واحدًا تلو الآخر:
Format FS=NTFS Label=NewVolume
Assign Letter=E

استخدام القرص الظاهري الجديد
ستساعدك الحلول المذكورة أعلاه في تكوين RAID 1 على نظام التشغيل Windows 11. والآن، من المفترض أن تكون قادرًا على استخدام محرك الأقراص الظاهري الذي تم إنشاؤه حديثًا إذا واجهت فشلاً في محرك الأقراص. توجد أنواع أخرى من RAID، مثل RAID 2 أو 3 أو 4 أو 5. يكمن الاختلاف الرئيسي في مستوى تكرار البيانات وعدد محركات الأقراص المطلوبة. يوفر RAID 1 تكرارًا للبيانات بنسبة 100%.
آخر تحديث في 26 سبتمبر 2023
قد تحتوي المقالة أعلاه على روابط تابعة تساعد في دعم Guiding Tech. ومع ذلك، فإنه لا يؤثر على نزاهتنا التحريرية. يبقى المحتوى غير متحيز وأصلي.



