5 إصلاحات لعدم عمل النسخ واللصق لسطح المكتب البعيد على نظام التشغيل Windows
منوعات / / October 04, 2023
هل تواجه مشكلات تتعلق بوظيفة النسخ واللصق التي لا تعمل على النحو المقصود في جلسات Windows Remote Desktop؟ يمكن أن يرجع ذلك إلى عدة أسباب، بدءًا من إعدادات سطح المكتب البعيد التي تم تكوينها بشكل خاطئ إلى خدمات Windows الخاطئة. ولحسن الحظ، ليست هناك حاجة للتبديل إلى طرف ثالث تطبيق أو برنامج سطح المكتب البعيد، لأنه يمكن إصلاح المشكلة.

قد يكون حل هذه المشكلة بسيطًا مثل ضبط إعدادات سطح المكتب البعيد أو معقدًا مثل تحرير ملفات التسجيل. على أية حال، يجب أن يؤدي أحد الإجراءات التالية إلى حل المشكلة إلى الأبد.
1. تكوين إعدادات الاتصال بسطح المكتب البعيد
أحد الأسباب الشائعة لعدم قدرتك على نسخ البيانات ولصقها أثناء جلسة سطح المكتب البعيد هو إذا قمت مسبقًا بتعطيل استخدام الحافظة. وبالتالي، فإن أول شيء يجب عليك التحقق منه.
الخطوة 1: انقر على أيقونة البحث على شريط المهام، واكتب الاتصال بسطح المكتب البعيد, واضغط على Enter.
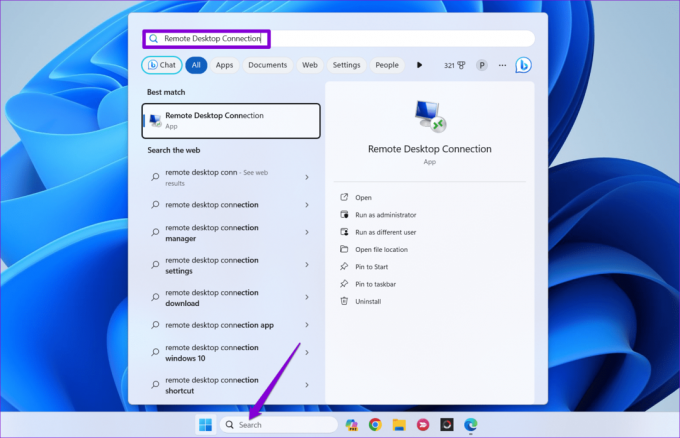
الخطوة 2: انقر على إظهار الخيارات.
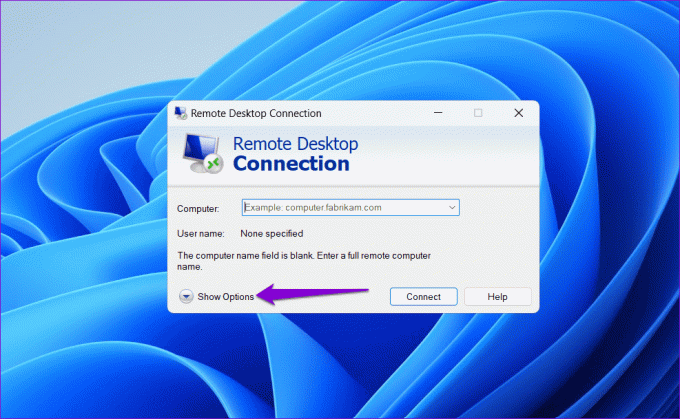
الخطوه 3: قم بالتبديل إلى علامة التبويب "الموارد المحلية" وحدد خانة الاختيار "الحافظة". ثم انقر فوق الزر المزيد.
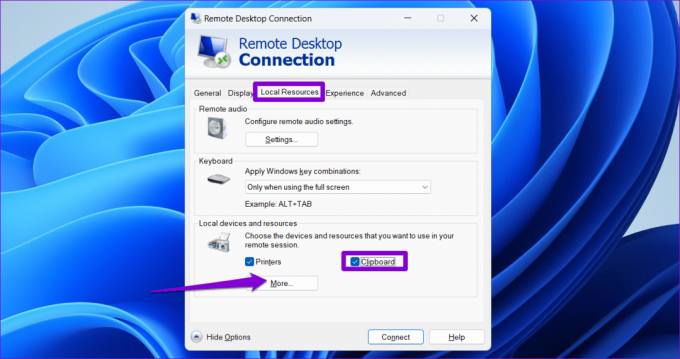
الخطوة 4: حدد خانة الاختيار محركات الأقراص وانقر فوق "موافق".

أغلق أداة الاتصال بسطح المكتب البعيد وتحقق من حل المشكلة.
2. تمكين سجل الحافظة
عندما تقوم بنسخ أي نص أو صورة على نظام Windows، يتم حفظها تلقائيًا في سجل الحافظة. ومع ذلك، إذا قمت بتعطيل ميزة سجل الحافظة على نظام التشغيل Windowsقد يتسبب ذلك في توقف وظيفة النسخ واللصق عن العمل أثناء جلسات سطح المكتب البعيد. إليك ما يمكنك فعله لإصلاحه.
الخطوة 1: اضغط على مفتاح Windows + I لتشغيل تطبيق الإعدادات. في علامة التبويب "النظام"، قم بالتمرير لأسفل للنقر على "الحافظة".

الخطوة 2: قم بتشغيل مفتاح التبديل بجوار سجل الحافظة.
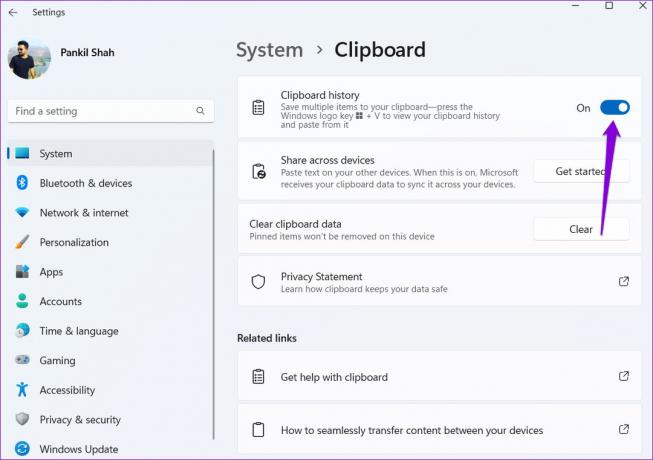
الخطوه 3: قم بتمكين المفتاح الموجود بجوار "المشاركة عبر أجهزتك".
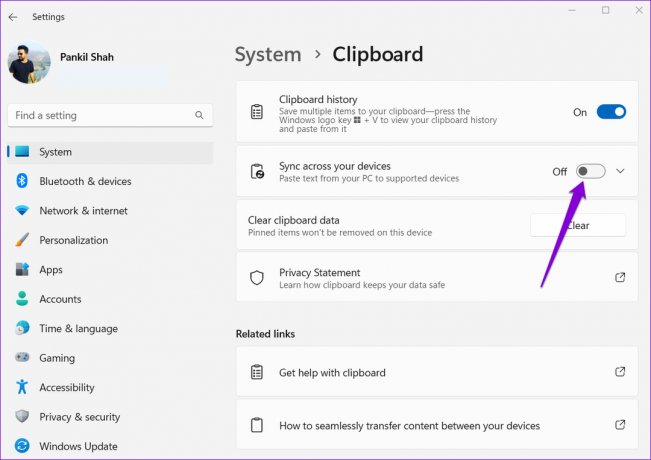
3. قم بتشغيل عملية مراقبة حافظة RDP
تقوم عملية مراقبة حافظة RDP (rdpclip.exe) على Windows بإدارة وظيفة النسخ واللصق أثناء جلسات سطح المكتب البعيد. إذا كانت خدمة حافظة RDP هذه لا تعمل بشكل صحيح لسبب ما، فلا يمكنك نسخ البيانات ولصقها أثناء جلسة سطح المكتب البعيد. وإليك كيفية إصلاح ذلك.
الخطوة 1: اضغط على Ctrl + Shift + Esc لفتح "إدارة المهام" وانقر فوق خيار "تشغيل مهمة جديدة".
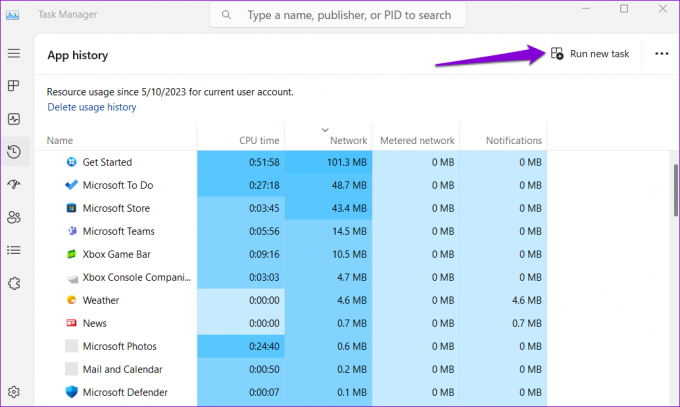
الخطوة 2: يكتب rdpclip.exe في الحقل "فتح" ثم انقر فوق "موافق".
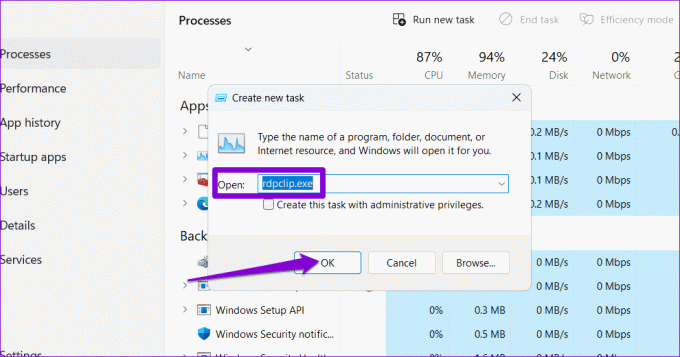
بعد الانتهاء من الخطوات المذكورة أعلاه، تحقق مما إذا كانت المشكلة لا تزال قائمة.
4. تعديل إعدادات نهج المجموعة
يمكن أن تؤدي إعدادات "نهج المجموعة" التي تم تكوينها بشكل غير صحيح أيضًا إلى توقف وظيفة النسخ واللصق عن العمل أثناء جلسات "سطح المكتب البعيد" على نظام التشغيل Windows. لاستبعاد ذلك، ستحتاج إلى مراجعة إعدادات "نهج المجموعة" على جهاز الكمبيوتر الخاص بك باستخدام الخطوات التالية:
ملحوظة: لا يمكن الوصول إلى محرر نهج المجموعة إلا في إصدارات Windows Pro وEnterprise وEducation. إذا كان جهاز الكمبيوتر لديك يعمل بنظام Windows Home، فانتقل إلى الحل التالي.
الخطوة 1: اضغط على مفتاح Windows + R لبدء تشغيل مربع الحوار "تشغيل". يكتب gpedit.msc في الحقل فتح واضغط على Enter.

الخطوة 2: في نافذة Local Group Policy Editor، استخدم الجزء الأيمن للانتقال إلى المجلد التالي:
Computer Configuration\Administrative Templates\Windows Components\Remote Desktop Services\Remote Desktop Session Host\Device and Resource Redirection
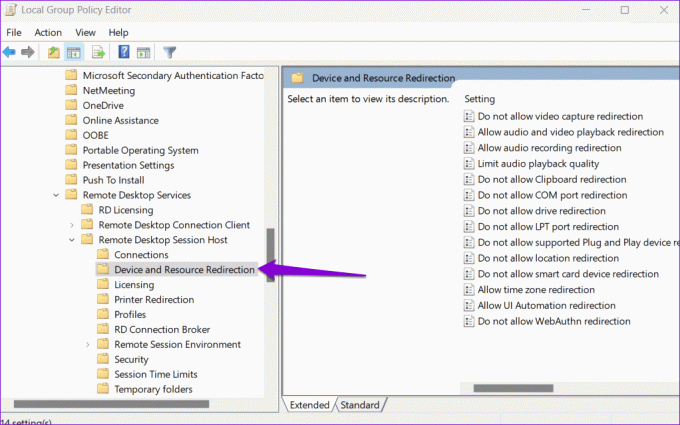
الخطوه 3: انقر نقرًا مزدوجًا فوق سياسة "عدم السماح بإعادة توجيه الحافظة" في الجزء الأيسر.

الخطوة 4: حدد "معطل" ثم اضغط على "تطبيق"، متبوعًا بـ "موافق".
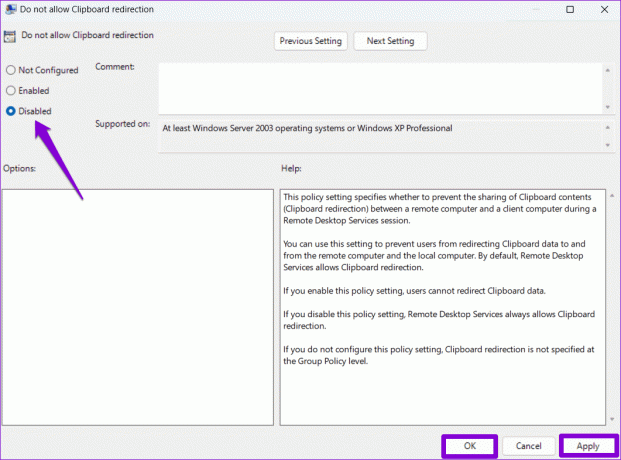
الخطوة 5: وبالمثل، قم بتعيين سياسة "عدم السماح بإعادة توجيه محرك الأقراص" إلى "معطل" أيضًا.
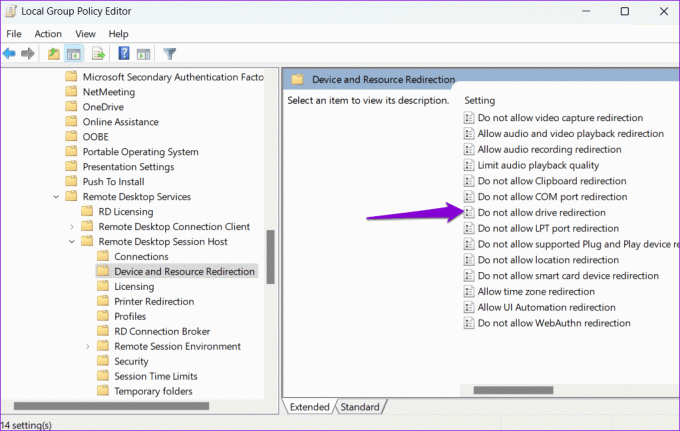
5. تعديل ملفات التسجيل
إذا لم تتمكن من الوصول إلى إعدادات "نهج المجموعة" أو إذا استمرت المشكلة، فيمكنك محاولة تعديل بعض ملفات التسجيل للسماح بإعادة توجيه الحافظة.
ومع ذلك، قبل متابعة التغييرات، من المهم أن تقوم بذلك عمل نسخة احتياطية لجميع ملفات التسجيل على جهاز الكمبيوتر الخاص بك. سيسمح لك هذا بالتراجع عن تغييرات التسجيل في حالة حدوث خطأ ما.
الخطوة 1: اضغط على مفتاح Windows + R لتشغيل الأداة المساعدة Run. يكتب رجديت في الحقل فتح واضغط على Enter.

الخطوة 2: في نافذة محرر التسجيل، الصق المسار التالي في شريط العناوين في الأعلى واضغط على Enter.
Computer\HKEY_LOCAL_MACHINE\SOFTWARE\Policies\Microsoft\Windows NT\Terminal Services
الخطوه 3: انقر بزر الماوس الأيمن على مفتاح الخدمات الطرفية، وانتقل إلى جديد وحدد قيمة DWORD (32 بت). أطلق عليه اسم DisableClipboardRedirection.

الخطوة 4: انقر نقرًا مزدوجًا فوق DisableClipboardRedirection DWORD واكتب 0 في حقل بيانات القيمة. ثم انقر فوق موافق.

الخطوة 5: انقر بزر الماوس الأيمن على مفتاح الخدمات الطرفية مرة أخرى، وانتقل إلى جديد، وحدد قيمة DWORD (32 بت). قم بتسمية DWORD DisableDriveRedirection.

الخطوة 6: انقر نقرًا مزدوجًا فوق DWORD الذي تم إنشاؤه حديثًا، وقم بتعيين بيانات القيمة على 0، ثم انقر فوق OK.
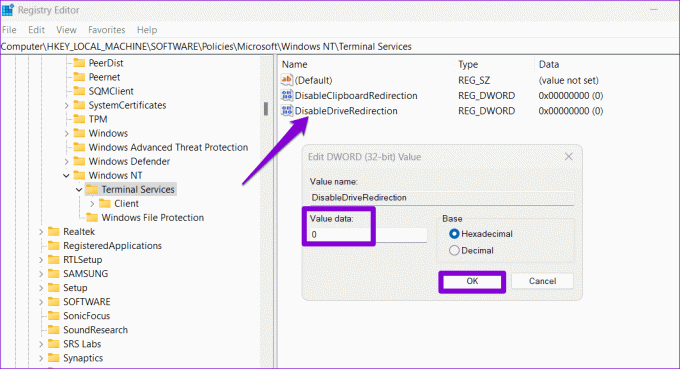
أعد تشغيل جهاز الكمبيوتر الخاص بك بعد ذلك، ويجب ألا تواجه أي مشاكل.
لا مزيد من الفواق نسخ ولصق
يمكن أن يكون الأمر مزعجًا عندما تتوقف وظيفة النسخ واللصق عن العمل أثناء جلسات سطح المكتب البعيد على نظام التشغيل Windows. نأمل أن تكون واحدة أو أكثر من النصائح المذكورة أعلاه قد ساعدت في حل المشكلة وأنت مرتاح الآن.
آخر تحديث في 04 أكتوبر 2023
قد تحتوي المقالة أعلاه على روابط تابعة تساعد في دعم Guiding Tech. ومع ذلك، فإنه لا يؤثر على نزاهتنا التحريرية. يبقى المحتوى غير متحيز وأصلي.



