أفضل 8 طرق لإصلاح خطأ فشل تحميل صفحة الويب في Steam لنظام التشغيل Windows
منوعات / / October 04, 2023
لقد مر Steam for Windows بالعديد من التحديثات والتحسينات على مر السنين. ومع ذلك، هناك لحظات قد يواجه فيها تفاعلك مع عميل Steam مشكلات متقطعة. أحد هذه الأوقات هو عندما يفشل Steam في الاتصال إلى خوادمه ويعرض خطأ "فشل تحميل صفحة الويب" على نظام التشغيل Windows، مصحوبًا برموز خطأ مختلفة مثل 105 و107 و118 و130.

عندما يفشل Steam في تحميل صفحات الويب، قد تواجه مشكلة في الوصول إلى أقسام مثل المتجر والمكتبة والمجتمع وغيرها. للمساعدة، قمنا بتجميع قائمة من النصائح الفعالة لاستكشاف الأخطاء وإصلاحها والتي يجب أن تقوم بتحميل Steam على جهاز الكمبيوتر الذي يعمل بنظام Windows 10 أو 11.
1. تحقق من اتصالك بالإنترنت
بدءًا من الأساسيات، تحتاج إلى التأكد من أن اتصالك بالإنترنت يعمل بشكل صحيح. إذا كان الاتصال بطيئًا أو متقطعًا، فقد يعرض Steam رسالة "فشل تحميل صفحة الويب (خطأ غير معروف)" بشكل متكرر على جهاز الكمبيوتر الخاص بك.
حاول تحميل بعض مواقع الويب في متصفح الويب للتحقق من اتصالك بالإنترنت. إذا كانت هناك مشكلة، فأعد تشغيل جهاز التوجيه وحاول استخدام الويب مرة أخرى.
2. قم بإنهاء عمليات Steam وأعد فتح التطبيق
إذا بدا أن الإنترنت لديك يعمل، فقد تواجه إحدى عمليات تطبيق Steam مشكلات. يمكنك محاولة إنهاء جميع عمليات Steam وإعادة فتح التطبيق لإصلاح المشكلة.
اضغط على اختصار لوحة المفاتيح Control + Shift + Escape لفتح مدير المهام. في علامة التبويب "العمليات"، انقر بزر الماوس الأيمن على Steam وحدد "إنهاء المهمة".

أعد فتح تطبيق Steam ومعرفة ما إذا كان يتم تحميله بشكل جيد.
3. السماح للبخار من خلال جدار الحماية
سبب آخر لعدم تحميل Steam للصفحات هو إذا كان يقوم جدار حماية Windows بحظر اتصاله إلى شبكة الإنترنت. لإصلاح ذلك، ستحتاج إلى السماح لـ Steam بالعمل من خلال جدار حماية Windows عن طريق اتباع الخطوات الموضحة أدناه.
الخطوة 1: اضغط على اختصار لوحة المفاتيح Windows + S لفتح قائمة بحث Windows. اكتب في السماح لأحد التطبيقات من خلال جدار حماية Windows واضغط على Enter.

الخطوة 2: انقر فوق الزر تغيير الإعدادات.
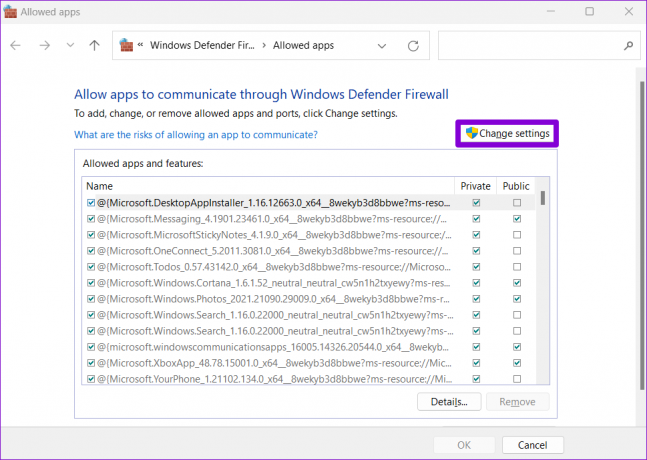
الخطوه 3: حدد نعم عندما تظهر مطالبة التحكم في حساب المستخدم (UAC).

الخطوة 4: حدد موقع Steam في القائمة وحدد مربعي الاختيار خاص وعام بجواره. ثم انقر فوق موافق.

4. حذف بيانات متصفح Steam
قد تؤدي أيضًا ذاكرة التخزين المؤقت وملفات تعريف الارتباط القديمة أو الفاسدة في متصفح Steams المدمج إلى ظهور الخطأ "فشل تحميل صفحة الويب". إذا كان الأمر كذلك، فمن المفترض أن يساعد مسح بيانات متصفح Steam. وإليك كيفية القيام بذلك.
الخطوة 1: افتح Steam على جهاز الكمبيوتر الخاص بك. انقر على قائمة Steam في الزاوية العلوية اليسرى وحدد الإعدادات.
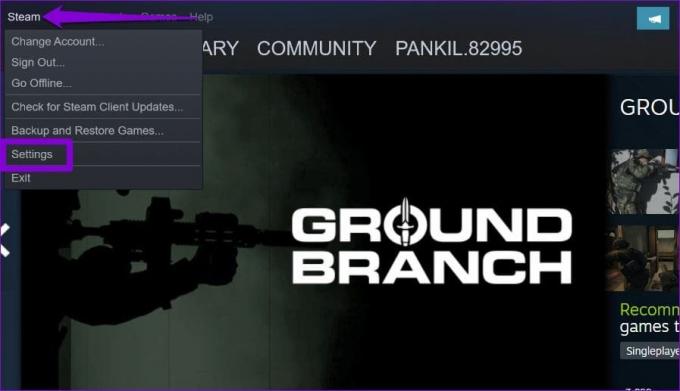
الخطوة 2: حدد علامة التبويب In Game من الجزء الأيمن وانقر فوق الزر "حذف" بجوار "حذف بيانات متصفح الويب".

الخطوه 3: حدد تأكيد للمتابعة.
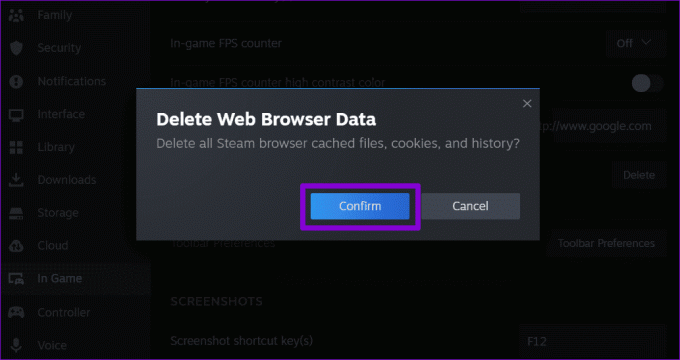
أعد فتح Steam بعد ذلك ومعرفة ما إذا كان الخطأ لا يزال يحدث.
5. مسح ذاكرة التخزين المؤقت DNS
تعمل ذاكرة التخزين المؤقت لنظام أسماء النطاقات (DNS) (أو نظام اسم المجال) على جهاز الكمبيوتر الخاص بك على تقليل الوقت المستغرق لجلب عنوان IP لعنوان URL معين، مما يؤدي إلى تحسين تجربة تحميل الصفحة بشكل فعال. ومع ذلك، إذا أصبحت ذاكرة التخزين المؤقت لنظام أسماء النطاقات قديمة أو تالفة، فقد يتسبب ذلك في حدوث مشكلات. لإصلاح ذلك، ستحتاج إلى مسح ذاكرة التخزين المؤقت لنظام أسماء النطاقات (DNS) على نظام التشغيل Windows. لاحظ أن المتصفح قد يبدو بطيئًا في البداية عند تحميل مواقع الويب التي ترغب في زيارتها. استخدم هذه الخطوات لمسح ذاكرة التخزين المؤقت لنظام أسماء النطاقات:
الخطوة 1: انقر بزر الماوس الأيمن على أيقونة ابدأ وحدد Terminal (Admin) من القائمة.

الخطوة 2: حدد نعم عندما تظهر مطالبة التحكم في حساب المستخدم (UAC).

الخطوه 3: يكتب إيبكونفيغ / فلوشدس في وحدة التحكم واضغط على Enter.

أعد تشغيل جهاز الكمبيوتر الخاص بك بعد ذلك وتحقق مما إذا كان Steam لا يزال يظهر الخطأ.
6. تغيير خادم DNS
قد يتعذر على Steam تحميل صفحات الويب إذا كنت تستخدم خادم DNS الافتراضي الذي توفره خدمة الإنترنت لديك. لنقض هذا الاحتمال، حاول التبديل إلى خادم DNS مختلف على نظام التشغيل Windows ومعرفة ما إذا كان ذلك يساعد.
الخطوة 1: اضغط على اختصار لوحة المفاتيح Windows + R لفتح مربع الحوار "تشغيل". في الحقل فتح، اكتب ncpa.cpl، ثم اضغط على Enter.

الخطوة 2: في نافذة اتصالات الشبكة، انقر بزر الماوس الأيمن على اتصال الإنترنت الخاص بك وحدد خصائص.

الخطوه 3: حدد نعم عندما تظهر مطالبة التحكم في حساب المستخدم (UAC).

الخطوة 4: انقر نقرًا مزدوجًا فوق الخيار "Internet Protocol Version 4 (TCP/IPv4)".

الخطوة 5: حدد خيار "استخدام عناوين خادم DNS التالية". في الحقول النصية بجوار خادم DNS المفضل وخادم DNS البديل، أدخل 8.8.8.8 في خادم DNS المفضل و 8.8.4.4 في أقسام خادم DNS البديل.

الخطوة 6: حدد مربع الاختيار "التحقق من صحة الإعدادات عند الخروج" وانقر فوق "موافق".
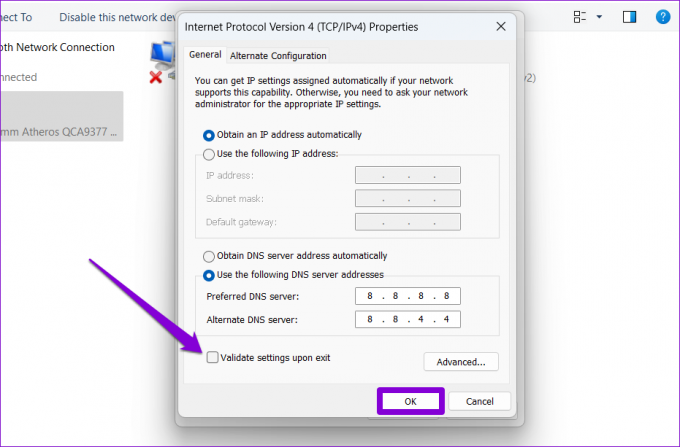
7. تحقق مما إذا كان Steam معطلاً
قد لا تكون الشخص الوحيد الذي يواجه مشكلة "فشل تحميل صفحة الويب" في Steam لنظام التشغيل Windows. قد تمر خوادم Steam بيوم عصيب، مما يؤدي إلى حدوث مثل هذه الأخطاء. يمكنك التحقق من حالة خادم Steam على Downdetector لمعرفة ما إذا كانت مشكلة واسعة النطاق.
قم بزيارة Downdetector

إذا كانت الخوادم معطلة، فمن المفترض أن تحل رسالة الخطأ نفسها بعد مرور بعض الوقت.
8. أعد تثبيت البخار
أخيرًا، إذا لم ينجح أي من الإصلاحات المذكورة أعلاه، ففكر في إلغاء تثبيت Steam وإعادة تثبيته. من المفترض أن يؤدي هذا إلى مسح أي بيانات تطبيق بها مشكلات وتشغيل Steam مرة أخرى.
الخطوة 1: انقر بزر الماوس الأيمن على أيقونة ابدأ وحدد التطبيقات المثبتة من القائمة.

الخطوة 2: حدد موقع تطبيق Steam في القائمة، وانقر فوق أيقونة القائمة ثلاثية النقاط بجواره، ثم حدد إلغاء التثبيت.
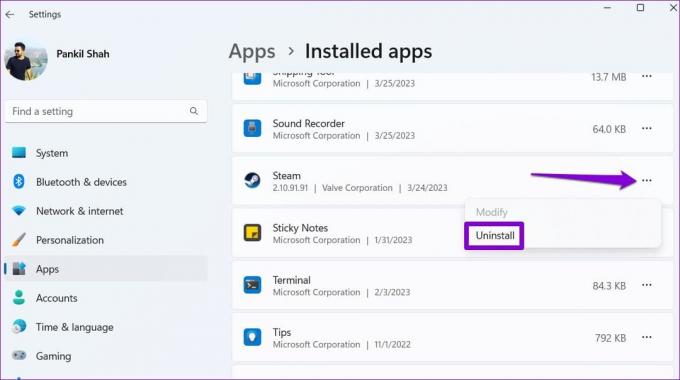
الخطوه 3: حدد إلغاء التثبيت للتأكيد.

وبعد الانتهاء من الخطوات المذكورة أعلاه، قم بتنزيل وتثبيت تطبيق Steam مرة أخرى. وبعد ذلك، يجب ألا ترى أي أخطاء.
قل وداعًا لأخطاء التحميل
قد تكون أخطاء Steam مزعجة، لكن حلها ليس صعبًا في العادة. نأمل أن تكون واحدة أو أكثر من النصائح المذكورة أعلاه قد أصلحت خطأ "فشل تحميل صفحة الويب" الخاص بـ Steam على جهاز الكمبيوتر الذي يعمل بنظام Windows 10 أو 11، وأنت في سلام.
آخر تحديث في 28 أغسطس 2023
قد تحتوي المقالة أعلاه على روابط تابعة تساعد في دعم Guiding Tech. ومع ذلك، فإنه لا يؤثر على نزاهتنا التحريرية. يبقى المحتوى غير متحيز وأصلي.

كتب بواسطة
بانكيل هو مهندس مدني من حيث المهنة والذي بدأ رحلته ككاتب في EOTO.tech. انضم مؤخرًا إلى Guiding Tech ككاتب مستقل لتغطية الإرشادات والشروحات وأدلة الشراء والنصائح والحيل لأجهزة Android وiOS وWindows والويب.



