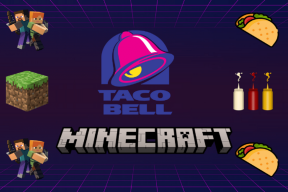لماذا يستمر جهاز Chromebook في إيقاف التشغيل؟
منوعات / / October 05, 2023
تعد أجهزة Chromebook بدائل منخفضة التكلفة لأجهزة MacBooks وأجهزة الكمبيوتر المحمولة التي تعمل بنظام Windows. على الرغم من أن نظام التشغيل Chrome من Google يوفر تجربة قوية في معظم الأوقات، إلا أن هناك بعض الأخطاء مثل Chromebook لا يتصل بشبكة Wi-Fi, Google Meet لا يعمل، وقد يؤدي إيقاف تشغيل الجهاز دون سبب إلى إرباكك. هذا الأخير مزعج للغاية وقد يعطل سير عملك. فيما يلي أفضل الطرق لإصلاح مشكلة إيقاف تشغيل جهاز Chromebook دون سابق إنذار.
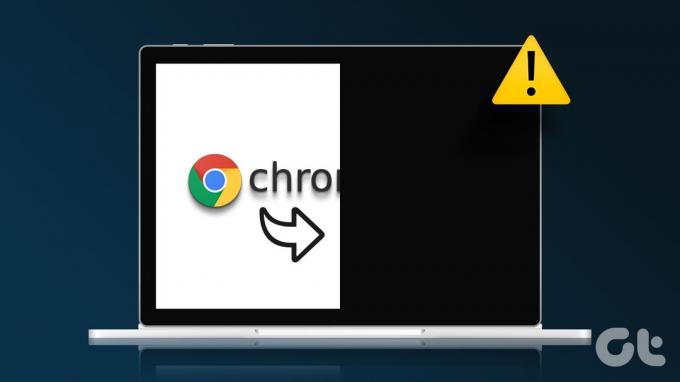
"لماذا يستمر جهاز Chromebook في إيقاف التشغيل؟" إنه أحد الأسئلة المتداولة من مستخدمي نظام التشغيل Chrome. قبل أن يقاطع عملك أو دراستك، استخدم الخطوات الموضحة أدناه لمنع إيقاف تشغيل جهاز Chromebook بشكل عشوائي.
1. ارتفاع درجة حرارة جهاز Chromebook
هل شاهدت سلسلة Netflix بأكملها على جهاز Chromebook الخاص بك؟ قد يسخن جهازك منخفض الطاقة بشكل كبير بسبب ساعات الاستخدام الطويلة. ترتفع درجات حرارة جهاز Chromebook أيضًا بشكل غير طبيعي بسبب تحرير الصور أو مقاطع الفيديو دفعة واحدة.
قد يتم إيقاف تشغيل جهاز Chromebook تلقائيًا لتجنب حدوث تلف كبير في الأجزاء الداخلية للكمبيوتر المحمول. يجب عليك الانتظار لبعض الوقت، ودع درجات حرارة جهاز Chromebook تنخفض ثم حاول استخدام الجهاز مرة أخرى.
2. إعادة تعيين جهاز Chromebook بشكل ثابت
إذا كان جهاز Chromebook الخاص بك يعمل بشكل جيد، فقد تحتاج إلى إعادة تعيينه بشدة. قد يؤدي ذلك إلى حذف الملفات من مجلد التنزيلات. إنها إحدى أفضل الطرق لإصلاح مواطن الخلل الشائعة في Chromebook.
الخطوة 1: اضغط على أيقونة الساعة في الزاوية اليمنى السفلية واضغط على زر الطاقة لإيقاف تشغيل جهاز Chromebook.
الخطوة 2: اضغط مع الاستمرار على زر التحديث واضغط على زر الطاقة.
الخطوه 3: اضغط مع الاستمرار على كلا الزرين حتى يتم تشغيل جهاز Chromebook.
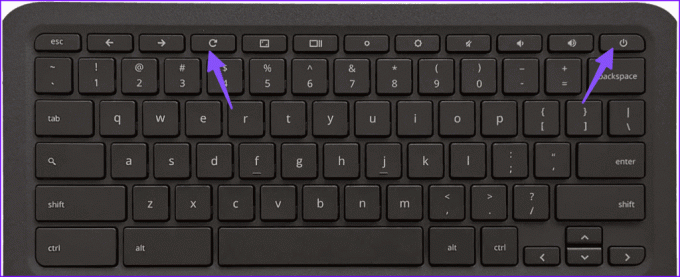
حرر كلا المفتاحين عندما ترى شعار Chrome.
3. تحقق من عمر البطارية
إذا كانت بطارية جهاز Chromebook منخفضة، فقد يتم إيقاف تشغيله في وقت قصير. يجب عليك توصيل جهاز Chromebook بمصدر طاقة، والانتظار لبعض الوقت، ثم المحاولة مرة أخرى.
عند توصيل شاحن بجهاز Chromebook، تحقق من مؤشر LED لتأكيد الحالة النشطة.
4. حاول محول طاقة آخر
إذا كان محول الطاقة لجهاز Chromebook تالفًا، فلن يتمكن من الشحن. قد يتم إيقاف تشغيل الكمبيوتر المحمول بشكل عشوائي بسبب نقص الطاقة. جرّب محول طاقة آخر لشحن جهاز Chromebook.
5. التحقق من صحة البطارية وعدد الدورات
هل حالة بطارية Chromebook سيئة؟ تأتي بطارية جهاز Chromebook مزودة بدورات شحن ثابتة. وينطبق الشيء نفسه على جميع بطاريات أجهزتك الذكية. ومع مرور الوقت، تتراجع حالة البطارية تدريجيًا. يمكنك التحقق من صحة بطارية جهاز Chromebook وعدد الدورات باستخدام الخطوات الموضحة أدناه.
الخطوة 1: انقر على منطقة الإشعارات في جهاز Chromebook وافتح الإعدادات.
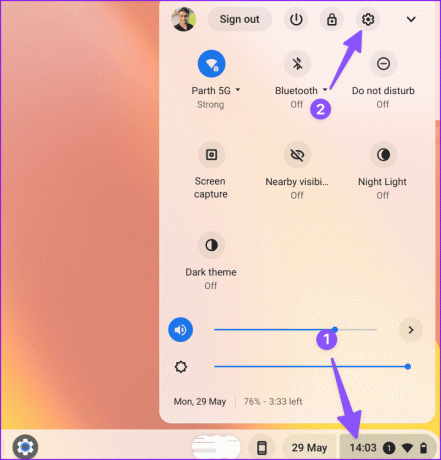
الخطوة 2: حدد "حول نظام التشغيل Chrome" من الشريط الجانبي وافتح قائمة التشخيص.
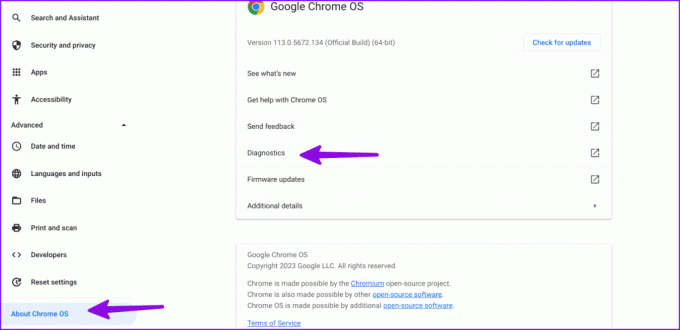
الخطوه 3: حدد النظام وتحقق من قائمة البطارية.
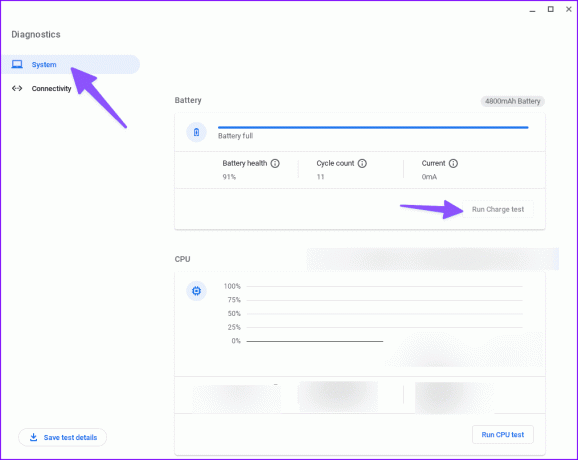
يمكنك التحقق من صحة البطارية وعدد الدورات وحتى إجراء اختبار الشحن. إذا كانت حالة البطارية أقل من 60% أو كان عدد الدورات يقترب من 1000، فقد حان الوقت لاستبدال البطارية على جهاز Chromebook.
6. تحقق من درجات حرارة وحدة المعالجة المركزية
إذا كانت درجة حرارة وحدة المعالجة المركزية لجهاز Chromebook مرتفعة، فقد يتم إيقاف تشغيل الجهاز دون موافقتك. يمكنك التحقق من درجات حرارة وحدة المعالجة المركزية باستخدام الخطوات أدناه.
الخطوة 1: افتح قائمة التشخيص في إعدادات نظام التشغيل Chrome (راجع الخطوات أعلاه).
الخطوة 2: انقر على النظام في الشريط الجانبي الأيسر وتحقق من استخدام وحدة المعالجة المركزية ودرجة الحرارة.
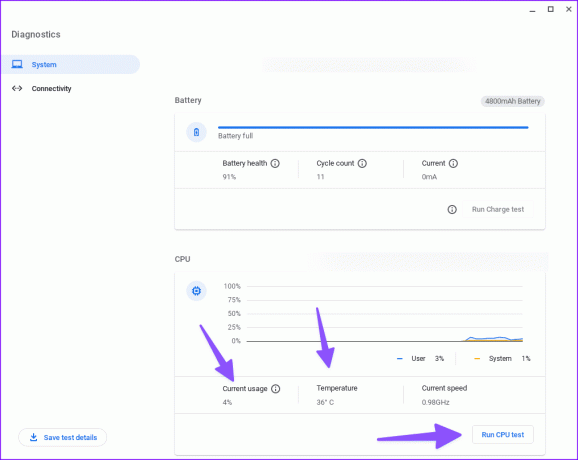
لنفترض أن استخدام وحدة المعالجة المركزية ودرجات الحرارة مرتفعة؛ أغلق التطبيقات غير الضرورية وحاول مرة أخرى. يمكنك أيضًا إيقاف تشغيل جهاز Chromebook واستخدامه بعد مرور بعض الوقت.
يمكنك أيضًا إجراء اختبار وحدة المعالجة المركزية من نفس القائمة والتأكد من أنها تعمل بشكل جيد.
7. تحقق من ذاكرة الوصول العشوائي (RAM) على جهاز Chromebook الخاص بك
هل أوشكت ذاكرة جهاز Chromebook على النفاد؟ قد يتم إغلاقه من العدم. يجب عليك التحقق من استخدام ذاكرة الوصول العشوائي (RAM) على جهازك.
الخطوة 1: انتقل إلى قائمة التشخيص في إعدادات نظام التشغيل Chrome (راجع الخطوات أعلاه).
الخطوة 2: حدد النظام من الشريط الجانبي الأيسر وتحقق من استخدام الذاكرة.
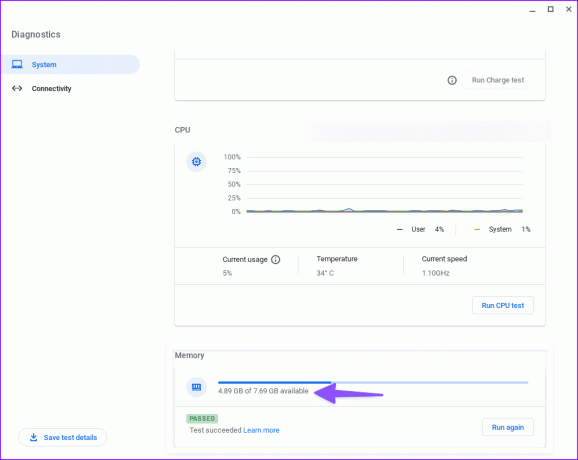
8. قم بإلغاء تثبيت التطبيقات غير ذات الصلة
قد يكون أحد تطبيقات Chromebook الفاسدة أو التي بها أخطاء هو السبب الرئيسي هنا. يجب عليك إلغاء تثبيت التطبيقات غير ذات الصلة من جهاز Chromebook.
الخطوة 1: انتقل إلى إعدادات نظام التشغيل Chrome (راجع الخطوات أعلاه).
الخطوة 2: حدد التطبيقات وابحث عن تطبيق غير معروف.
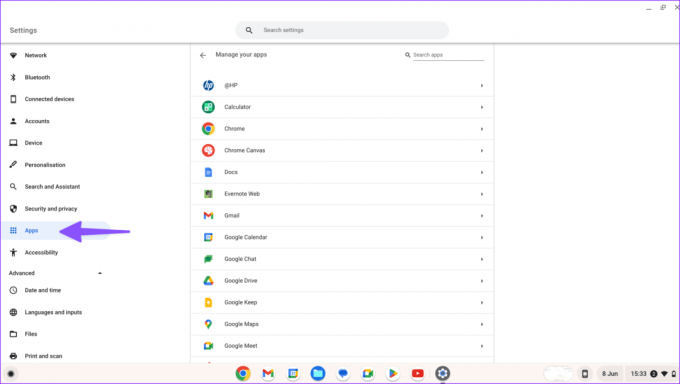
الخطوه 3: حدد تطبيقًا واضغط على إلغاء التثبيت.
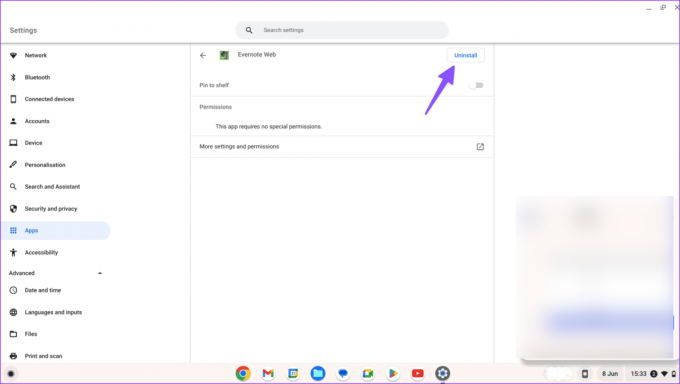
كرر الأمر نفسه مع جميع التطبيقات غير الضرورية وابدأ في استخدام جهاز Chromebook.
9. قم بتحديث نظام التشغيل كروم
تقوم Google بشكل متكرر بإصدار إصدارات نظام التشغيل Chrome لإضافة ميزات جديدة وإصلاحات للأخطاء.
الخطوة 1: انتقل إلى إعدادات نظام التشغيل Chrome (راجع الخطوات المذكورة أعلاه).
الخطوة 2: حدد حول نظام التشغيل Chrome وتحقق من التحديث.
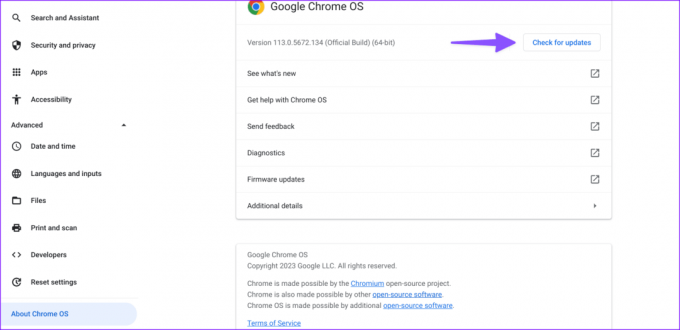
قم بتنزيل وتثبيت آخر تحديث للنظام.
10. Powerwash Chromebook
عندما لا تنجح أي من الحيل، أعد ضبط جهاز Chromebook وابدأ من الصفر.
الخطوة 1: توجه إلى إعدادات نظام التشغيل Chrome (راجع الخطوات أعلاه).
الخطوة 2: حدد إعادة ضبط الإعدادات واضغط على إعادة تعيين.
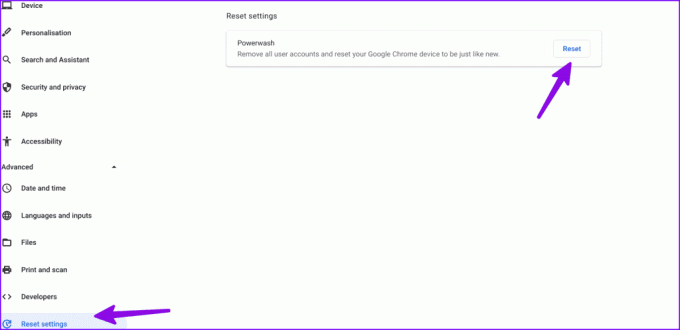
اتبع التعليمات التي تظهر على الشاشة وقم بإعداد جهاز Chromebook مرة أخرى.
إصلاح مخالفات Chromebook
إن استمرار إيقاف تشغيل جهاز Chromebook لا يعد وضعًا مثاليًا على الإطلاق. قبل التبديل إلى جهاز آخر لإنجاز العمل، استخدم الحيل المذكورة أعلاه لإصلاح المشكلة. إذا كان جهازك تحت الضمان، فاتصل بالشركة المصنعة واطلب استبداله.
هل تمكنت من استكشاف المشكلة وإصلاحها؟ أخبرنا بالخدعة التي نجحت معك في التعليقات أدناه.
آخر تحديث في 30 أغسطس 2023
قد تحتوي المقالة أعلاه على روابط تابعة تساعد في دعم Guiding Tech. ومع ذلك، فإنه لا يؤثر على نزاهتنا التحريرية. يبقى المحتوى غير متحيز وأصلي.

كتب بواسطة
عمل بارث سابقًا في EOTO.tech لتغطية أخبار التكنولوجيا. يعمل حاليًا بشكل مستقل في Guiding Tech حيث يكتب عن مقارنة التطبيقات والبرامج التعليمية ونصائح وحيل البرامج ويتعمق في أنظمة iOS وAndroid وmacOS وWindows.