9 طرق لإصلاح شريط التمرير الذي لا يعمل في برنامج Excel
منوعات / / October 07, 2023
يعد Microsoft Excel أداة قوية لتنظيم البيانات وتحليلها، ويعد التنقل السلس أمرًا بالغ الأهمية للعمل الفعال. في بعض الأحيان يتوقف شريط التمرير في Excel عن العمل، مما يؤدي إلى تعطيل سير عملك. في هذه المقالة، سنستكشف 9 طرق فعالة لإصلاح شريط التمرير الذي لا يعمل في Excel. ولكن قبل أن نتعمق في الحلول، دعونا نفهم سبب حدوث هذه المشكلة.

يمكن أن تتسبب عوامل متنوعة في توقفه عن العمل، مثل مواطن الخلل في البرامج، ومشكلات الوظائف الإضافية والملحقات، والملفات التالفة، وما إلى ذلك. سنقدم حلولاً خطوة بخطوة لمشكلات شريط التمرير الشائعة في Excel، مما يساعدك على العودة إلى إدارة بياناتك بسلاسة.
تُستخدم مفاتيح الأسهم بشكل شائع للتمرير أو تصفح الجداول في Excel. يؤدي تشغيل Scroll Lock إلى تعطيل مفاتيح الأسهم بجهاز الكمبيوتر الخاص بك. هناك طريقتان لإيقاف تشغيل قفل التمرير: خيار Excel ومفاتيح الاختصار. دعونا نظهر لكم على حد سواء.
الخطوة 1: انقر بزر الماوس الأيمن على شريط الحالة السفلي لورقة العمل الخاصة بك.
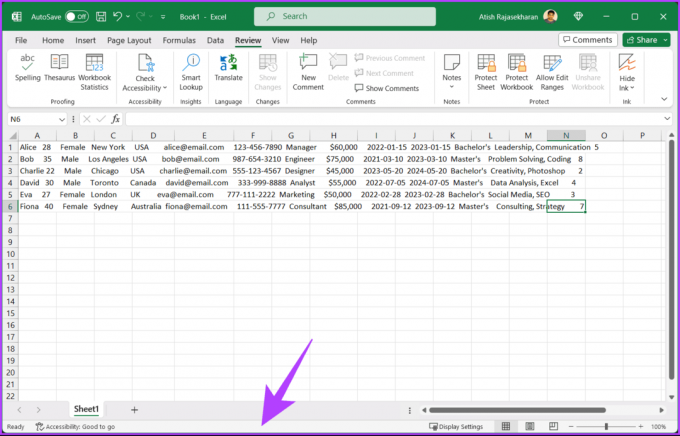
الخطوة 2: من قائمة السياق، انقر فوق Scroll Lock، فقط إذا تم تحديده لتعطيله.
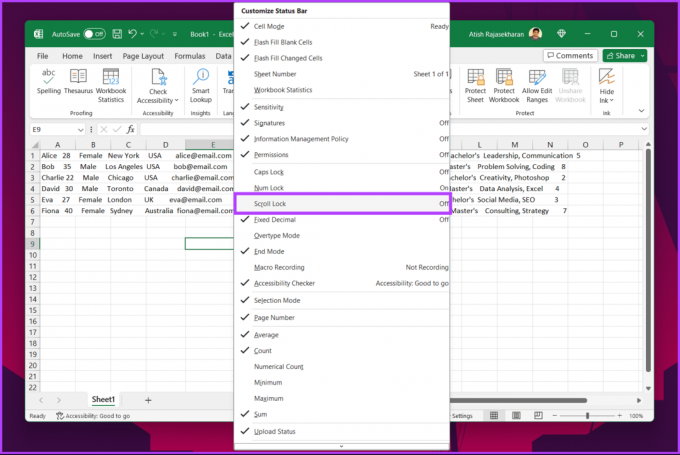
هذا كل شيء. سيتم تعطيل Scroll Lock، ويمكنك تمرير ورقة العمل الخاصة بك على Excel.
ابحث عن مفتاح Scroll Lock (ScrLk) على لوحة المفاتيح. يعد هذا أحد الأسباب الأكثر شيوعًا لعدم تمكنك من تمرير ورقة عمل Excel الخاصة بك. اضغط على مفتاح قفل التمرير لتعطيل القفل وتمكين مفاتيح الأسهم.
2. إلغاء تجميد الأجزاء
إذا تم تجميد الصف أو العمود الأول في جدول البيانات ولا يمكنك التنقل، فاتبع الخطوات أدناه.
الخطوة 1: انتقل إلى علامة التبويب عرض في ورقة عمل Excel الخاصة بك.
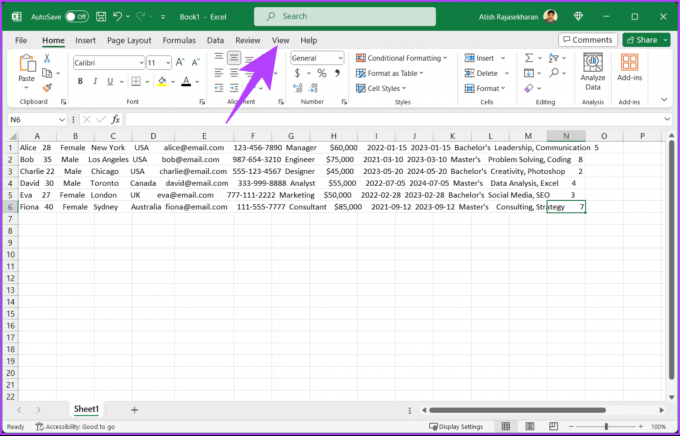
الخطوة 2: انقر فوق تجميد الأجزاء، ومن القائمة المنسدلة، حدد إلغاء تجميد الأجزاء.
ملحوظة: لإلغاء تجميد الأجزاء على نظام Mac، استخدم عرض > نافذة > إلغاء تجميد الأجزاء.
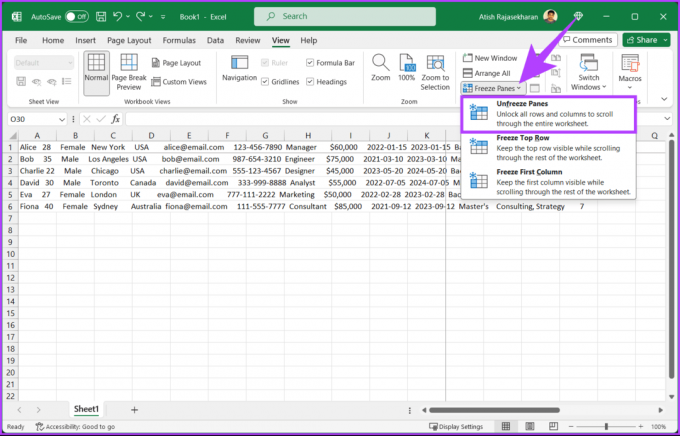
من المفترض أن تكون الآن قادرًا على التمرير لأسفل في جدول البيانات باستخدام الماوس أو لوحة اللمس دون مشاكل. إذا كان هذا لا يزال لا يعمل، فقد تساعدك الطريقة التالية.
اقرأ أيضا: كيفية إصلاح مشكلة "حدث خطأ في Excel" على نظام التشغيل Windows
يوجد عادةً شريط تمرير أفقي وعمودي في أوراق عمل وجداول بيانات Excel لسهولة التنقل. إذا كان شريط التمرير مفقودًا أو لا يعمل، فقد تؤدي إعادة تمكينه إلى حل المشكلة. اتبع الخطوات المذكورة أدناه.
الخطوة 1: انتقل إلى القائمة ملف.

الخطوة 2: في الشريط الجانبي، حدد المزيد واختر خيارات.

الخطوه 3: في مربع حوار خيارات Excel، انتقل إلى خيارات متقدمة من الشريط الجانبي، وضمن "خيارات العرض لهذا". المصنف" في الجزء الأيسر، حدد المربع "إظهار شريط التمرير الأفقي" و"إظهار التمرير العمودي". حاجِز.'
الخطوة 4: وأخيرا، انقر فوق موافق.
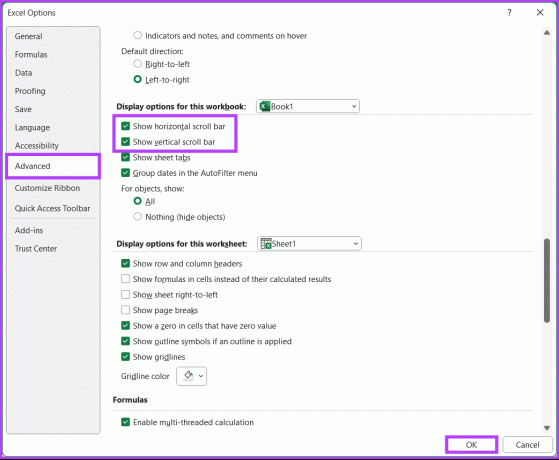
لقد قمت بتمكين خيارات شريط التمرير في Excel. من المفترض أن يؤدي هذا إلى حل المشكلة التي كنت تواجهها. إذا لم يكن الأمر كذلك، جرب الطريقة التالية.
4. الاحتواء التلقائي لارتفاع الصف في Excel
باستخدام ميزة الاحتواء التلقائي لارتفاع الصف، يمكنك إصلاح مشكلة التمرير عن طريق تنسيق جميع الخلايا في الورقة. اتبع التعليمات التالية.
الخطوة 1: افتح ملف Excel وحدد أي خلية.
الخطوة 2: اضغط على الزر Ctrl + A لتحديد كافة الخلايا.

الخطوه 3: قم بالتبديل إلى علامة التبويب الصفحة الرئيسية، وحدد التنسيق، ثم اختر الاحتواء التلقائي لارتفاع الصف.

بهذا، يجب حل مشكلة التمرير التي لا تعمل في Excel. إذا لم تنجح هذه الطريقة، تحقق من الطريقة التالية.
5. إصلاح ملف إكسل
يمكنك أحيانًا إتلاف جدول بيانات Excel عندما تفشل في إغلاقه بشكل صحيح. حتى إذا احتفظت بالبيانات، فلا يزال بإمكانك استخدام أشرطة التمرير والوظائف الأخرى في جدول البيانات. اتبع التعليمات أدناه.
الخطوة 1: انتقل إلى القائمة ملف.

الخطوة 2: حدد فتح واختر تصفح ضمن مواقع أخرى.
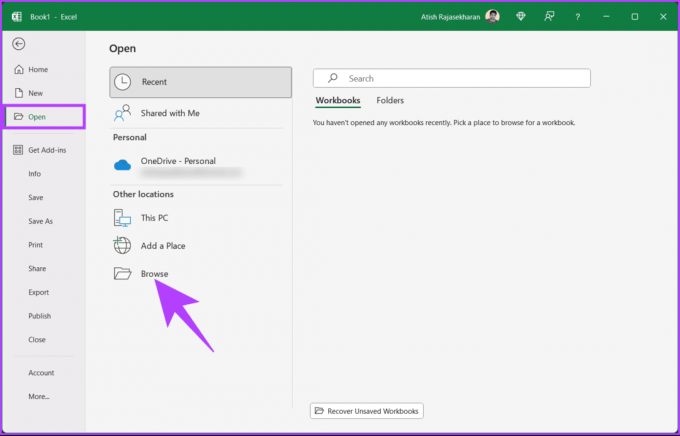
الخطوه 3: الآن، اختر الملف من قائمة File Explorer. بمجرد التحديد، انقر فوق أيقونة الشيفرون (السهم) الموجودة بجوار الزر فتح.
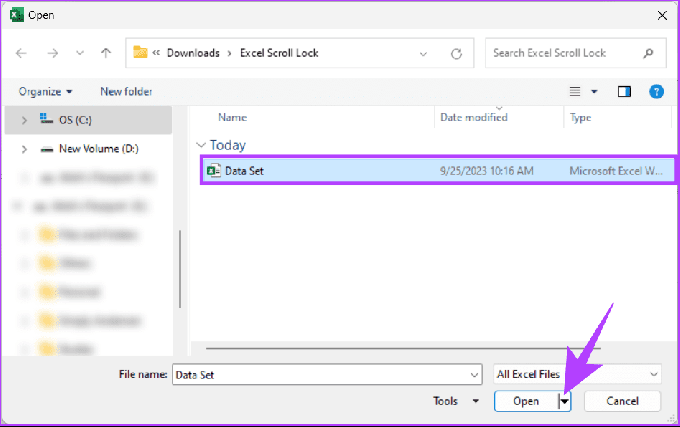
الخطوة 4: من القائمة، اختر "فتح وإصلاح".
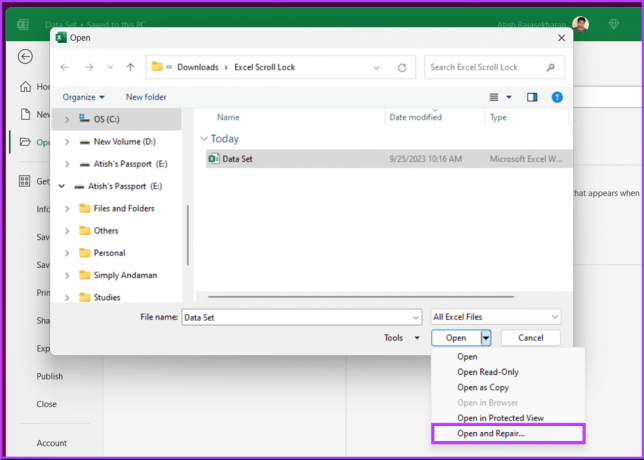
الخطوة 5: في النافذة المنبثقة، اختر إصلاح.
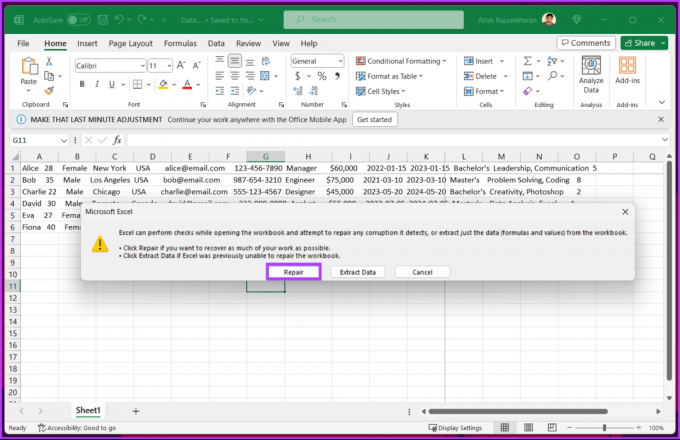
هذا كل شيء. انتظر حتى يقوم Excel بإجراء عمليات التحقق والتحقق من تلف الملف المحتمل. بمجرد اكتمال العملية، يعرض مربع حوار النتيجة.
الخطوة 6: انقر فوق الزر "إغلاق" للتحقق مما إذا كان بإمكانك التمرير خلال جداول البيانات الآن.
اقرأ أيضا: كيفية تغيير لغة العرض والتأليف في Microsoft Excel
6. افتح برنامج Excel في الوضع الآمن
الطريقة التالية هي امتداد للطريقة السابقة. إذا تعطلت تطبيقات Microsoft Office بسبب وجود وظائف إضافية تالفة أو بها أخطاء، فتح Excel في الوضع الآمن يمكن حل المشكلة. اتبع الخطوات التالية.
ملحوظة: ميزة الوضع الآمن غير متوفرة في Microsoft Excel لنظام التشغيل macOS.
الخطوة 1: اضغط على مفتاح Windows بلوحة المفاتيح، واكتب مدير المهام، ثم انقر فوق فتح.
ملحوظة: بدلاً من ذلك، اضغط على Ctrl + Shift + Esc لفتح "إدارة المهام".
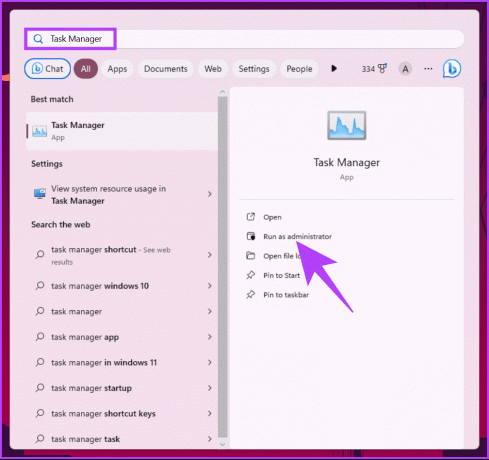
الخطوة 2: حدد Microsoft Excel وانقر فوق "إنهاء المهمة". وهذا يضمن عدم تشغيل أي مثيلات أو عمليات على Microsoft Excel.
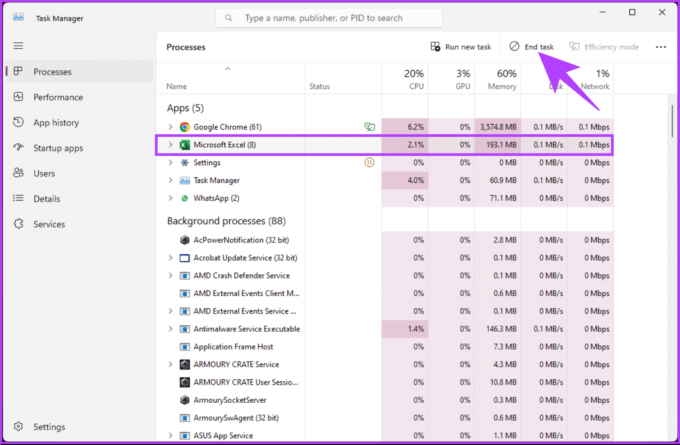
الخطوه 3: اضغط على مفتاح Windows على لوحة المفاتيح، اكتب يجريوانقر فوق "تشغيل كمسؤول".
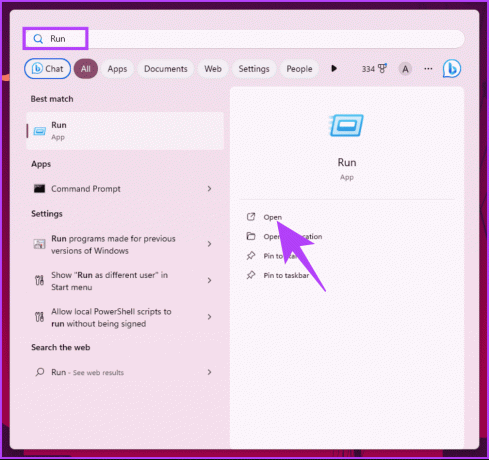
الخطوة 4: اكتب الأمر أدناه ثم انقر فوق موافق.
excel /safe
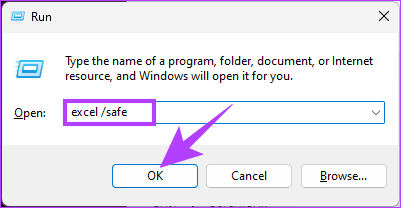
عند فتح ورقة عمل في "الوضع الآمن"، يتم تعطيل كافة الوظائف الإضافية المثبتة أو أي منها. ما عليك سوى إعادة تمكين الوظائف الإضافية بشكل فردي والتحقق من سبب مشكلة التمرير. إذا كنت تتساءل عن كيفية تمكين الوظائف الإضافية أو تعطيلها في Excel، فتابع القراءة.
كيفية تمكين وتعطيل الوظائف الإضافية في Excel
الخطوة 1: افتح Excel وانتقل إلى قائمة "ملف".

الخطوة 2: انقر فوق "المزيد" واختر "خيارات" من الشريط الجانبي الأيسر.
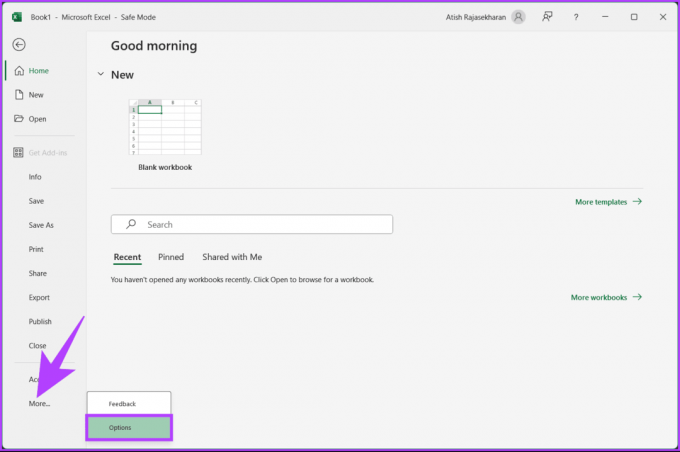
الخطوه 3: انتقل إلى الوظائف الإضافية من الشريط الجانبي. في الجزء الأيسر، اختر "وظائف Excel الإضافية" في القائمة المنسدلة "إدارة" وانقر فوق "انتقال".

الخطوة 4: بشكل افتراضي، سيتم تحديد كافة الوظائف الإضافية. تحتاج إلى إلغاء تحديد الوظيفة الإضافية التي تريد تعطيلها والنقر فوق "موافق".
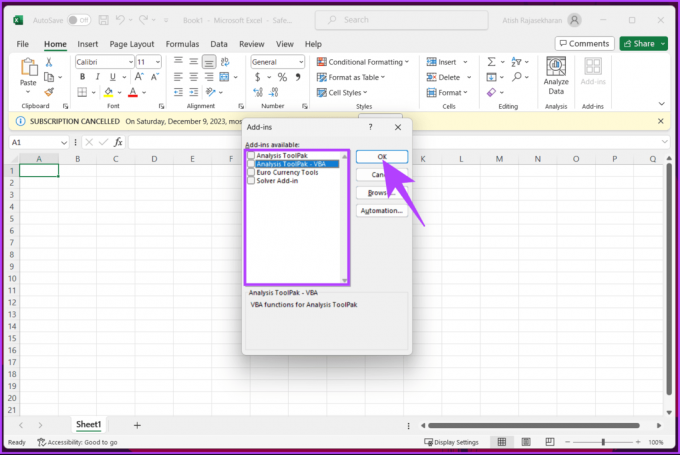
يجب عليك التحقق مما إذا كانت أية وظائف إضافية تسبب مشكلات، وإذا كان الأمر كذلك، فقم بإلغاء تنشيطها أو تنشيطها. إذا لم تكن الوظائف الإضافية هي المشكلة، فانتقل إلى الطريقة التالية.
7. تعطيل "التكبير/التصغير باستخدام IntelliMouse"
إذا كنت تستخدم ماوس Microsoft، IntelliMouse، فسوف تواجه هذه المشكلة حيث يؤدي تحريك عجلة التمرير إلى تكبير ورقة العمل الخاصة بك بدلاً من تمرير ورقة عمل Excel عموديًا. اتبع الخطوات المذكورة أدناه لحل هذه المشكلة.
الخطوة 1: افتح Excel وانتقل إلى قائمة "ملف".

الخطوة 2: انقر فوق "المزيد" واختر "خيارات" من الشريط الجانبي الأيسر.

الخطوه 3: في مربع حوار خيارات Excel، انتقل إلى خيارات متقدمة من الشريط الجانبي وقم بإلغاء تحديد خيار "التكبير باستخدام IntelliMouse". وأخيرا، حدد موافق.
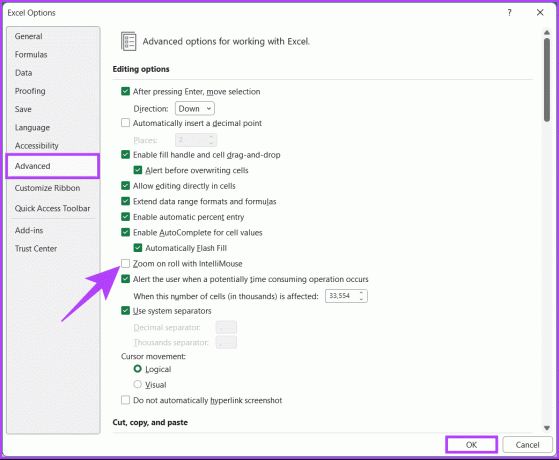
الآن، ستتيح لك وظيفة التمرير التنقل بدلاً من التكبير أو التصغير.
اقرأ أيضا: كيفية إدراج مستند PDF في جدول بيانات Excel على نظام Windows
تقدم Microsoft أداة إصلاح تساعدك على تشخيص وإصلاح أي مشكلات على مستوى التطبيق تؤدي إلى عدم عمل التمرير في Excel. اتبع الخطوات التالية.
الخطوة 1: اضغط على مفتاح Windows بلوحة المفاتيح، واكتب لوحة التحكم، ثم انقر فوق فتح.
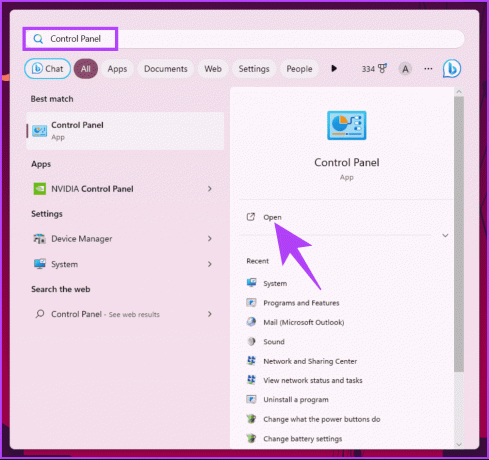
الخطوة 2: انقر فوق "البرامج والميزات".
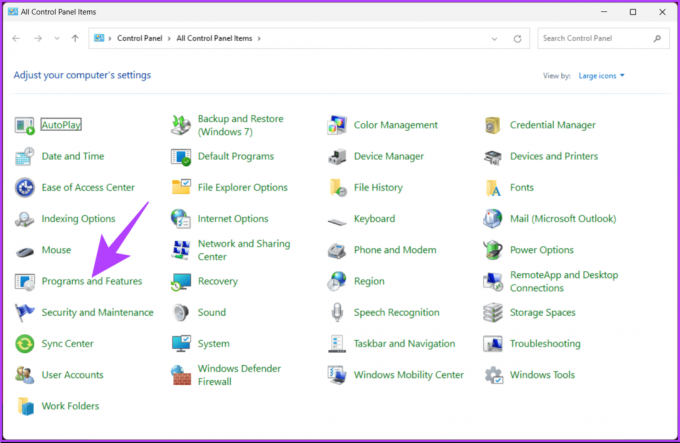
الخطوه 3: حدد Microsoft 365 أو Microsoft Office وانقر فوق "تغيير".
في المطالبة "التحكم في حساب المستخدم"، انقر فوق "نعم".
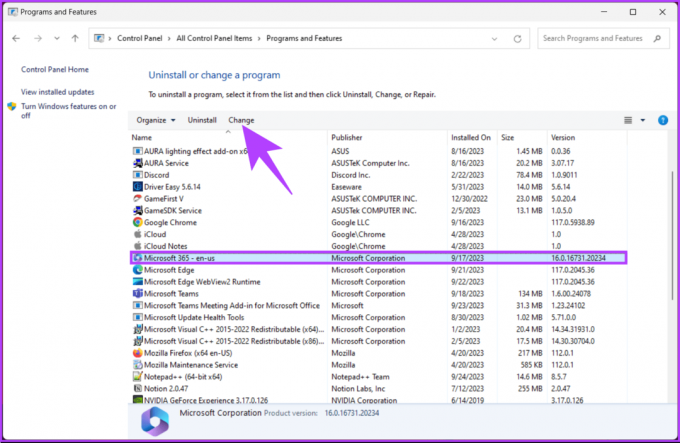
الخطوة 4: في النافذة المنبثقة، حدد الإصلاح السريع وانقر فوق الزر إصلاح.
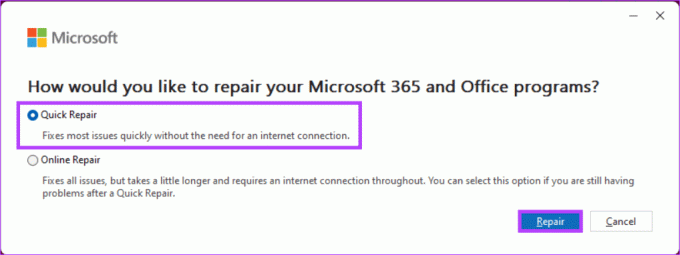
الخطوة 5: حدد زر الإصلاح مرة أخرى لبدء عملية الإصلاح.
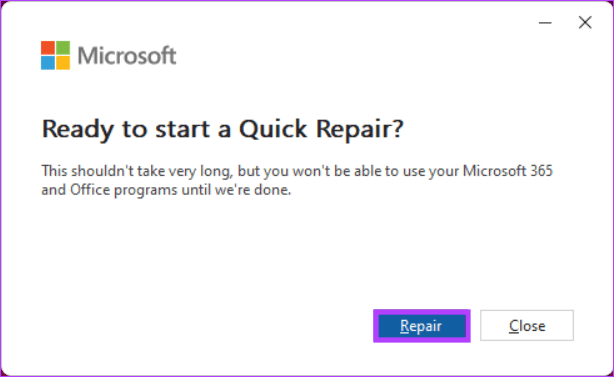
تقوم Microsoft بإجراء عمليات الفحص والإصلاحات الخاصة بها وحل المشكلة. تأكد من اتصالك بالإنترنت أثناء هذه العملية. سيؤدي هذا إلى حل أي مشكلة تتعلق بتطبيقات Microsoft Office، بما في ذلك Excel.
إذا لم تنجح هذه الطريقة وما زلت لا تستطيع التمرير في برنامج Excel، فستعمل الطريقة الأخيرة.
9. تحديث مايكروسوفت اكسل
على الرغم من أن هذا الأمر غير شائع، إلا أنه في بعض الأحيان لا يمكنك التمرير في Excel بسبب بعض الأخطاء. Microsoft سريعة في حل مثل هذه المشكلات. كل ما عليك فعله هو تحديث Excel إلى الإصدار الأحدث.
ملحوظة: إذا كنت تستخدم جهاز Mac، فقم بتحديث Excel من App Store أو استخدم أداة التحديث التلقائي لـ Microsoft.
الخطوة 1: افتح Excel وانتقل إلى قائمة "ملف".

الخطوة 2: من الجزء الجانبي، انتقل إلى الحساب.
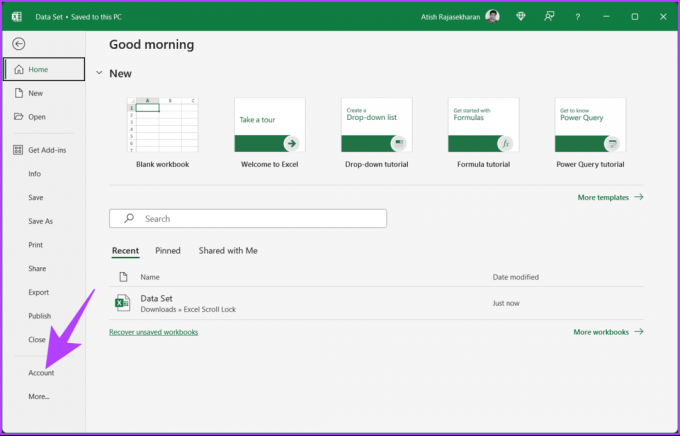
الخطوه 3: انقر فوق "خيارات التحديث"، ومن القائمة المنسدلة، اختر "التحديث الآن".

الخطوة 4: سيقوم Excel بتنزيل أحدث إصدار من التطبيق في الخلفية. حدد متابعة لتثبيت التحديثات التي تم تنزيلها.
الخطوة 5: عندما يؤكد Excel نجاح التحديث، أغلق نافذة التحديث وأعد فتحها.
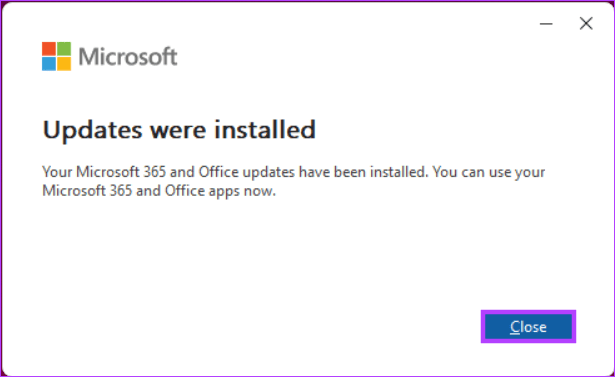
ها أنت ذا. لقد قمت بتحديث Excel بنجاح. بهذا، يجب حل خطأ شريط التمرير المفقود أو المختفي. ومع ذلك، إذا لم تنجح أي من الطرق، فحاول الاتصال دعم مايكروسوفت أوفيس لحل مشكلتك.
عادةً ما يعني شريط التمرير باللون الرمادي أنه لم يعد هناك محتوى للتمرير خلاله في هذا الاتجاه. إذا كانت بياناتك تناسب المنطقة المرئية، فقد يظهر شريط التمرير باللون الرمادي لأنه لا يوجد شيء آخر لعرضه.
لا تؤثر قوالب Excel المخصصة عمومًا على أشرطة التمرير ما لم تتضمن إعدادات معينة أو وحدات ماكرو تعمل على تعديل سلوك Excel الافتراضي. راجع إعدادات القالب إذا كنت تشك في أنه يسبب المشكلة.
الآن بعد أن عرفت كيفية إصلاح شريط التمرير الذي لا يعمل في Excel، يمكنك بسهولة التغلب على مشكلات شريط التمرير الشائعة في Excel والحفاظ على سير عمل سلس وفعال. في المرة القادمة التي تواجه فيها مشكلة في شريط التمرير في Excel، اتبع الخطوات الموضحة أدناه لحل المشكلة بسرعة. قد ترغب أيضًا في القراءة كيفية البحث عن مراجع الروابط الخارجية وفصلها وإزالتها في Microsoft Excel.



