7 أهم الإصلاحات لخطأ Err_Cache_Miss على Google Chrome وFirefox
منوعات / / October 09, 2023
تعد المتصفحات ضرورية للتصفح والتسوق وممارسة الألعاب والعديد من الأنشطة الأخرى. لذا تساعد المتصفحات على تحسين تجربة المستخدم عن طريق تخزين موارد الويب مؤقتًا بحيث يتم تحميل مواقع الويب التي تزورها غالبًا بسرعة. ومع ذلك، بعض اشتكى المستخدمون أن ذاكرة التخزين المؤقت قد لا تعمل دائمًا بشكل مثالي.
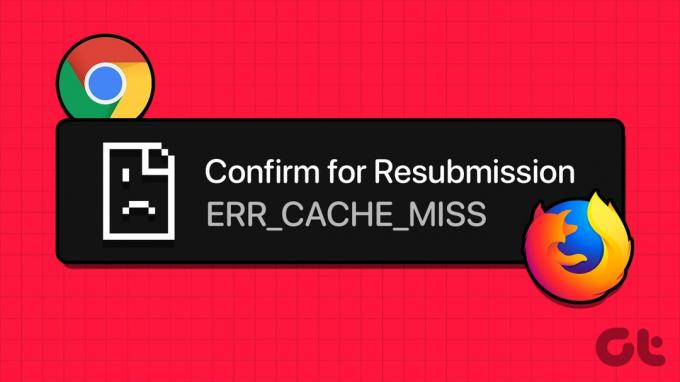
أحد الأخطاء الشائعة في ذاكرة التخزين المؤقت هو err_cache_miss في Google Chrome وFirefox. يحدث هذا الخطأ عندما يتعذر على متصفحك الحصول على الإصدار المخبأ لمورد الويب المطلوب. سنتناولها في هذا الدليل، وفيما يلي نعرض لك طرقًا عملية لحلها.
1. مسح بيانات المتصفح
تقوم المتصفحات بتخزين جميع مواقع الويب التي تزورها، مما يؤدي في النهاية إلى تراكم الكثير من البيانات بمرور الوقت. يتم استخدام هذه المعلومات لتحسين تجربة التصفح لديك. تعمل البيانات المجمعة على زيادة الأداء وتجعل صفحاتك يتم تحميلها بشكل أسرع. ومع ذلك، عند تلف البيانات، قد تحصل على بعض الأخطاء أثناء تحميل الصفحات. يجب عليك مسح بيانات التصفح القديمة باستخدام الخطوات أدناه.
مسح بيانات المتصفح في جوجل كروم
الخطوة 1: قم بتشغيل متصفح Google Chrome، واكتب الرابط أدناه في شريط العناوين، ثم اضغط على Enter:
chrome://settings/clearBrowserData

الخطوة 2: حدد نطاقًا زمنيًا، وحدد كافة خانات الاختيار، ثم انقر فوق زر مسح البيانات.
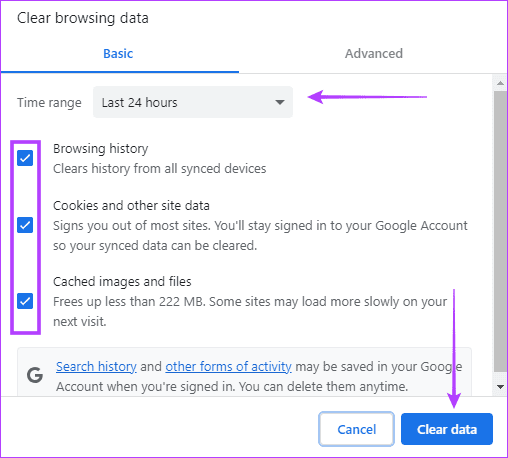
الخطوه 3: أعد تشغيل جوجل كروم.
مسح بيانات المتصفح في فايرفوكس
الخطوة 1: قم بتشغيل متصفح Firefox، وانقر على أيقونة القفل بجوار شريط العناوين، وانقر على خيار "مسح ملفات تعريف الارتباط وبيانات الموقع...".

الخطوة 2: انقر فوق الزر إزالة.
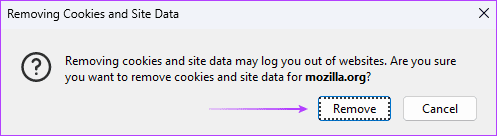
2. قم بتحديث المتصفح
قد يكون سبب الخطأ err_cache_miss في Google Chrome وFirefox هو وجود أخطاء في المتصفح. عندما يقوم بائعو البرامج بإصدار التحديثات، غالبًا ما يكون لديهم إصلاحات للأخطاء وتصحيحات أمان. من خلال تحديث المتصفح، سوف تحصل على إصلاحات تلقائية للخطأ. لذا، تحديث جوجل كروم أو اتبع الخطوات أدناه لتحديث Firefox.
الخطوة 1: انقر على أيقونة القائمة (ثلاثة خطوط أفقية في أعلى اليمين) وانقر على "مساعدة".

الخطوة 2: انقر فوق خيار About Firefox، ومن المفترض أن يبدأ المتصفح بتنزيل التحديثات تلقائيًا في حالة وجودها.

الخطوه 3: أعد تشغيل المتصفح.
3. تعطيل الملحقات الإشكالية
عندما تحصل على الخطأ err_cache_miss، ستحتاج إلى تعطيل ملحقاتك ومحاولة إعادة تحميل الصفحة. إذا لم تحصل على الخطأ، فهذا يعني أن لديك ملحقًا متعارضًا مع متصفحك. يجب عليك تمكينهم واحدا تلو الآخر و احذف الامتداد الإشكالي عندما اكتشف.
تعطيل ملحق كروم
الخطوة 1: قم بتشغيل متصفح Google Chrome، والصق الرابط أدناه في شريط العناوين، ثم اضغط على Enter:
chrome://extensions/
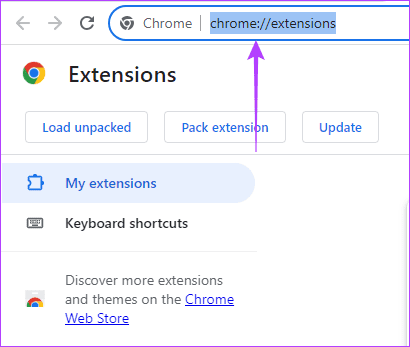
الخطوة 2: قم بتبديل مفاتيح الامتدادات الفردية لتعطيلها.

الخطوه 3: تمكين الملحقات الفردية أثناء التحقق من الخطأ.
الخطوة 4: إذا حدث الخطأ بعد تمكين ملحق معين، فانقر فوق الزر إزالة لإزالته.
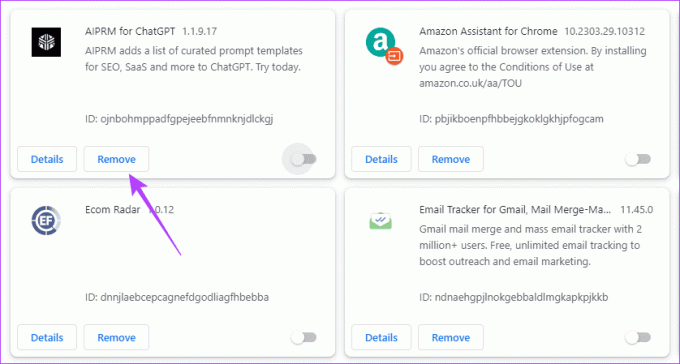
تعطيل ملحق فايرفوكس
الخطوة 1: قم بتشغيل متصفح Firefox، واكتب الرابط أدناه في شريط العناوين، ثم اضغط على Enter:
about: addons

الخطوة 2: قم بتبديل مفاتيح الامتدادات الفردية لتعطيلها.

الخطوه 3: تمكين الملحقات الفردية أثناء التحقق من الخطأ.
الخطوة 4: إذا حدث الخطأ بعد تمكين ملحق معين، فانقر فوق أيقونة إعدادات الملحق (النقاط الأفقية الثلاث) وانقر فوق خيار الإزالة.
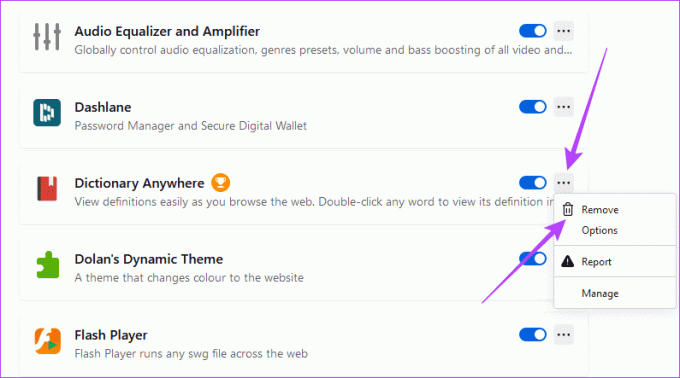
4. قم بإيقاف تشغيل تأكيد إعادة إرسال النموذج في Google Chrome
سيأتي الخطأ أحيانًا برسالة "تأكيد إعادة إرسال النموذج err_cache_miss". قد تحتاج إلى إيقاف تشغيل تأكيد إعادة إرسال النموذج في Google Chrome إذا حصلت على هذا الشكل المحدد. بمجرد تعطيل هذه الميزة، يمكنك التحقق من إصلاح الخطأ.
الخطوة 1: انقر بزر الماوس الأيمن على اختصار أيقونة Google Chrome وحدد خصائص. غالبًا ما يكون موجودًا في المسار أدناه:
C:\ProgramData\Microsoft\Windows\Start Menu\Programs

الخطوة 2: في نهاية حقل النص الهدف، انقر فوق شريط المسافة، وأضف البرنامج النصي أدناه، وانقر فوق "تطبيق" و"موافق".
deactivate-prompt-on-repost

5. قم بتكوين LAN لاكتشاف الإعدادات تلقائيًا
عندما تقوم بتكوين شبكة LAN لاكتشاف الإعدادات تلقائيًا، ستجبر الكمبيوتر على استخدام إعدادات الوكيل الصحيحة للاتصال بالإنترنت. ستعمل هذه العملية أيضًا على تحديث إعدادات DNS لجهاز الكمبيوتر الخاص بك. سيؤدي هذا إلى حل المشكلة إذا تم تكوين إعدادات DNS القديمة بشكل خاطئ أو تالفة.
الخطوة 1: انقر فوق أيقونة Windows Search الموجودة على شريط المهام، واكتب شبكةوانقر على "عرض اتصالات الشبكة".
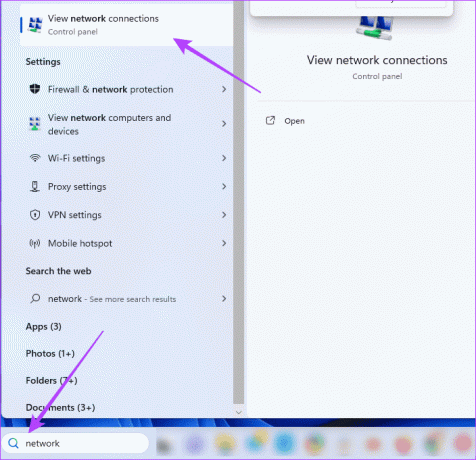
الخطوة 2: انقر نقرًا مزدوجًا فوق محول LAN الخاص بك.

الخطوه 3: انقر فوق "Internet Protocol Version 4 (TCP/IPv4)،" ثم انقر فوق الزر "خصائص".
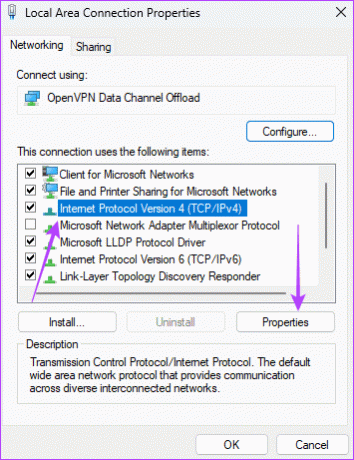
الخطوة 4: حدد خياري "الحصول على عنوان IP تلقائيًا" و"الحصول على عناوين خادم DNS تلقائيًا"، ثم انقر فوق "موافق".
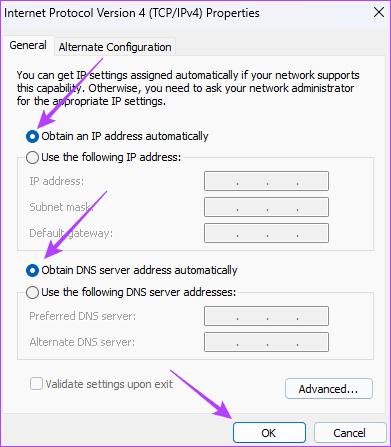
6. إعادة ضبط إعدادات شبكة الكمبيوتر
بعد استعادة إعدادات الشبكة، يتم نقلها بشكل أساسي إلى قيمها الافتراضية. لذلك، سيتم حذف القيم الحالية لإعدادات خادم DNS وعنوان IP وإعدادات الخادم الوكيل. سيؤدي هذا إلى إصلاح err_cache_miss في Google Chrome وFirefox إذا تم تكوين الإعدادات القديمة بشكل خاطئ أو كانت تالفة.
الخطوة 1: اضغط على اختصار لوحة المفاتيح Windows + I لتشغيل تطبيق الإعدادات.
الخطوة 2: في الجزء الأيمن، انقر فوق "الشبكة والإنترنت"، ثم انقر فوق "إعدادات الشبكة المتقدمة" على اليمين.

الخطوه 3: انقر فوق إعادة تعيين الشبكة في الجزء الأيسر.
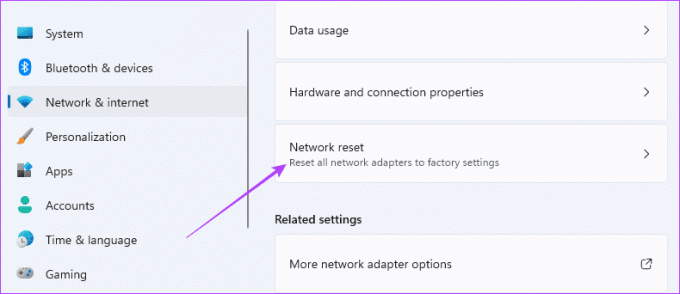
الخطوة 4: انقر فوق إعادة التعيين الآن.

7. إعادة ضبط المتصفح
تؤدي إعادة ضبط المتصفح إلى إعادة جميع إعداداته وتكويناته إلى حالتها الافتراضية. سيتم حذف واستعادة الإعدادات، مثل كلمات المرور المحفوظة وقيم الصفحة الرئيسية وسجل التصفح. يجب عليك إعادة تعيين المتصفح لأن الإعدادات السيئة أو القديمة قد تتسبب في ظهور خطأ net:: err_cache_miss. ومع ذلك، يجب عليك تجربة هذا الإصلاح كملاذ أخير لأنك ستفقد بياناتك.
إعادة ضبط جوجل كروم
الخطوة 1: قم بتشغيل متصفح Google Chrome، والصق الرابط أدناه في شريط العناوين، ثم اضغط على Enter.
chrome://settings/reset

الخطوة 2: انقر فوق "استعادة الإعدادات إلى إعداداتها الافتراضية الأصلية"، ثم إعادة ضبط الإعدادات.

إعادة ضبط فايرفوكس
الخطوة 1: قم بتشغيل متصفح Firefox، والصق الرابط أدناه في شريط العناوين، ثم اضغط على Enter.
about: support

الخطوة 2: في الجزء الأيمن، انقر فوق Refresh Firefox، ثم انقر فوق Refresh Firefox في النافذة المنبثقة لتأكيد اختيارك.

تجاوز خطأ ذاكرة التخزين المؤقت
لقد ناقشنا الخطأ err_cache_miss في Google Chrome وFirefox. على الرغم من أن هذا الخطأ سيعيق وصولك إلى بعض موارد الويب، إلا أنه غالبًا ما يكون حلاً سهلاً باستخدام أي حلول تمت مناقشتها في هذا الدليل. وبدلاً من ذلك، قد تتمكن من الوصول إلى مواقع الويب باستخدام متصفح مختلف.
نود أن نسمع منك، لذا يرجى إخبارنا في قسم التعليقات بالحل الذي كان فعالاً.



