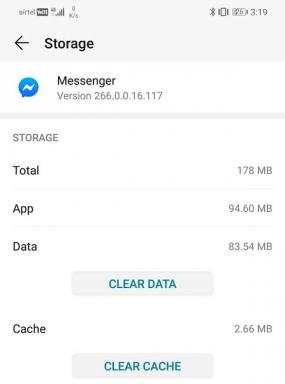دليل لإعداد واستخدام OneDrive على جهاز Mac
منوعات / / November 29, 2021
يلعب Microsoft OneDrive دورًا رئيسيًا في ملف مايكروسوفت 365 النظام البيئي. يرتبط التخزين السحابي ارتباطًا وثيقًا بجميع خدمات Microsoft بما في ذلك OneNote و Word و PowerPoint و Excel والمزيد. لهذا السبب فهو متاح على جميع المنصات. مثل Windows ، يتم تعديله لمستخدمي Mac أيضًا.

باستخدام OneDrive على Mac ، ستستمتع بنفس مستوى التكامل مثل مستخدمو Windows مع التخزين السحابي. أولاً ، تحتاج إلى تنزيل OneDrive من Mac App Store. تابع عملية التثبيت المعتادة ، وسترى أيقونة OneDrive صغيرة في شريط قوائم Mac.
قم بتنزيل OneDrive لنظام التشغيل Mac
أيضا على توجيه التكنولوجيا
تخصيص OneDrive لنظام التشغيل Mac
بعد تثبيت OneDrive ، ستلاحظ مساحة OneDrive منفصلة في قائمة Finder. انتقل إلى القائمة ، وسترى جميع مجلدات OneDrive والملفات التي تمت مزامنتها مع جهاز Mac.
لتخصيص تجربة OneDrive الخاصة بك ، انقر فوق أيقونة OneDrive في شريط القائمة وانتقل إلى التعليمات والإعدادات. حدد التفضيلات من القائمة المنبثقة التالية. دعونا نفهم الخيارات الرئيسية من قائمة تفضيلات OneDrive.
قم بإعداد مجلدات OneDrive
يمكنك الانتقال إلى التفضيلات> الحساب> اختيار المجلدات وتحديد مجلدات OneDrive التي تريد مزامنتها مع Mac. غالبًا ما يتخطى الأشخاص المجلدات الشخصية أثناء الإعداد ويحتفظون بمجلدات OneDrive الخاصة بالعمل لمزامنتها مع جهاز Mac.

في أي وقت ، يمكنك الانتقال إلى نفس القائمة في OneDrive وتحديد المجلدات أو إزالتها من جهاز Mac.
تحديد معدل التحميل والتنزيل
يستمر OneDrive في العمل في خلفية Mac. إذا لم تقم بتمكين خيار الملفات عند الطلب ، فسيستمر جهاز Mac في تنزيل ملفات OneDrive على الجهاز. إذا كان لديك نطاق ترددي محدود للعمل به ، فإن العملية تجعل المهام الأخرى بطيئة حيث يستهلك OneDrive معظم النطاق الترددي المتاح.

لوضع بعض الفرامل ، لديك خيار لتعيين حد النطاق الترددي لتنزيل معدل التحميل والتحميل على OneDrive. افتح قائمة تفضيلات OneDrive وانتقل إلى الشبكة. بشكل افتراضي ، يتم تعيين معدل التحميل ومعدل التنزيل بلا حدود. يمكنك تحديد الخيار Limit to وتعيين سرعة النطاق الترددي.
تعطيل فتح OneDrive عند تسجيل الدخول
كما ذكرنا سابقًا ، يستمر OneDrive في العمل في الخلفية طوال الوقت ، وعندما تبدأ تشغيل جهاز Mac ، سيبدأ التطبيق تلقائيًا عملية المزامنة. إذا كان لديك عدد كبير جدًا من التطبيقات التي تفتح أثناء بدء تشغيل Mac ، فأنت بحاجة إلى تعطيل هذا السلوك. هناك طريقتان لإيقاف تشغيل OneDrive أثناء بدء تشغيل Mac.
افتح قائمة تفضيلات OneDrive وانتقل إلى خيار عام> إلغاء تحديد فتح عند تسجيل الدخول.

بدلاً من ذلك ، يمكنك فتح قائمة تفضيلات النظام على Mac والانتقال إلى المستخدمون والمجموعات> المسؤول> عناصر تسجيل الدخول وتعطيل خيار OneDrive. من الآن فصاعدًا ، لن يبدأ OneDrive تلقائيًا في المزامنة.

استخدم OneDrive Files-on-Demand
افتراضيا ، كل مجلدات OneDrive البقاء على السحابة. ستلاحظ رمزًا سحابيًا صغيرًا بجانب كل مجلد وملف OneDrive في قائمة Finder. يقترح أن الملفات متاحة على السحابة وليس على الجهاز.

يمكنك النقر بزر الماوس الأيمن فوق أي ملف أو مجلد وتحديد "الاحتفاظ دائمًا على هذا الجهاز" وسيقوم OneDrive بتنزيل الملف نيابة عنك. عند الانتهاء من الوسائط أو المستند ، يمكنك النقر بزر الماوس الأيمن فوق الملف وتحديد Free Up Space من قائمة السياق.
أيضا على توجيه التكنولوجيا
إيقاف المزامنة مؤقتًا
يعمل OneDrive في الخلفية. بمجرد إجراء أي تغييرات على ملف أو مجلد ، تتم مزامنته مع الخدمة. في أي وقت ، تقوم بإيقاف مزامنة OneDrive مؤقتًا من قائمة التفضيلات.

ما عليك سوى النقر فوق أيقونة OneDrive في شريط القائمة والانتقال إلى التعليمات والإعدادات> إيقاف مؤقت للمزامنة والتحديد من الفاصل الزمني.
أيضا على توجيه التكنولوجيا
قم بإلغاء ارتباط OneDrive بجهاز Mac
في أي وقت ، يمكنك إلغاء ربط ملف حساب OneDrive على جهاز Mac وقم بتسجيل الدخول باستخدام حساب آخر. لتعطيل الحساب الحالي ، انقر فوق رمز OneDrive في شريط القائمة وانتقل إلى التعليمات والإعدادات> التفضيلات> الحساب> OneDrive> إلغاء ربط هذا الـ Mac.

استخدم OneDrive مثل Pro
يعد OneDrive خيارًا مفضلًا لمشتركي Microsoft 365. إذا كنت تفضل macOS على Windows 10 ، فابدأ وقم بإعداد OneDrive على Mac وابدأ في مزامنة جميع الملفات والمجلدات.