كيفية إصلاح خطأ جدولة المهام 0xe0434352 على نظام التشغيل Windows 10/11 أحلى هاوم
منوعات / / October 09, 2023
أحد الأجزاء المهمة في نظام التشغيل Windows هو برنامج جدولة المهام الذي يتيح للمستخدمين جدولة العديد من المهام والعمليات. لسوء الحظ، تأتي هذه الميزة مع مجموعة الأخطاء الخاصة بها. إحدى المشكلات الشائعة التي يواجهها المستخدمون مع برنامج جدولة المهام هي رمز الخطأ 0xe0434352. ستساعدك هذه المدونة على فهم معنى هذا الخطأ وأسبابه المحتملة وطرق التخلص منه أو تجنبه.

كيفية إصلاح جدولة المهام 0xe0434352
قد يكون من الصعب معالجة أخطاء برنامج جدولة المهام، ولكن هذا الخطأ مرتبط بـ .NET Framework، مما يجعل حله سهلًا نسبيًا. ومع ذلك، إذا كان ذلك ناتجًا عن إعداد أكثر تعقيدًا لنظام التشغيل Windows، فيمكنك استخدام طرق محددة يتم تناولها في هذه المقالة لإصلاحه. لذلك، دعونا نبدأ!
جواب سريع
لمنع حدوث أخطاء في جدولة مهام Windows، اتبع الخطوات التالية لتحديث برنامج تشغيل محول العرض لديك:
1. اضغط على مفتاح ويندوز + ر لفتح مربع الحوار "تشغيل".
2. يكتب devmgmt.msc و اضغط يدخل لفتح إدارة الأجهزة.
3. التوسع في محولات أجهزة العرض قسم.
4. انقر بزر الماوس الأيمن على GPU النشط الخاص بك وانقر فوق تحديث برنامج التشغيل.
5. وأخيرا، اختر ابحث تلقائيًا عن برنامج التشغيل المحدث.
ما هو معنى خطأ جدولة المهام 0xe0434352؟
الخطأ 0xe0434352 هو رمز خطأ سداسي عشري يشير عادةً إلى وجود مشكلة في تطبيق أو خدمة Windows، وغالبًا ما تكون مرتبطة بـ .NET Framework. يمكن عرض هذا الخطأ بأشكال مختلفة، مثل رمز الاستثناء: 0xe0434352 أو CLR20r3. عند حدوث هذا الخطأ، فهذا يعني عادةً أن البرنامج أو المهمة قد واجهت استثناءً غير معالج وتم إنهاؤها بشكل غير متوقع.
الأسباب الشائعة لخطأ جدولة المهام 0xe0434352
يمكن أن تؤدي عدة عوامل إلى ظهور الخطأ 0xe0434352 في برنامج جدولة المهام. يعد فهم هذه الأسباب هو الخطوة الأولى في استكشاف المشكلة وإصلاحها وحلها:
- برنامج .NET Framework تالف
- وظيفة أو سيناريو خاطئ
- تثبيت غير مكتمل أو تالف
- معلومات الترخيص
- ملفات النظام التالفة
قبل البدء، إذا ظهر الخطأ أثناء استخدام متصفح ويب محدد، فقد يكون ذلك نتيجة لعدم التوافق مع العديد من مواقع الويب أو الوظائف الإضافية للمتصفح. ويمكن أيضًا اختبار متصفح مختلف لتحديد ما إذا كان يعتمد على المتصفح أم لا. لذا، حاول استخدام متصفح آخر.
الطريقة الأولى: تشغيل التطبيق الإشكالي كمسؤول
في كثير من الأحيان، يمكن أن يؤدي تشغيل أحد التطبيقات كمسؤول إلى إصلاح خطأ برنامج جدولة المهام 0xe0434352. في بعض الأحيان، يحدث الخطأ لأنه لا يُسمح للتطبيق بالوصول إلى بعض موارد النظام. بهذه الطريقة، تضمن إمكانية الوصول إلى المورد من خلال تشغيله باستخدام حقوق المسؤول.
1. انقر بزر الماوس الأيمن على الاختصار أو الملف القابل للتنفيذ من التطبيق الإشكالي.
2. يختار تشغيل كمسؤول من قائمة السياق.

3. تأكيد أي التحكم في حساب المستخدم (حملات المستخدم العامة) المطالبات التي تظهر.
ملحوظة: تحقق مما إذا كان التطبيق يعمل بدون خطأ.
4. إذا استمر الخطأ، انتقل إلى التطبيق ملكيات.
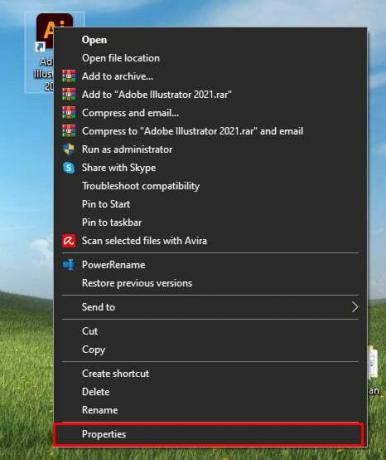
5. انتقل إلى التوافق علامة التبويب، والتحقق شغل هذا البرنامج كمسؤول.
6. يتقدم التغييرات واختبار التطبيق مرة أخرى.

الطريقة الثانية: تثبيت أحدث إصدار من .NET Framework
قد ينشأ الخطأ 0xe0434352 نتيجة تشغيل تطبيقات معينة على بعض إصدارات .NET Framework القديمة أو المفقودة. يمكن حل مشكلات التوافق عن طريق تثبيت الإصدارات الحديثة من .NET Framework على النحو الموصى به من قبل التطبيق. الإصدار الأحدث متاح للتنزيل من موقع Microsoft على الويب.
1. قم بزيارة صفحة تنزيل Microsoft .NET Framework.

2. قم بتنزيل أحدث إصدار من .NET Framework (على الأرجح: 4.8).
3. قم بتشغيل برنامج التثبيت باستخدام الامتيازات الإدارية.
اتبع تعليمات التثبيت وأعد تشغيل جهاز الكمبيوتر الخاص بك. اختبر التطبيق لمعرفة ما إذا تم حل الخطأ.
إقرأ أيضاً:جدولة إيقاف تشغيل الكمبيوتر باستخدام برنامج جدولة المهام
الطريقة الثالثة: تحديث برنامج تشغيل محول العرض
في بعض الحالات، يرتبط خطأ برنامج جدولة المهام 0xe0434352 بعدم التناسق في برنامج تشغيل محول العرض. يكمن سبب هذه المشكلة في وجود برنامج تشغيل عرض قديم أو تالف. يمكن معالجة ذلك عن طريق تحديث برنامج تشغيل محول العرض في إدارة الأجهزة.
1. اضغط على مفتاح ويندوز + ر لفتح مربع الحوار "تشغيل".
2. يكتب devmgmt.msc و اضغط يدخل لفتح إدارة الأجهزة.
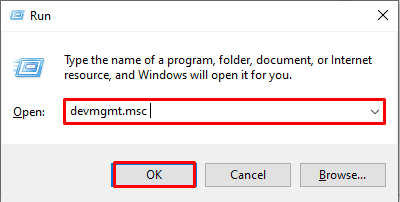
3. التوسع في محولات أجهزة العرض قسم.
4. انقر بزر الماوس الأيمن على GPU النشط الخاص بك وانقر فوق تحديث برنامج التشغيل.

5. يختار ابحث تلقائيًا عن برنامج التشغيل المحدث.
انتظر حتى يقوم النظام بالعثور على أي تحديثات متوفرة لبرنامج التشغيل وتثبيتها. أعد تشغيل الكمبيوتر لتطبيق التغييرات.
الطريقة الرابعة: تحديث برنامج تشغيل الرسومات
غالبًا ما يتم حل الخطأ 0xe0434352 عن طريق تحديث برنامج تشغيل الرسومات، خاصة عندما تلعب التناقضات الرسومية دورًا في المشكلة. بدون برامج تشغيل الرسومات، لن تحصل على جودة العرض المناسبة وقد تفقد بعض التطبيقات استقرارها. لتحديث برنامج تشغيل الرسومات الخاص بك، يمكنك اتباع دليلنا على كيفية تحديث برامج تشغيل الرسومات في نظام التشغيل Windows 10.
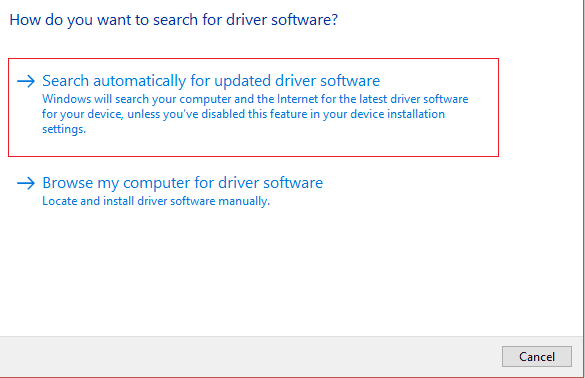
الطريقة الخامسة: تحديث ويندوز
قد ينشأ خطأ برنامج جدولة المهام 0xe0434352 أيضًا بسبب مشكلات التوافق مع مكونات Windows وبرامج التشغيل القديمة. لمعالجة هذه المشكلة، تأكد من تحديث نظام التشغيل Windows وجهاز التشغيل الخاص بك دائمًا.
1. يفتح إعدادات(فوز + أنا) وانقر على التحديث والأمن.

2. تحقق من وجود تحديثات ويندوز وتثبيت أية تحديثات متوفرة.
ملحوظة: بعد تثبيت تحديثات Windows، تحقق من وجود تحديثات اختيارية وقم بتثبيتها.
3. إعادة تشغيل حاسوبك.
إذا استمر الخطأ، فقم بتحديث برامج تشغيل النظام لديك إلى أحدث الإصدارات من موقع الشركة المصنعة على الويب.
إقرأ أيضاً:كيفية إصلاح خطأ جدولة المهام 0x1 على نظام التشغيل Windows 10/11
الطريقة السادسة: تغيير لغة لوحة المفاتيح للنظام
ينشأ الخطأ 0xe0434352 عندما يكون إعداد لغة النظام غير متوافق مع متطلبات التطبيق. يمكن معالجة هذه المشكلة عن طريق تغيير إعدادات لغة لوحة المفاتيح.
1. اضغط على أيقونة اللغة في علبة النظام وحدد المزيد من إعدادات لوحة المفاتيح.
2. انقر فوق أضف لغة وحدد لغة مختلفة (على سبيل المثال، الإنجليزية الأسترالية) يمكنك فهمها.
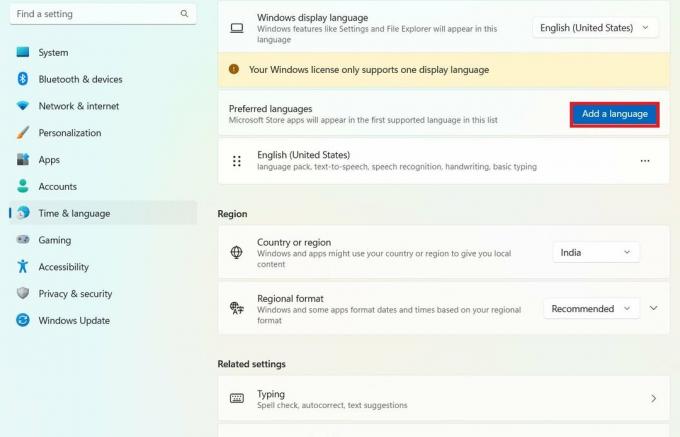
3. قم بتعيين اللغة المضافة حديثًا على أنها لغة العرض في ويندوز.
قم بإزالة لغة العرض الأقدم وأعد تشغيل الكمبيوتر. تحقق مما إذا تم حل الخطأ بعد إعادة التشغيل.
الطريقة السابعة: تغيير أذونات ملفات KernelBase.dll واستبدالها
على سبيل المثال، إذا قمت بإرجاع مشكلة برنامج جدولة المهام 0xe0434352 إلى ملف تعريف مستخدم تالف؛ قد يكون إنشاء ملف تعريف مستخدم Windows جديد علاجًا فعالاً. قد يكون من المناسب التعامل مع المشكلات المتعلقة بإعدادات المستخدم المحددة أو الفساد لأنه يوفر لك مساحة فارغة لجميع الإعدادات والبيانات المتعلقة بالمستخدم.
1. انسخ ال KernelBase.dll الملف من نظام Windows يعمل بنفس الإصدار.
لنظام التشغيل 64 بت: جيم:\ويندوز\SysWOW64
لنظام التشغيل 32 بت: جيم:\ويندوز\System32
2. على النظام الذي به مشاكل، حدد موقع KernelBase.dll الملف في نفس الدليل على النحو الوارد أعلاه.
3. انقر بزر الماوس الأيمن على KernelBase.dll وحدد ملكيات.

4. اذهب الى حماية علامة التبويب وانقر متقدم.

5. انقر يتغير بجانب حقل المالك وأدخل الجميع، ثم اضغط نعم.
6. علامة الاختيار استبدال المالك على الحاويات الفرعية والكائنات.
7. اذهب الى التدقيق علامة التبويب وانقر يضيف.
8. يضيف الجميع وعلامة الاختيار السيطرة الكاملة، ثم اضغط نعم.
9. اذهب الى علامة التبويب الوصول الفعال، انقر فوق تحديد مستخدم، ثم أضف الجميع، ثم ضع علامة اختيار على التحكم الكامل.
10. يتقدم التغييرات واستبدال ملف KernelBase.dll بالملف الذي قمت بنسخه.
11. يكرر خطوات3 إلى 10 لملف KernelBase.dll الذي تم لصقه حديثًا.
تحقق مما إذا كان التطبيق الذي به مشكلة يعمل بدون خطأ.
الطريقة الثامنة: إجراء فحص CHKDSK
قد يكون سبب خطأ برنامج جدولة المهام 0xe0434352 هو وجود قطاعات تالفة على محرك الأقراص إذا كان نظامك يعتمد على محرك أقراص ثابت تقليدي (HDD). قد يؤدي فحص CHKDSK إلى تحديد المشاكل في القطاعات التالفة.
1. اضغط على مفتاح ويندوز + ر لفتح مربع الحوار "تشغيل".
2. يكتب كمد و اضغط السيطرة + التحول + أدخل لفتح موجه أوامر مرتفع.
3. في موجه الأوامر، اكتب CHKDSK /F و اضغط يدخل.
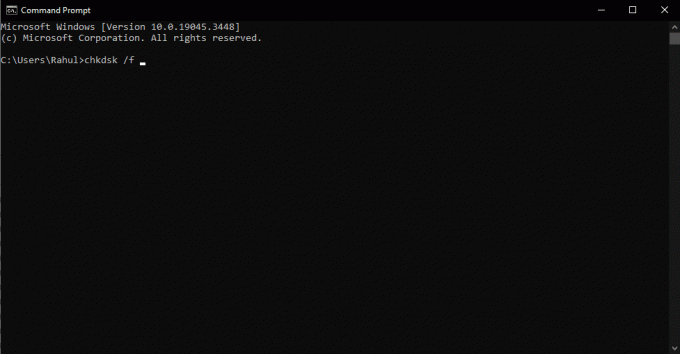
ملحوظة: اسمح بإكتمال الفحص (لا تغلق موجه الأوامر).
4. وبعد انتهاء الفحص، إعادة تشغيل حاسوبك.
تحقق من استمرار الخطأ بعد إعادة التشغيل.
إقرأ أيضاً:إصلاح مشكلة جدولة المهام التي لا تعمل في نظام التشغيل Windows 10
الطريقة التاسعة: إجراء عمليات فحص SFC وDISM
قد يكون السبب التالي لخطأ برنامج جدولة المهام 0xe0434352 هو ملفات النظام الفاسدة. سيساعد فحص SFC وDISM في تحديد هذه الملفات وإصلاحها. يقوم فحص SFC بإصلاح ملفات النظام بينما يمكن لـ DISM استعادة صور Windows. لتنفيذها، يرجى قراءة دليلنا على كيفية إصلاح ملفات النظام في نظام التشغيل Windows 11.
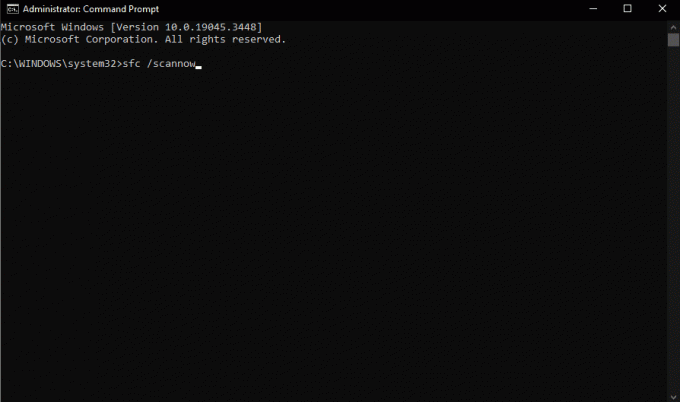
الطريقة العاشرة: تحقيق حالة التمهيد النظيف
يمكن أن يتسبب تعارض تطبيقات/خدمات الطرف الثالث في ظهور الخطأ 0xe0434352. يمكنك أيضًا تحديد الجناة عن طريق إجراء تمهيد نظيف، حيث تبدأ تشغيل Windows فقط بالعمليات والخدمات الأساسية. يمكنك تحديد السبب الجذري للتعارض عن طريق إعادة تمكين الخدمات والعناصر غير التابعة لشركة Microsoft بشكل منهجي وإعادة تشغيل جهاز الكمبيوتر الخاص بك. ليتعلم كيفية إجراء التمهيد النظيف على نظام التشغيل Windows 11يرجى قراءة دليلنا.

الطريقة 11: تشغيل أداة إصلاح .NET Framework
هناك عامل آخر قد يؤدي إلى خطأ برنامج جدولة المهام 0xe0434352 وهو وجود مشكلات في إطار عمل .NET، خاصة الإصدار 4.6.1 و4.6 و4.5.2 وغيرها. قامت Microsoft بتطوير أداة إصلاح .NET Framework للتعامل مع مثل هذه المشكلات. يمكن تنزيل هذه الأداة وتشغيلها لإجراء فحص وإصلاح تلقائي لبرنامج .NET Framework الخاص بك. وهذا يمكن أن يحل المشكلة.
1. تحميل مايكروسوفت أداة إصلاح .NET Framework.

2. قم بتشغيل الأداة التي تم تنزيلها وقبول أي منها يطالب UAC. انقر فوق نعم.
3. وافق على شروط الترخيص وانقر التالي.

4. اسمح للأداة بتحليل نظامك وانقر فوق التالي لتطبيق التغييرات الموصى بها.
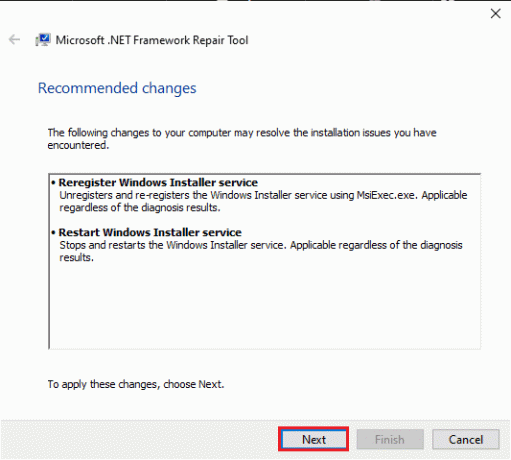
بعد الانتهاء، قم بإعادة تشغيل جهاز الكمبيوتر الخاص بك. اختبر الإجراء الذي أدى إلى ظهور الخطأ لمعرفة ما إذا كان قد تم حله أم لا.
الطريقة 12: إعادة تثبيت التطبيق الذي به مشكلة
إذا كنت تواجه خطأ 0xe0434352، فربما تم تثبيت التطبيق بشكل غير صحيح. وعلى وجه الخصوص، أثبتت هذه الطريقة فعاليتها العالية في معالجة الأخطاء الخاصة بالتطبيقات.
1. اضغط على مفتاح ويندوز + X وحدد التطبيقات والميزات.

2. تحديد موقع تطبيق إشكالي في قائمة البرامج المثبتة.
3. اضغط عليها واختر الغاء التثبيت.

4. اتبع ال يطالب بإلغاء التثبيت لإزالة التطبيق بشكل كامل.
5. تحميل احدث اصدار للتطبيق من الموقع الرسمي أو مصدر موثوق.
6. تثبيت التطبيق مع الامتيازات الإدارية.
قم بتشغيل التطبيق لمعرفة ما إذا تم حل الخطأ.
الطريقة الثالثة عشرة: إعادة تثبيت برنامج تشغيل محول العرض
هناك حل آخر قابل للتطبيق لإصلاح خطأ برنامج جدولة المهام 0xe0434352 وهو إعادة تثبيت برنامج تشغيل محول العرض عند حدوث هذا الخطأ؛ قد يكون ذلك بسبب الاختلافات في برنامج تشغيل العرض التي تفشل وتتسبب في هذا الخطأ.
1. اضغط على مفتاح ويندوز + X وحدد مدير الجهاز.
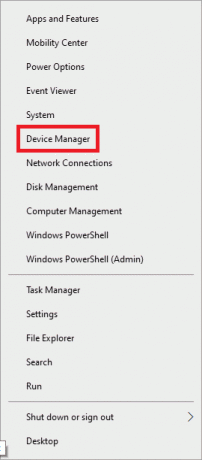
2. في نافذة إدارة الأجهزة، قم بتوسيع محولات أجهزة العرض قسم.
3. انقر بزر الماوس الأيمن على وحدة معالجة الرسومات النشطة لديك واختر إلغاء تثبيت الجهاز.

4. قم بتأكيد عملية إلغاء التثبيت وحدد المربع الذي يقول، قم بحذف برنامج التشغيل لهذا الجهاز.
بعد ذلك، قم بإعادة تشغيل جهاز الكمبيوتر الخاص بك. عند إعادة التشغيل، يجب أن يحاول Windows تلقائيًا إعادة تثبيت برنامج تشغيل العرض العام.
الطريقة الرابعة عشرة: إنشاء ملف تعريف مستخدم Windows جديد
يمكن أن يؤدي ملف تعريف المستخدم التالف إلى الخطأ 0xe0434352. يمكن أن يساعد إنشاء ملف تعريف مستخدم جديد في حل هذه المشكلة. اتبع الخطوات التالية:
1. إنشاء حساب مستخدم المسؤول الجديد على نظام ويندوز الخاص بك.

2. تسجيل الخروج من الخاص بك ملف تعريف المستخدم الحالي.
3. تسجيل الدخول باستخدام ملف تعريف المستخدم الذي تم إنشاؤه حديثًا.
اختبر ما إذا كان الخطأ يستمر في ملف تعريف المستخدم الجديد. إذا تم حل الخطأ في الملف الشخصي الجديد، ففكر في نقل بياناتك وإعداداتك إلى الحساب الجديد.
كيفية منع خطأ جدولة المهام 0xe0434352
لمنع مواجهة هذا الخطأ في المستقبل، اتبع أفضل الممارسات التالية:
- قم بتحديث البرامج بانتظام: لتقليل فرص حدوث مشكلات التوافق مع نظام التشغيل Windows والبرامج الأخرى، قم بإجراء تحديثات منتظمة على إطار عمل .NET وقم بترقية كافة البرامج الموجودة.
- مراجعة إدخالات جدولة المهام: التأكد من مراجعة الجداول الزمنية للمهام واختبارها بشكل دوري لضمان أن أي تغييرات لا تؤدي إلى أخطاء.
- النسخ الاحتياطي للبيانات الهامة: قم بعمل نسخة احتياطية من البيانات المهمة قبل تعديل النظام لتجنب فقدان البيانات عند إصلاح الأخطاء أو الإصلاحات.
- الحفاظ على صحة النظام: قم بفحص جهاز الكمبيوتر الخاص بك بانتظام بحثًا عن البرامج الضارة، وحافظ على صحة تكوينات الأجهزة والبرامج، وراقب أداء النظام عن كثب لاكتشاف أي سلوك غريب.
خطأ في جدولة المهام 0xe0434352 يحدث في كثير من الأحيان - وهي حقيقة محبطة. ومع ذلك، مع بعض التحقيقات السريعة والإجراءات الوقائية، يمكن إدارتها. بعد تطبيق الحلول المقترحة التي تمت مناقشتها في هذه المقالة، يمكن للمرء تجنب مثل هذه التجربة مع برنامج جدولة المهام. يرجى ترك تعليقاتك لطرح أسئلتك أو إرسال اقتراحات في القسم أدناه.
هنري كاتب تقني متمرس ولديه شغف لجعل موضوعات التكنولوجيا المعقدة في متناول القراء العاديين. مع أكثر من عقد من الخبرة في صناعة التكنولوجيا، أصبح هنري مصدرًا موثوقًا للمعلومات لقرائه.



