أفضل 7 إصلاحات لمشكلة شاشة الموت الزرقاء عندما يكون جهاز الكمبيوتر في وضع الخمول على نظام التشغيل Windows 11
منوعات / / October 16, 2023
شاشة الموت الزرقاء (BSoD) هي عبارة عن عطل عشوائي في جهاز الكمبيوتر غالبًا ما يكون مصحوبًا بشاشة زرقاء، وفي بعض الحالات، رمز خطأ. تحدث غالبًا لأنك قمت بتشغيل عمليات متضاربة معينة. ومع ذلك، هناك حالات نادرة يواجه فيها المستخدمون شاشة الموت الزرقاء عندما يكونون في وضع الخمول على نظام التشغيل Windows 11.
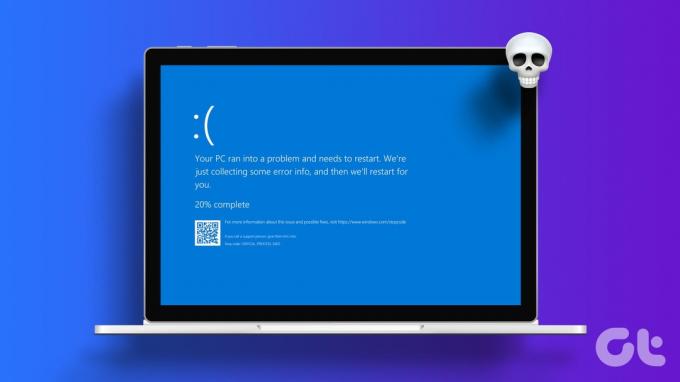
غالبًا ما يكون هذا مربكًا لأنه من الصعب تحديد النشاط الدقيق الذي أدى إلى حدوثه. في معظم الحالات، قد يكون هذا BSoD الخامل مرتبطًا بفساد برنامج التشغيل، وعطل في الأجهزة، وفي بعض الحالات، تعارضات البرامج. دعنا نقدم لك بعض الإصلاحات العملية.
تحقق من سجلات النظام ومقالب الذاكرة
قبل استكشاف الأخطاء وإصلاحها، من الجيد التحقق من سجلات نظام Windows وتفريغ الذاكرة. تحتوي هذه الملفات على معلومات حول الأحداث والأخطاء التي حدثت قبل حدوث العطل. بعد معرفة سبب العطل، من الأسهل معرفة مسارات استكشاف الأخطاء وإصلاحها التي ستكون أكثر فعالية.
لذا، فتح وتحليل ملفات التفريغ الخاصة بك وتابع إلى حلول استكشاف الأخطاء وإصلاحها أدناه.
1. إصلاح مشكلات إدارة الطاقة
إذا كان لديك تكوين قوي لإعدادات الطاقة، فقد يدخل جهاز الكمبيوتر الخاص بك في وضع السبات بسرعة ويتم إعادة تشغيله بشكل غير صحيح، مما يؤدي إلى ظهور شاشة الموت الزرقاء. يمكنك دراسة إدارة الطاقة لديك وتعديل الإعدادات حول هذا الأمر.
الخطوة 1: انقر فوق خيار Windows Search الموجود على شريط المهام، واكتب خيار الطاقةوانقر فوق "تحرير خطة الطاقة".
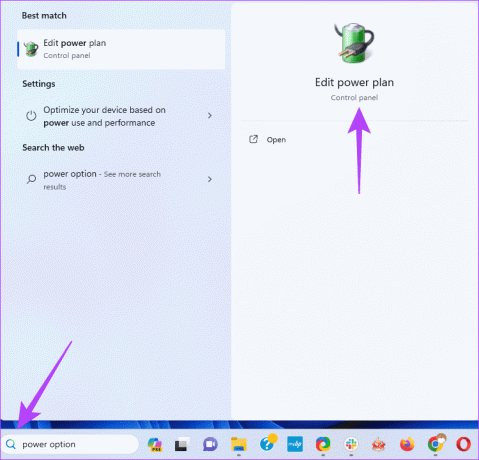
الخطوة 2: انقر فوق "استعادة الإعدادات الافتراضية لهذه الخطة" وأكد اختيارك عندما يُطلب منك ذلك.
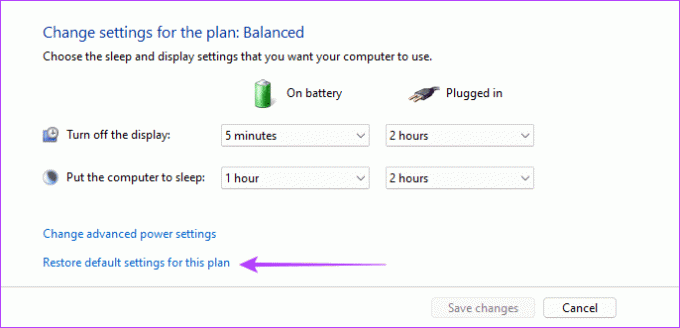
الخطوه 3: اختياريًا، في "تغيير الإعدادات لنظام Windows"، انقر فوق "تغيير إعدادات الطاقة المتقدمة".
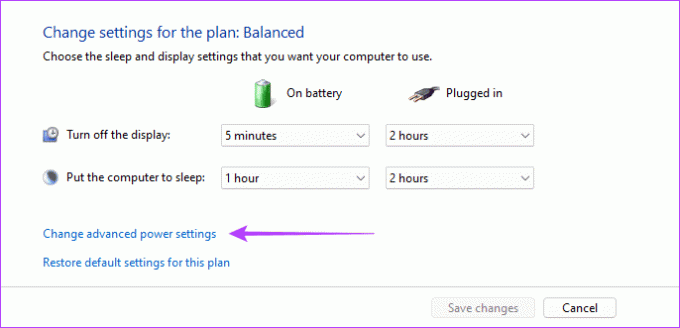
الخطوة 4: انقر فوق الزر "استعادة الإعدادات الافتراضية للخطة"، وقم بتأكيد اختيارك، ثم انقر فوق "تطبيق" و"موافق".
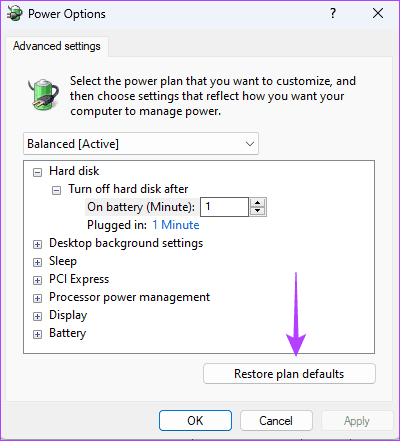
2. فحص وإصلاح مشكلات الأجهزة
قد تؤدي مشكلات أجهزة Severak إلى ظهور شاشة الموت الزرقاء عندما يكون Windows خاملاً. تشمل الأخطاء الشائعة ذاكرة الوصول العشوائي المعيبة والقرص الصلب الفاشل. يجب قم بتشغيل تشخيص ذاكرة Windows أداة للبحث عن مشاكل ذاكرة الوصول العشوائي (RAM) وإصلاحها.
بالإضافة إلى ذلك، يجب عليك قم بتشغيل الأداة المساعدة لفحص القرص (chkdsk). لفحص القرص الصلب لديك بحثًا عن القطاعات السيئة. لن تقوم هذه الأداة بإجراء الفحص فحسب، بل ستقوم بإصلاح الأخطاء كلما أمكن ذلك.
3. إصلاح تلف ملفات النظام
عادةً ما تتسبب ملفات النظام التالفة في ظهور شاشة الموت الزرقاء حتى عندما يبدو الكمبيوتر خاملاً. وذلك لأنه على الرغم من أنك ربما لم تقم بتشغيل أي برامج عن قصد، إلا أن العديد من الخدمات والعمليات تعمل في الخلفية بشكل افتراضي، وعندما تكون هناك ملفات نظام سيئة، فإنها تؤدي إلى حدوث أخطاء. يجب عليك تشغيل فحص مدقق نظام الملفات لإصلاح الفساد.
الخطوة 1: اضغط على اختصار لوحة المفاتيح Windows + R لبدء تشغيل مربع الحوار "تشغيل".
الخطوة 2: يكتب كمد واضغط على Control+ Shift + Enter اختصار لوحة المفاتيح لفتح موجه الأوامر بامتيازات المسؤول.
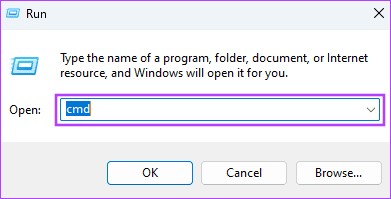
الخطوه 3: أدخل البرنامج النصي أدناه واضغط على Enter:
sfc /scannow

الخطوة 4: اتبع أي تعليمات في موجه الأوامر، ثم أعد تشغيل الكمبيوتر في نهاية الفحص.
4. تحقق من وجود تعارضات في برنامج التشغيل أو التطبيق
عند تثبيت أدوات خارجية، قد تتطلب برامج التشغيل الخاصة بها. إذا استمر ظهور شاشة الموت الزرقاء (BSOD) على جهازك الذي يعمل بنظام Windows 11 عندما يظل في وضع الخمول، فقد يكون ذلك نتيجة لبرامج التشغيل هذه. يجب عليك إجراء تمهيد نظيف حتى يبدأ الكمبيوتر بمجموعة أساسية فقط من العمليات وبرامج التشغيل. بهذه الطريقة، يمكنك على وجه التحديد تشغيل أي برامج تشك فيها وإلغاء تثبيتها إذا تسببت في حدوث المشكلة.
الخطوة 1: اضغط على اختصار لوحة المفاتيح Windows + R لبدء تشغيل مربع الحوار "تشغيل".
الخطوة 2: يكتب مسكونفيغ واضغط على Enter.
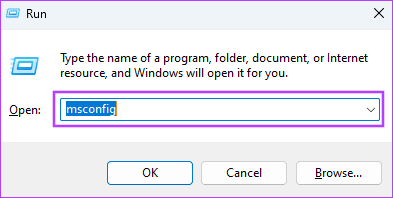
الخطوه 3: انتقل إلى علامة التبويب "الخدمات"، وحدد "إخفاء كافة خدمات Microsoft"، وانقر فوق الزر "تعطيل الكل".
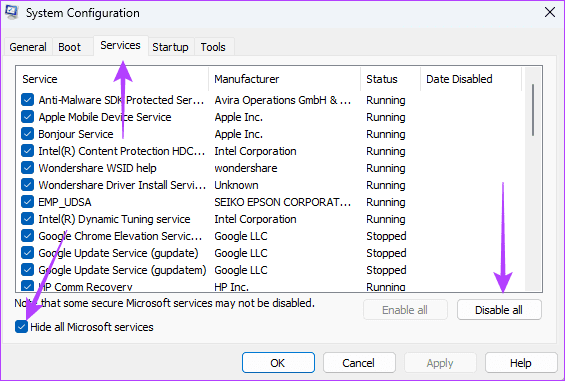
الخطوة 4: انتقل إلى علامة التبويب "بدء التشغيل"، ثم انقر فوق "فتح إدارة المهام".
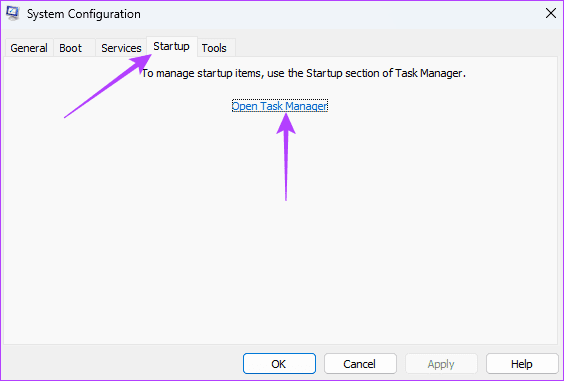
الخطوة 5: من عمود الاسم، انقر فوق برنامج بدء التشغيل، ثم انقر فوق الزر تعطيل، وكرر هذه الخطوة لأي عدد من برامج بدء التشغيل التي تريد تعطيلها.
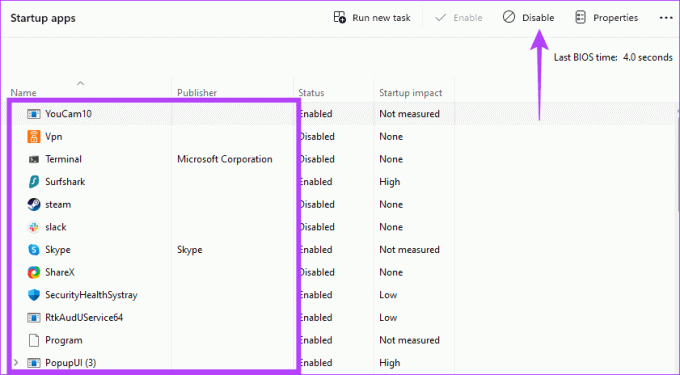
الخطوة 6: انقر فوق "موافق" لإغلاق "إدارة المهام" واضغط على الزر "موافق" لإغلاق "تكوين النظام". قم بإعادة تشغيل جهاز الحاسوب الخاص بك.
الخطوة 7: قم بتشغيل البرامج المعطلة واحدة تلو الأخرى لمعرفة سبب التعارضات.
5. تحديث أو إعادة تثبيت برنامج التشغيل
غالبًا ما تكون برامج التشغيل القديمة هي السبب وراء ظهور شاشة الموت الزرقاء على نظام التشغيل Windows 11، حتى عندما يكون الكمبيوتر خاملاً. قد تحتوي برامج التشغيل القديمة هذه على أخطاء، وتتفاعل مع العمليات الأخرى، وتتسبب في حدوث تعارضات. تحتاج إلى الاطلاع على قائمة برامج التشغيل في إدارة الأجهزة وتحديث برنامج التشغيل القديم أو إعادة تثبيته.
الخطوة 1: انقر بزر الماوس الأيمن فوق الزر "ابدأ" لفتح قائمة Power User وحدد "إدارة الأجهزة" من القائمة.
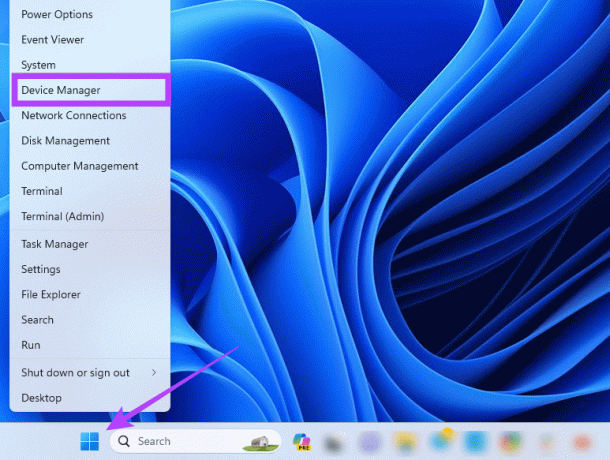
الخطوة 2: قم بتوسيع فئة تحتوي على برنامج التشغيل القديم (قد يكون هناك رمز تنبيه أصفر)، وانقر بزر الماوس الأيمن فوق برنامج التشغيل، وحدد إلغاء تثبيت الجهاز.

الخطوه 3: أكد اختيارك وأعد تشغيل الكمبيوتر.
الخطوة 4: أعد فتح "إدارة الأجهزة" وانقر فوق أيقونة البحث عن تغييرات الأجهزة. يجب تثبيت برنامج تشغيل جديد ومحدث.
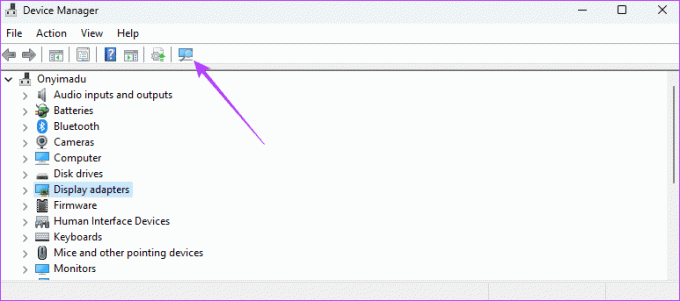
6. قم بإلغاء تثبيت تحديث Windows الأخير
التحديثات مهمة جدًا لأجهزة الكمبيوتر لدينا. غالبًا ما تأتي مع المزيد من الميزات أو تصحيحات الأمان. ولكن بعض التحديثات يمكن أن تكون عربات التي تجرها الدواب. إذا لاحظت ظهور شاشة الموت الزرقاء عندما يكون نظام التشغيل Windows 11 خاملاً بعد التحديث، فيجب عليك القيام بذلك استرجاع تحديث Windows.
7. إصلاح مشاكل ارتفاع درجة الحرارة الأساسية
عندما ترتفع درجة حرارة جهاز الكمبيوتر، قد تبدأ المكونات الفردية في حدوث خلل، وقد تؤدي إلى ظهور شاشة الموت الزرقاء. تحتاج إلى التحقق من السبب الذي قد يسبب ارتفاع درجة حرارة جهاز الكمبيوتر الخاص بك. بمجرد إصلاح ارتفاع درجة الحرارة، أعد تشغيل جهاز الكمبيوتر الخاص بك، ويجب إصلاح/إيقاف شاشة الموت الزرقاء على نظام التشغيل Windows 11.
التعافي من شاشة الموت الزرقاء
بعد اتباع الخطوات الواردة في هذا الدليل، يجب أن تتعافى بنجاح من شاشة الموت الزرقاء. لاحظ أنه بعد إصلاح المشكلة، يجب ألا تعود إلى الإعدادات التي تسببت في حدوث الخطأ لتجنب تكراره.
وأخيرًا، تواصل معنا في قسم التعليقات أدناه وأخبرنا بالإصلاح الذي كان فعالاً بالنسبة لك.
آخر تحديث في 16 أكتوبر 2023
قد تحتوي المقالة أعلاه على روابط تابعة تساعد في دعم Guiding Tech. ومع ذلك، فإنه لا يؤثر على نزاهتنا التحريرية. يبقى المحتوى غير متحيز وأصلي.



