كيفية تثبيت Windows 10 على نظام Mac مجانًا – TechCult
منوعات / / October 18, 2023
في الآونة الأخيرة، كان هناك اتجاه مزدهر للأشخاص الذين يفضلون أجهزة Mac على أجهزة الكمبيوتر التي تعمل بنظام Windows، وذلك بفضل جودة بنائه بالإضافة إلى واجهة أبسط للتطبيقات. ومع ذلك، فإن Windows له اليد العليا عندما يتعلق الأمر بفعالية التكلفة والتخصيص. يعد Windows خيارًا جيدًا لأنه يسمح للمستخدمين بتخصيص العديد من الإعدادات والوصول إلى مجموعة واسعة من البرامج الرخيصة أو المجانية من خلال مصادر خارجية. لمساعدتك على الجمع بين أفضل ما في العالمين ومنح جهاز Mac الخاص بك وظائف Windows، نحن هنا لإرشادك خلال خطوات كيفية تثبيت Windows 10 على جهاز Mac مجانًا باستخدام Bootcamp!

كيفية تثبيت نظام التشغيل Windows 10 على نظام Mac مجانًا
يعد تثبيت Windows على Mac باستخدام Bootcamp أحد أسهل الطرق. وذلك لأن Bootcamp تم تصميمه لهذا الغرض الوحيد وهو مصمم لمعظم أجهزة كمبيوتر Macintosh المستندة إلى Intel. ولهذا السبب لا يمكنك استخدام هذه الطريقة على أجهزة Mac الأحدث التي تعمل على شرائح السيليكون M1 وM2 الجديدة. لذلك، دعونا نرى متطلبات إعداد Windows على نظام Mac أولاً:
- ماك متوافق: تأكد من أن لديك جهاز Mac يستند إلى Intel ويدعم نظام التشغيل Windows 10. تتضمن قائمة الطرازات المتوافقة MacBook Pro (2012 والإصدارات الأحدث)، وMacBook Air (2012 والإصدارات الأحدث)، وMacBook (2015 والإصدارات الأحدث) الأحدث)، وiMac Pro (2017)، وiMac (2012 والإصدارات الأحدث)، وMac mini (2012 والإصدارات الأحدث)، وMac Mini Server (أواخر 2012)، وMac Pro (أواخر 2012) 2013).
- مساحة تخزين مجانية: لتثبيت Windows، تأكد من أن لديك مساحة خالية تبلغ 64 جيجابايت على الأقل على محرك الأقراص الثابتة بجهاز Mac.
- تحديث ماك: قم بتحديث MacOS لتجنب أي نوع من مشكلات التوافق.
- ملف ويندوز 10 ISO: احصل على ملف Windows 10 ISO من ملف موقع مايكروسوفت.
الخطوة 1: تحميل ملف ويندوز 10 ISO
يعد ملف Windows ISO عبارة عن صورة قرص لجميع ملفات التثبيت المطلوبة لتشغيل Windows. يمكن تنزيل هذا من موقع Windows الرسمي.
1. اذهب إلى صفحة تحميل مايكروسوفت ويندوز 10.
2. قم بالتمرير لأسفل وانقر على التحميل الان تحت قم بإنشاء وسائط تثبيت Windows 10.

3. انقر على الملفات التي تم تنزيلها وإعطاء التطبيق إذن UAC.
4. بعد ظهور شروط الترخيص اضغط على يقبل.

5. يختار إنشاء وسائط التثبيت (محرك أقراص USB المحمول أو DVD أو ملف ISO) لجهاز كمبيوتر آخر وانقر على التالي.
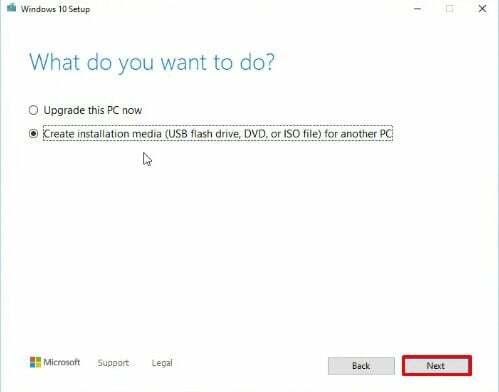
6. يختار ملف ايزو من القائمة وانقر على التالي.

7. اسمح لجهاز الكمبيوتر الخاص بك بتنزيل Windows 10. ثم انقر على التالي.
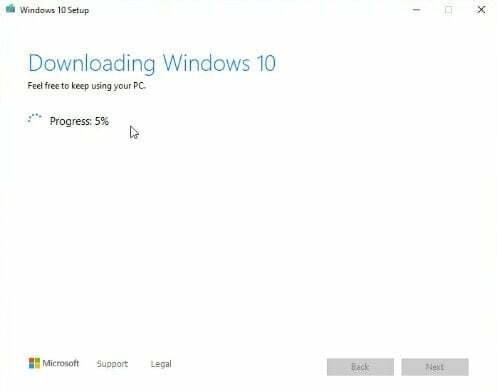
8. الآن سوف تحصل على خيار لنسخ ملف ISO الخاص بك على قرص DVD. بدلاً من ذلك، انقر على مسار الموقع وانقر على ينهي.
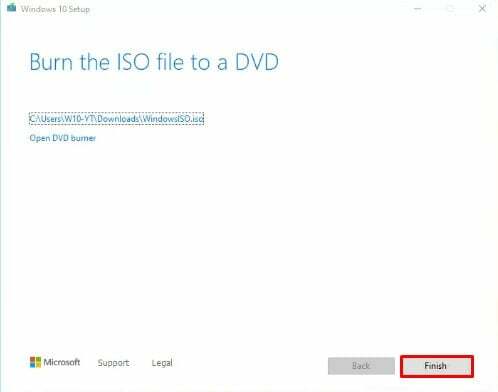
إقرأ أيضاً:كيفية تثبيت نظام التشغيل macOS على جهاز الكمبيوتر بدون نظام التشغيل Mac
الخطوة 2: قم بتشغيل مساعد Boot Camp
مع وجود ملف Windows 10 ISO في متناول اليد، حان الوقت لفتح Boot Camp Assistant:
1. انقر فوق مكتشف على قفص الاتهام الخاص بك.
2. انقر فوق التطبيقات موجودة في اللوحة اليسرى. ثم اضغط على خدمات.

3. حدد مساعد معسكر التمهيد وإطلاقه.
الخطوة 3: تقسيم القرص الصلب الخاص بك
نظرًا لأن نظامي التشغيل Windows وMacOS سيعيشان على نفس محرك الأقراص، فيجب تقسيم محرك الأقراص. يوجد حد أدنى للمساحة التي يتطلبها Windows وهو حوالي 45 جيجابايت ويمكنك تمديد هذا القسم إلى أي حد تريده.
1. انقر يكمل في مساعد Boot Camp.
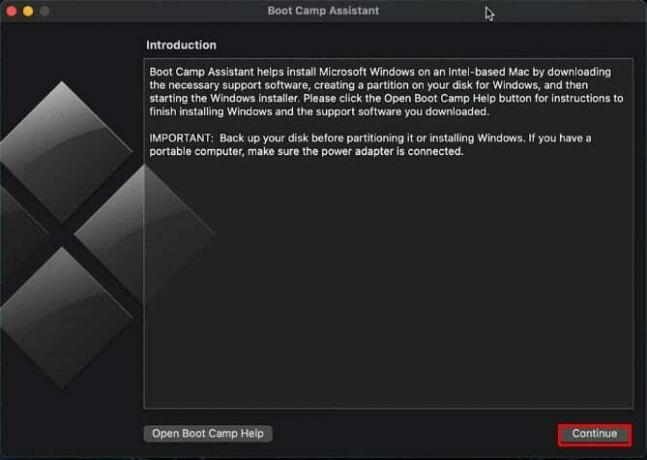
2. سيكتشف البرنامج تلقائيًا ملف Windows 10 ISO الذي قمت بتنزيله. حدد الذي قمت بإنشائه للتو واضغط عليه ثَبَّتَ.
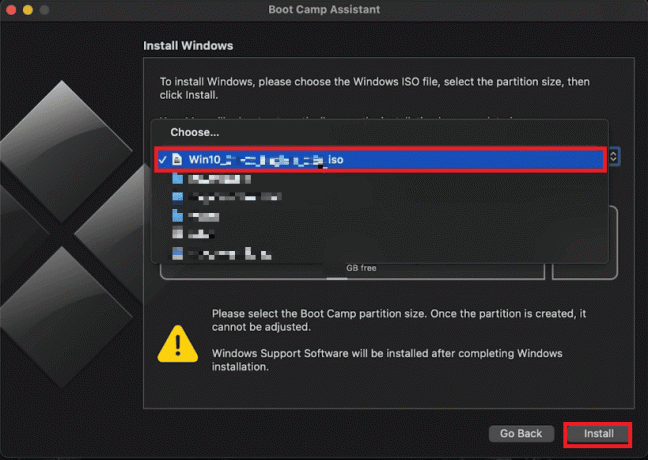
3. اضبط حجم قسم Windows وفقًا لاحتياجاتك، مع مراعاة الحد الأدنى من متطلبات التخزين. بشكل افتراضي، يبلغ حجمه 45 جيجابايت، ووفقًا لقيود محرك الأقراص لديك، يمكنك توزيعه بشكل أكبر.
4. انقر ثَبَّتَ لبدء العملية. سيقوم Boot Camp أيضًا بتنزيل برنامج دعم Windows خلال هذه الخطوة.
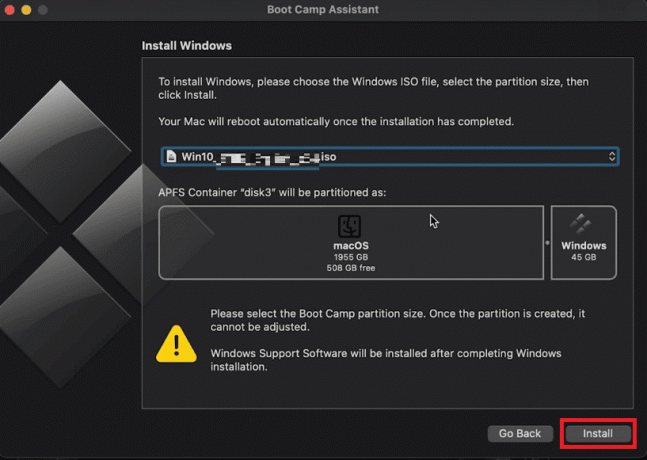
5. عند مطالبتك بكلمة مرور، أدخلها ثم انقر فوق نعم.
سيتم إعادة تشغيل جهاز Mac الخاص بك، وستظهر نافذة إعداد Windows 10.
الخطوة 4: تثبيت ويندوز
عندما ينتهي Boot Camp Assistant من عمله، ستتم إعادة تشغيل جهاز Mac الخاص بك في مثبت Windows. الآن سترى شعار Windows الكلاسيكي. اتبع هذه الخطوات لإكمال تثبيت Windows 10 لنظام التشغيل Mac مجانًا:
1. اختر خاصتك اللغة المفضلة وانقر تثبيت الآن.
2. ادخل مفتاح المنتج أو حدد ليس لدي مفتاح لإدخاله لاحقا.
3. حدد إصدار Windows 10 (Pro أو Home).
4. اختيار مخصص: تثبيت ويندوز فقط.
5. اختر قسم BOOTCAMP للتثبيت.
اتبع الإرشادات التي تظهر على الشاشة لاستكمال التثبيت. سيتم إعادة تشغيل جهاز Mac الخاص بك عدة مرات أثناء هذه العملية.
إقرأ أيضاً: قم بتغيير عنوان MAC الخاص بك على نظام التشغيل Windows أو Linux أو Mac
الخطوة 5: تثبيت برنامج دعم Windows
بعد تثبيت Windows بنجاح، سيطالبك Boot Camp بتثبيت برامج دعم Windows (برامج التشغيل) لأجهزة Mac لديك. يعد برنامج الدعم هذا ضروريًا لاستخدام أجهزة Mac مع نظام التشغيل Windows.
1. انقر ثَبَّتَ وقبول اتفاقية الترخيص.
2. اتبع عملية التثبيت حتى الانتهاء.
الخطوة 6: التبديل بين MacOS وWindows
إحدى أهم مزايا استخدام Boot Camp هي القدرة على التبديل بسهولة بين نظامي التشغيل macOS وWindows. في المرة الأولى التي تقوم فيها بتشغيل Windows، سيطلب منك تثبيت Bootcamp على هذا القسم أيضًا. تأكد من القيام بذلك لأنه سيساعدك على العودة إلى نظام التشغيل macOS من نظام التشغيل Windows 10 بسهولة.
1. انقر على إظهار الرموز المخفية الزر الموجود في شريط مهام Windows 10.
2. حدد موقع رمز Boot Camp.
3. يختار إعادة التشغيل في OS X.
طريقة أخرى هي أن إعادة تشغيل جهاز Mac الخاص بك واضغط على خيار المفتاح لمدة 5 ثواني. سيؤدي هذا إلى ظهور قائمة تمهيد جديدة مع خيار Windows وMac. ومن هناك، حدد نظام التشغيل الذي ترغب في استخدامه.
الخطوة 7: حافظ على تحديث Windows 10
تمامًا كما يجب على أي مستخدم Windows أن يحافظ على تحديث جهاز الكمبيوتر الخاص به، سيُطلب منك أيضًا تحديث Windows من وقت لآخر. من خلال تحديث نظام التشغيل Windows 10 الخاص بك بانتظام، سيكون لديك إمكانية الوصول إلى أحدث الميزات وتصحيحات الأمان.
1. انقر على يبدأ زر.
2. يختار إعدادات (أيقونة الترس).
3. انقر فوق التحديث والأمن.
4. يختار تحقق من وجود تحديثات واتبع التعليمات التي تظهر على الشاشة.
وهذا كل شيء! ستتمكن من تثبيت Windows 10 على نظام Mac مجانًا!
إقرأ أيضاً:كيفية عرض كلمات مرور WiFi المحفوظة على أنظمة التشغيل Windows وmacOS وiOS وAndroid
إن حجم الاحتمالات التي لا نهاية لها والتي قد تتحقق من خلال تثبيت Windows على نظام Mac ضخم. نأمل أن يكون هذا المقال على كيفية تثبيت Windows على Mac باستخدام Bootcamp عملت من أجلك. إذا كان لديك أي استفسارات أو اقتراحات، فأخبرنا بها في مربع التعليقات أدناه.
بيت هو كاتب كبير في TechCult. يحب بيت كل ما يتعلق بالتكنولوجيا وهو أيضًا من عشاق الأعمال اليدوية. يتمتع بخبرة تمتد لعقد من الزمان في كتابة الإرشادات والميزات وأدلة التكنولوجيا على الإنترنت.



