كيفية إعداد Sidecar واستخدامه على نظام Mac
منوعات / / October 24, 2023
تفتخر شركة Apple بواحدة من أرقى النظم البيئية في السوق، وإذا كنت تمتلك جهاز Mac وجهاز iPad، فيمكنك تجربتها شخصيًا. يمكنك الاستفادة من ميزات متعددة، مثل ايردروب لنقل الملفات، والحافظة العامة لنسخ البيانات ولصقها، والمزيد. في هذه المقالة، سنوضح كيفية إعداد Sidecar واستخدامه على جهاز Mac، وهي ميزة أخرى مفيدة للنظام البيئي، وسنشارك أيضًا بعض النصائح المفيدة لمساعدتك في تحقيق أقصى قدر من إمكاناته.

يمكن أن يغير Sidecar قواعد اللعبة إذا كنت مصممًا أو كاتبًا أو تبحث ببساطة عن طرق لزيادة الإنتاجية. فهو يوسع مساحة العمل الخاصة بك ويوفر المزيد من المرونة. دعونا نلقي نظرة على ما يعنيه Sidecar على نظام Mac.
ما هو Sidecar على ماك
Sidecar هي ميزة مفيدة حصرية لمستخدمي Mac والتي تسمح لك بعكس شاشة Mac أو توسيعها إلى جهاز iPad. لقد جعلت Apple هذه الميزة متعددة الاستخدامات، مما يسمح للمستخدمين باستخدامها إما من خلال اتصال USB أو البث بدون كابلات.

يُطلق عليها أيضًا ميزة الاستمرارية، والتي تتيح لك استخدام إيماءات اللمس المتعدد للتحكم في الشاشات. بالإضافة إلى ذلك، يمكن التحكم في هذه الميزة باستخدام Apple Pencil أو أطراف أصابعك.
علاوة على ذلك، يتم عرض مفاتيح التعديل مثل Command وOption وShift على جانب شاشة iPad لجعلها أكثر ملاءمة. الآن بعد أن عرفت ما هو Sidecar، دعنا نتحقق مما إذا كان جهازك يدعمه.
قائمة الأجهزة التي يمكنها استخدام Sidecar
قبل التحقق من إعداد Sidecar واستخدامه على نظام Mac، تحقق من القائمة أدناه لتحديد ما إذا كان جهازك متوافقًا مع Sidecar.
قائمة أجهزة iPad التي تدعم Sidecar
- آيباد برو (جميع الموديلات)
- iPad (الجيل السادس أو الأحدث)
- iPad mini (الجيل الخامس أو الأحدث)
- iPad Air (الجيل الثالث أو الأحدث)
ملحوظة: يعمل Sidecar مع جميع أجهزة iPad المدعومة من Apple Pencil (الجيل الأول والثاني).
قائمة أجهزة Mac المتوافقة مع Sidecar
- ماك بوك برو (2016 أو أحدث)
- ماك بوك (2016 أو أحدث)
- ماك بوك إير (2018 أو أحدث)
- آي ماك (2017 أو أحدث)
- iMac مع Retina 5K، مقاس 27 بوصة، أواخر عام 2015
- آي ماك برو
- ماك ميني (2018 أو أحدث)
- ماك برو (2019)
- ستوديو ماك
ما تحتاجه لاستخدام جهاز iPad الخاص بك كشاشة ثانية
فيما يلي بعض المتطلبات الأساسية التي يجب استيفاؤها لاستخدام Sidecar:
- يجب أن يعمل جهاز Mac الخاص بك على نظام التشغيل macOS Catalina أو إصدار أحدث.
- يجب أن يكون لديك iPadOS 13 أو إصدار أحدث مثبتًا على جهاز iPad.
- بلوتوث وواي فاي و تسليم يجب تمكينه على كلا الجهازين لضمان الاتصال السلس.
- يجب أن يكون جهاز Mac وiPad متصلاً بنفس شبكة Wi-Fi ومعرف Apple توثيق ذو عاملين تمكين لمزيد من الأمان.
- يجب أن تكون الأجهزة ضمن مسافة 10 أمتار (30 قدمًا) لضمان اتصال موثوق.
- من الضروري تجنب مشاركة اتصال الإنترنت بين الجهازين للحصول على الأداء الأمثل.
- إذا كنت تستخدم اتصال USB، فيجب عليك التأكد من أنك سمحت لجهاز Mac الخاص بك بالثقة بالجهاز المتصل.
كيفية إعداد Sidecar
سواء كنت تفضل سهولة الاتصال اللاسلكي أو الطريقة السلكية التقليدية لتوصيل أجهزتك، فإن Sidecar يوفر خيار الاتصال عبر كلتا الوسيلتين. اتبع الإجراءات الموضحة أدناه حسب وضع الاتصال المفضل لديك.
1. باستخدام AirPlay
اتبع الخطوات الموضحة أدناه لاستخدام Sidecar لاسلكيًا بين جهاز Mac وiPad:
الخطوة 1: انقر فوق تسجيل الدخول Apple في شريط القائمة وحدد إعدادات النظام.
ملحوظة: ستجد تفضيلات النظام على نظام التشغيل macOS Monterey أو الإصدارات الأقدم.

الخطوة 2: قم بالتمرير لأسفل واختر شاشات العرض من الشريط الجانبي. انقر فوق أيقونة + وحدد جهاز iPad الخاص بك من القائمة.

يمكنك أيضًا استخدام مركز التحكم لإعداد Sidecar على جهاز Mac الخاص بك. للقيام بذلك، قم بالوصول إلى "مركز التحكم" من شريط القائمة > حدد Screen Mirroring > اختر جهاز iPad الخاص بك. سيكون خيار Screen Mirroring متاحًا في شريط القائمة بمجرد تكوين Sidecar.
2. باستخدام اتصال USB
إذا كنت شخصًا يستمتع بالطريقة التقليدية ويريد استخدام Sidecar مع الكابل، فإليك كيفية مشاركة شاشة Mac مع جهاز iPad الخاص بك:
الخطوة 1: قم بتوصيل iPad بجهاز Mac باستخدام كابل USB-C.
الخطوة 2: انقر فوق "السماح" في العنصر "السماح للملحق" بالاتصال بالإطار المنبثق.
الخطوه 3: توجه إلى شعار Apple وحدد إعدادات النظام.

ملحوظة: ستجد تفضيلات النظام على نظام التشغيل macOS Monterey أو الإصدارات الأقدم.

الخطوة 4:اذهب إلى شاشات العرض وانقر على أيقونة +. الآن، حدد جهاز iPad الخاص بك.

الخطوة 5:اختر الثقةمن المطالبة المعروضة.
ملحوظة: قد لا ترى المطالبة مرة أخرى إذا كنت قد اخترت بالفعل الوثوق بهذا الجهاز.
سيعرض جهاز iPad المتصل الآن صورة معكوسة لشاشة Mac الخاصة بك.
كيفية تخصيص السيارة الجانبية
يمكن تعديل Sidecar بسهولة لتلبية احتياجاتك الفريدة. إذا اتبعت الإجراءات المذكورة أدناه بعناية، فستحصل على تجربة Sidecar مخصصة تتوافق مع متطلباتك وتوقعاتك.
الخطوة 1: انتقل إلى شعار Apple واختر إعدادات النظام.

الخطوة 2: توجه إلى شاشات العرض واختر جهاز iPad الخاص بك.
الخطوه 3:يمكنك الآن تعديل المعلمات المذكورة أدناه كما هو مطلوب:
- كما تستخدم: يمكنك توسيع شاشة iPad أو ضبطها كشاشة العرض الأساسية باستخدام Sidecar. ومع ذلك، تذكر أنه إذا كنت تستخدم Mirror للشاشة المدمجة، فسيبدأ جهازك في النسخ المتطابق ولن يعمل بعد ذلك في وضع Sidecar.
- إظهار السيارة الجانبية: أثناء استخدام شاشة موسعة على جهاز iPad، يمكنك اختيار ما إذا كان يجب أن يظهر الشريط الجانبي على الجانب الأيسر أو الأيمن من الشاشة أو ما إذا كنت تريد إخفائه بالكامل.
- إظهار شريط اللمس: يمكنك اختيار ما إذا كان شريط اللمس الخاص بك يجب أن يظهر في الأسفل أو في الأعلى أو لا يظهر على الإطلاق عند استخدام شاشة موسعة على جهاز iPad.
- تمكين النقر المزدوج على Apple Pencil: يمكنك أيضًا تنشيط القدرة على النقر المزدوج على Apple Pencil.
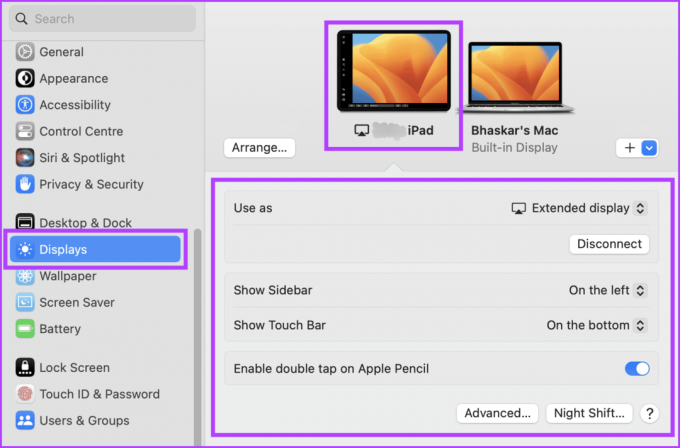
كيفية استخدام السيارة الجانبية
حتى هذه اللحظة، لديك فكرة واضحة عن كيفية إعداد iPad كشاشة ثانية لنظام التشغيل Mac. دعونا نلقي نظرة الآن على كيفية استخدام ميزة Sidecar.
1. انقل Windows من جهاز Mac إلى جهاز iPad
يمكنك استخدام طريقة النقر والسحب لنقل نافذة التطبيق من جهاز Mac إلى جهاز iPad. ما عليك سوى النقر على النافذة المطلوبة واسحبها إلى الجانب الأيسر من شاشة جهاز Mac. ستصبح النافذة أصغر حجمًا وستظهر صورة شفافة لها عندما تقربها من الحافة.
اسحب النافذة بشكل متكرر حتى تظهر على جهاز iPad. عندما تترك النقرة، ستنتقل النافذة من جهاز Mac إلى جهاز iPad. تجعل هذه الوظيفة نقل النوافذ بين الأجهزة ممكنًا دون تغيير حجمها أو تغييرها يدويًا.
2. انقل Windows من جهاز iPad إلى جهاز Mac الخاص بك

انقر مع الاستمرار على النافذة باستخدام المؤشر، ثم اسحبها ببطء نحو الحافة اليمنى لجهاز iPad حتى يظهر المؤشر. حرر زر الماوس بمجرد ظهور المؤشر على جهاز Mac الخاص بك، وستقوم النافذة تلقائيًا بتغيير موضعها لتتماشى بدقة مع حافة الشاشة.
تتيح لك هذه الميزة تنظيم مساحة العمل الخاصة بك بسهولة وتحسين مساحة الشاشة لتحقيق أقصى قدر من الإنتاجية.
قد يتعين عليك التفاعل مع أيقونات الشريط الجانبي باستخدام إصبعك أو Apple Pencil لتبديل إعدادات العرض المختلفة على جهازك. تتيح لك الرموز تنفيذ إجراءات مثل الكشف عن شريط القائمة أو إخفائه، أو إظهار Dock أو إخفائه، أو عرض لوحة المفاتيح على الشاشة.
بالإضافة إلى النقر على الرموز، يمكنك استخدام مفاتيح التعديل مثل Control للوصول إلى اختصارات لوحة المفاتيح. سواء كنت تفضل التفاعل عن طريق اللمس أو أوامر لوحة المفاتيح، فهناك طرق متعددة لتخصيص واجهة جهازك وتحسين تجربة المستخدم الخاصة بك.
توضح الصورة أدناه كيفية عمل كل زر في الشريط الجانبي لجهاز iPad عند مشاركة شاشة Mac مع جهاز iPad.

4. استخدم Touch Bar على iPad
سيؤدي لمس أي أزرار مرئية بإصبعك أو بقلم Apple Pencil إلى تنشيط Touch Bar على جهاز iPad. ستتوفر أزرار مختلفة اعتمادًا على البرنامج أو المهمة المحددة التي تعمل عليها، مما يوفر تجربة مرنة وشخصية.
بلمسة على Touch Bar، يمكنك الوصول إلى العديد من الميزات لجعل عملك أكثر كفاءة وإنتاجية. إذا كنت تستخدم تطبيقًا مزودًا بعناصر تحكم Touch Bar ولكن لا يمكنك الوصول فعليًا إلى Touch Bar، فتوجه إلى Apple الشعار > حدد إعدادات النظام > انتقل إلى Desktop & Dock > قم بالتمرير لأسفل وقم بالتبديل إلى "العرض منفصل". المساحات.

5. استخدم Apple Pencil على iPad
عند استخدام Apple Pencil، يمكنك النقر بسهولة على عناصر مختلفة مثل أوامر القائمة أو مربعات الاختيار أو الملفات لتحديدها. علاوة على ذلك، إذا كان طراز Apple Pencil الخاص بك يحتوي على الوظيفة المطلوبة وقمت بتحديد المربع في إعدادات العرض، يمكنك النقر نقرًا مزدوجًا بسرعة على الجزء السفلي من جهاز iPad للتبديل بين أدوات الرسم المختلفة بالداخل التطبيقات.
أثناء استخدام جهاز iPad كشاشة عرض، يمكنك أيضًا استخدام إيماءات اللمس المتعدد إذا كنت تستخدمه Apple Pencil غير مشحون أو كنت تفضل عدم استخدامه.
1. التمرير: اسحب لأسفل أو لأعلى بإصبعين على شاشة iPad.

2. ينسخ: اضغط على النص الذي تريد نسخه بثلاثة أصابع.

3. يقطع: لقص جزء معين من النص على شاشة iPad، اضغط مرتين بثلاثة أصابع.
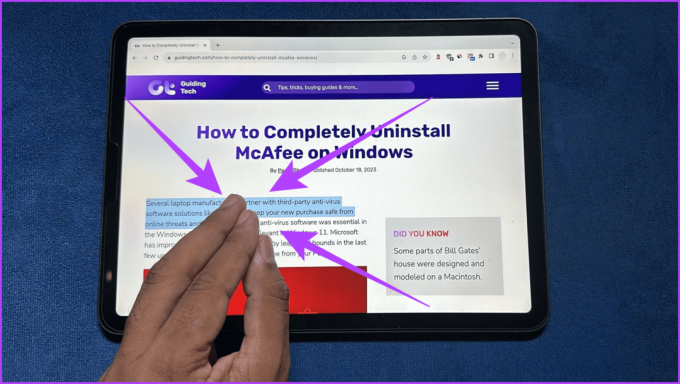
4. معجون: للصق النص، قم بضمه باستخدام ثلاثة أصابع.

5. الغاء التحميل: انقر نقرًا مزدوجًا أو اسحب لليسار بثلاثة أصابع لاستخدام ميزة التراجع.
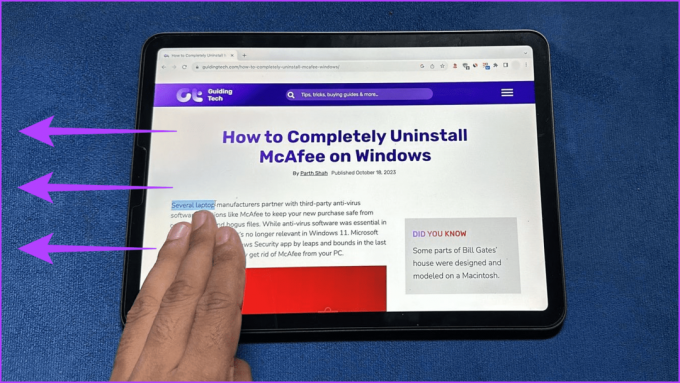
6. إعادة: تبدأ عملية الإعادة عن طريق التمرير لليمين بثلاثة أصابع.

قائمة التطبيقات التي تدعم Sidecar على iPad
فيما يلي قائمة بتطبيقات iPad المتوافقة مع Sidecar:
- أدوبي كريتيف سويت
- أدوبي المصور
- مصمم التقارب
- صورة التقارب
- سينما 4 دي
- برنامج كوريل درو
- حل دافينشي
- فاينل كت برو
- لايت روم
- المنطق برو
- مايا
- MindNode
- مايكروسوفت أوفيس
- رسام الحركة
- بكسلماتور برو
- مبدأ
- الإنجاب
- رسم
- مصمم المواد
- رسام المادة
- زي براش
السيارة الجانبية مقابل. التحكم العالمي
Sidecar وUniversal Control هما ميزتان متميزتان قدمتهما Apple في السنوات الأخيرة تعملان على تحسين تجربة المستخدم عبر نظامها البيئي.
لقد ناقشنا حتى الآن ميزة Sidecar، والتي تتيح لك استخدام جهاز iPad كشاشة ثانية لجهاز Mac. علاوة على ذلك، نعلم أيضًا أنه يسمح بالتعليق التوضيحي على iPad ورسم Apple Pencil أثناء تكبير شاشة Mac، مما يجعله أداة مفيدة للعاملين المبدعين.

ومع ذلك، من ناحية أخرى، التحكم العالمي تمكنك هذه الميزة من التحكم بسهولة في العديد من أجهزة Apple باستخدام لوحة مفاتيح وماوس واحد. يمكنك أيضًا سحب الملفات وإفلاتها بين الأجهزة وتحريك المؤشر بينها.
على الرغم من أن كلاهما يعزز الإنتاجية ويعزز تجربة المستخدم، إلا أن هاتين الميزتين تخدمان أغراضًا مختلفة. وفي الوقت نفسه، يعد التحكم الشامل أكثر فائدة عند استخدام ماوس ولوحة مفاتيح واحدة للتحكم السلس عبر الأجهزة المختلفة. ومع ذلك، يعمل Sidecar بشكل أفضل عندما تحتاج إلى المزيد من مساحة الشاشة وترغب في استخدام iPad كشاشة عرض ثانية.
الأسئلة الشائعة حول Apple Sidecar
لا، لسوء الحظ، Sidecar غير متوافق مع جهاز غير تابع لشركة Apple.
يجب أن تعمل معظم التطبيقات ذات الشاشة الثانية على نظام Mac مع Sidecar. ومع ذلك، قد لا يتم تحسين بعض التطبيقات للعمل مع Sidecar أو قد تكون لها متطلبات محددة. على سبيل المثال، قد تتطلب بعض تطبيقات الرسم استخدام Apple Pencil للعمل مع Sidecar كجهاز لوحي للرسم.
لا، لا يمكنك استخدام Sidecar في نفس الوقت على أجهزة iPad متعددة.
تم تصميم Sidecar للعمل مع Apple Pencil. ومع ذلك، قد لا يدعم Sidecar جميع وظائف بعض أقلام الرصاص التابعة لجهات خارجية.
احصل على شاشة إضافية
يمكن أن يكون Sidecar مفيدًا عندما تقوم بمهام متعددة أو تعمل في مشروع يتطلب نوافذ متعددة. نأمل أن تساعدك هذه المقالة في فهم كيفية إعداد Sidecar واستخدامه على جهاز Mac الخاص بك. ما رأيك في Sidecar؟ أخبرنا بذلك في قسم التعليقات أدناه.

كتب بواسطة
تعرف على Bhaskar، عاشق التكنولوجيا الودود في حيك والذي تحول إلى صانع كلمات. على مدى السنوات القليلة الماضية، كان بمثابة دليلك المفضل لكل ما يتعلق بالتكنولوجيا، مع موهبة إزالة الغموض عن الأنظمة الأساسية iOS وAndroid وmacOS وWindows. بينما هو حاصل على B.Tech. درجة مخفية، اختار طريق تبسيط التعقيدات التقنية للجميع. بفضل خلفيته القوية في الصحافة التقنية، فقد قدم خبرته لمنصات مثل iGeeksBlog وThe Writing Paradigm والمزيد. تكمن موطن قوته في صياغة أدلة إرشادية سهلة المتابعة ومقالات متعمقة، مما يجعل عالم التكنولوجيا المعقد في متناول الجميع. عندما لا يكون منغمسًا في عالم التكنولوجيا، ستجده يستمتع بإيقاعات الموسيقى وتشويق الرياضة.



