أفضل 9 إصلاحات لخطأ "DLL غير مصمم للتشغيل على Windows".
منوعات / / October 26, 2023
تعد مكتبات الارتباط الديناميكي (DLLs) ضرورية لضمان التشغيل السلس لملفاتك التطبيقات والبرامج. تحتوي هذه الملفات على تعليمات برمجية وبيانات يمكن لبرامج متعددة استخدامها على نظامي التشغيل Windows 10 و11. ومع ذلك، قد تكون هناك أوقات قد يفشل فيها تشغيل ملف DLL على جهاز الكمبيوتر الخاص بك، مما يؤدي إلى ظهور مربع حوار الصورة السيئة الذي يقرأ، "DLL إما أنه غير مصمم للتشغيل على Windows أو أنه يحتوي على خطأ".
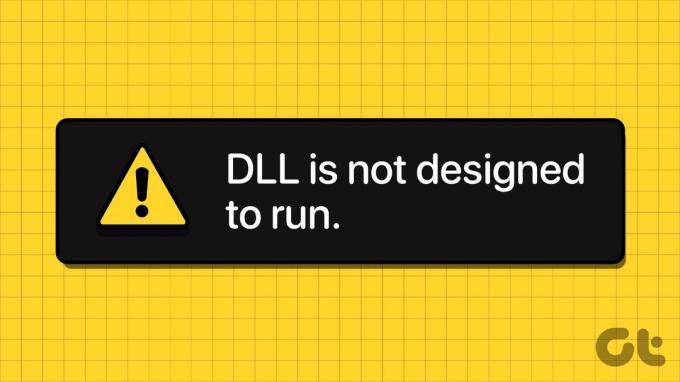
يمكن أن يكون هناك عدة أسباب لهذا الخطأ، بما في ذلك البرامج القديمة، وعدوى البرامج الضارة، وملفات النظام التالفة، وما إلى ذلك. يسرد هذا المنشور جميع الحلول الممكنة لإصلاح خطأ DLL هذا على جهاز الكمبيوتر الذي يعمل بنظام Windows 10 أو 11.
1. تحقق من وجود مشكلات الأذونات
يعد الافتقار إلى الأذونات اللازمة سببًا شائعًا لوقوع خطأ "DLL غير مصمم للتشغيل على Windows" أثناء تشغيل تطبيق أو برنامج. وبالتالي، فإن أول شيء يجب عليك التحقق منه.
الخطوة 1: انقر فوق أيقونة بحث Windows الموجودة على شريط المهام لفتح القائمة "ابدأ"، واكتب اسم البرنامج الذي يعطيك الخطأ، ثم حدد "فتح موقع الملف".
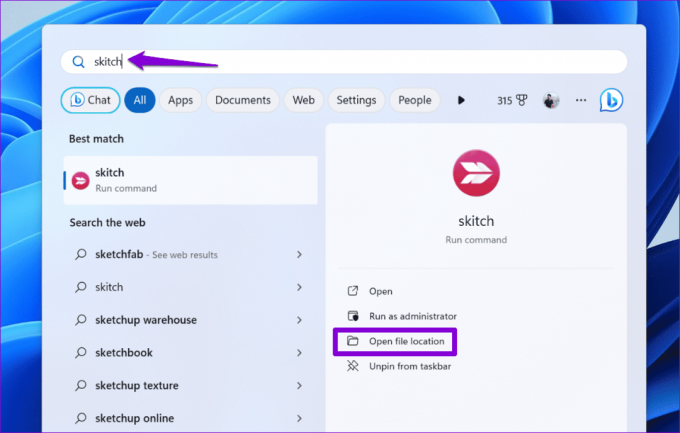
الخطوة 2: انقر بزر الماوس الأيمن على ملف .EXE الخاص بالبرنامج وحدد خصائص.
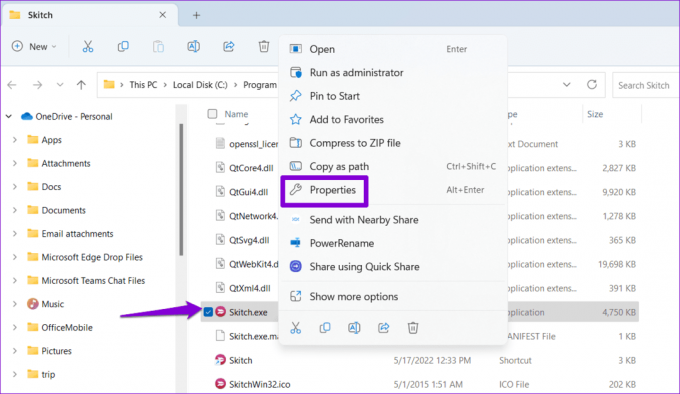
الخطوه 3: ضمن علامة التبويب "الأمان"، انقر فوق الزر "تحرير".
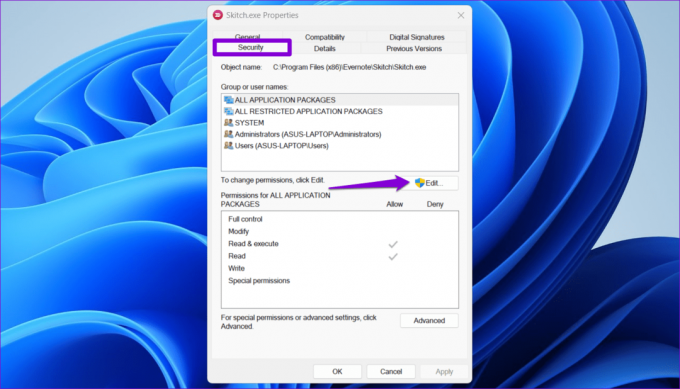
الخطوة 4: حدد نعم عندما تظهر مطالبة التحكم في حساب المستخدم (UAC).
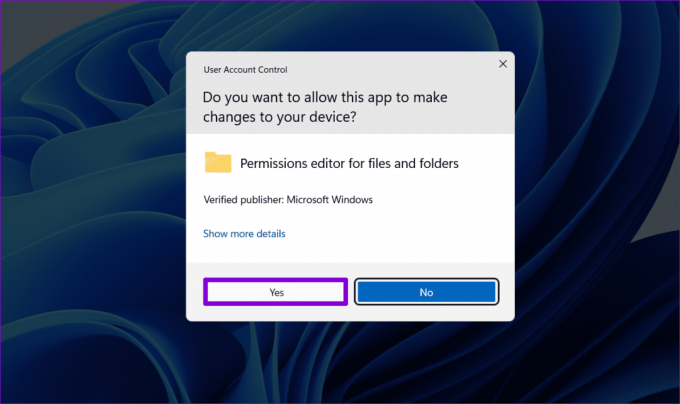
الخطوة 5: حدد المستخدمين وحدد خانة الاختيار السماح بجوار التحكم الكامل. ثم اضغط على تطبيق ثم موافق.

2. قم بتشغيل عمليات فحص SFC وDISM
يمكن أيضًا أن تتسبب ملفات النظام الفاسدة أو التالفة الموجودة على جهاز الكمبيوتر الخاص بك في حدوث مثل هذه الأخطاء. يمكنك تشغيل المدمج في SFC (مدقق ملفات النظام) ويقوم DISM (خدمة نشر الصور وإدارتها) بالمسح لإصلاح الملفات التالفة التي تسبب الخطأ.
الخطوة 1: انقر بزر الماوس الأيمن على أيقونة ابدأ وحدد Terminal (Admin) من القائمة.

الخطوة 2: حدد نعم عندما تظهر مطالبة التحكم في حساب المستخدم (UAC).

الخطوه 3: في وحدة التحكم، اكتب الأمر التالي ثم اضغط على Enter.
SFC /scannow

الخطوة 4: قم بتشغيل الأوامر التالية واحدًا تلو الآخر واضغط على Enter بعد كل أمر لتشغيل فحص DISM:
DISM /Online /Cleanup-Image /CheckHealth
DISM /Online /Cleanup-Image /ScanHealth
DISM /Online /Cleanup-Image /RestoreHealth
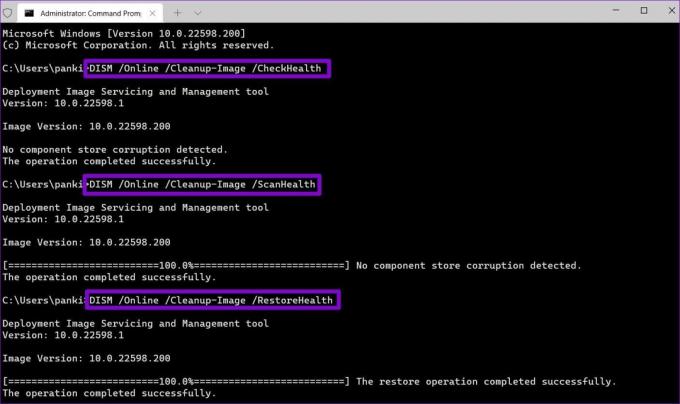
أعد تشغيل جهاز الكمبيوتر الخاص بك بعد ذلك للتحقق مما إذا كانت المشكلة لا تزال قائمة.
3. إصلاح الحزم القابلة لإعادة التوزيع Visual C++
تعتمد العديد من تطبيقات وبرامج Windows الشائعة على مكتبات وقت تشغيل Visual C++ لتوفير الميزات الأساسية والعمل بسلاسة. ومع ذلك، إذا كانت هناك مشكلة في حزمة Visual C++ القابلة لإعادة التوزيع على جهاز الكمبيوتر الخاص بك، فقد تحصل على الخطأ "DLL غير مصمم للتشغيل على Windows" أثناء فتح البرنامج أو استخدامه. وإليك كيف يمكنك إصلاح ذلك.
الخطوة 1: اضغط على اختصار لوحة المفاتيح Windows + R لفتح مربع الحوار "تشغيل". اكتب في appwiz.cpl واضغط على Enter.

الخطوة 2: حدد حزمة Microsoft Visual C++ القابلة لإعادة التوزيع وانقر فوق "تغيير". سيتعين عليك تكرار هذه العملية لإصلاح جميع الحزم.

الخطوه 3: اضغط على زر الإصلاح وانتظر حتى تكتمل العملية.
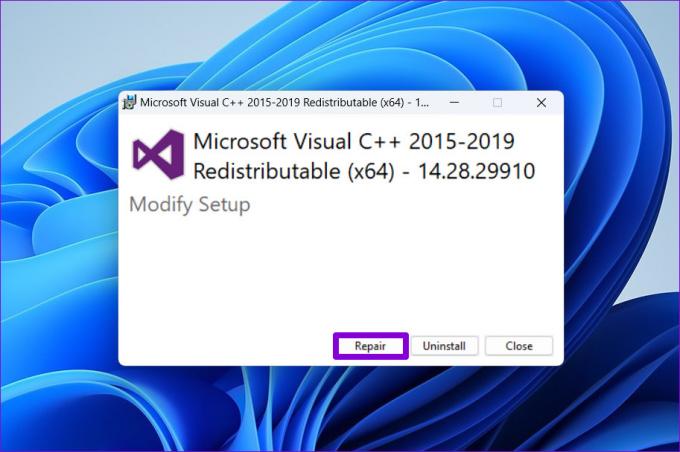
4. أعد تسجيل ملف DLL الذي به مشكلات باستخدام موجه الأوامر
شيء آخر يمكنك القيام به لحل هذا الخطأ هو إعادة تسجيل ملف DLL الذي به مشكلة. لا تقلق، هذه العملية بسيطة للغاية ولا تتطلب منك سوى تشغيل أمر واحد.
الخطوة 1: اضغط على اختصار لوحة المفاتيح Windows + S لفتح قائمة بحث Windows. يكتب صالة في المربع، انقر بزر الماوس الأيمن على النتيجة الأولى وحدد تشغيل كمسؤول.

الخطوة 2: حدد نعم عندما تظهر مطالبة التحكم في حساب المستخدم (UAC).

الخطوه 3: في وحدة التحكم، اكتب regsvr32 متبوعًا باسم ملف DLL. على سبيل المثال، إذا كنت تريد إعادة تسجيل الملف msxml3.dll، فسيكون الأمر الخاص بك هو هذا:
regsvr32 msxml3.dll
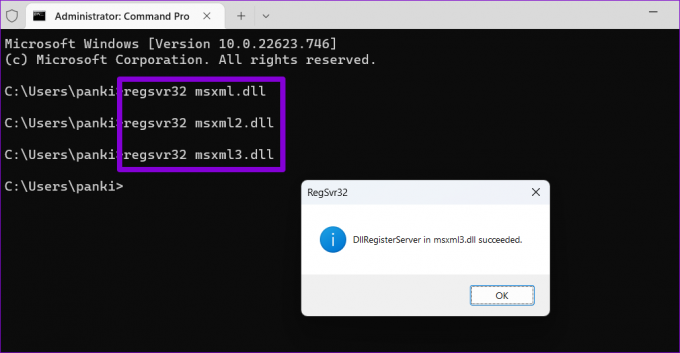
اخرج من نافذة الوحدة الطرفية وتحقق مما إذا كان Windows لا يزال يظهر الخطأ.
5. قم بتحديث أو إعادة تثبيت البرامج التي بها مشكلات
يمكن أن تؤدي مشكلات التوافق مع تطبيقك أو برنامجك أيضًا إلى ظهور الخطأ "DLL غير مصمم للتشغيل على Windows" على جهاز الكمبيوتر الخاص بك. إذا كان هذا الخطأ يؤثر فقط على تطبيق أو برنامج معين، فحاول تحديثه ومعرفة ما إذا كان ذلك مفيدًا.
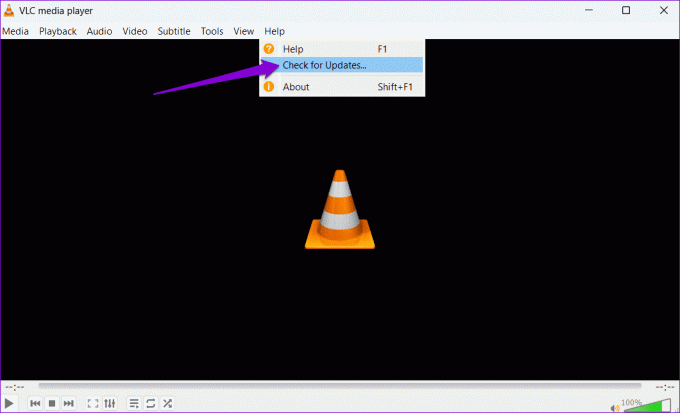
إذا استمر الخطأ حتى بعد التحديث أو إذا لم تتمكن من تحديث البرنامج، فيمكنك محاولة إعادة تثبيته. من المفترض أن يساعد هذا في إصلاح أي مشكلات ناجمة عن التثبيت غير الصحيح.
اضغط على مفتاح Windows + S اختصار لوحة المفاتيح لفتح قائمة Windows Search. اكتب اسم البرنامج الذي تريد إزالته، وانقر بزر الماوس الأيمن على النتيجة الأولى، ثم حدد إلغاء التثبيت. ثم اتبع المطالبات التي تظهر على الشاشة لإزالة البرنامج ومتابعة التثبيت الجديد.

6. مسح البرمجيات الخبيثة
قد يؤدي وجود برامج ضارة على جهاز الكمبيوتر الخاص بك أيضًا إلى منع تشغيل ملفات DLL بشكل صحيح على جهاز الكمبيوتر الذي يعمل بنظام Windows 10 أو 11 والتسبب في مثل هذه المشكلات. لنقض هذا الاحتمال، يمكنك تشغيل ملف فحص كامل للنظام باستخدام Windows Defender أو برنامج مكافحة فيروسات موثوق به تابع لجهة خارجية. إذا كشف الفحص عن أي شيء مريب، فاتبع الخطوات الموصى بها لإزالة التهديد.

7. تثبيت تحديثات ويندوز
تقوم Microsoft بشكل متكرر بإصدار تحديثات لجهاز الكمبيوتر الشخصي الذي يعمل بنظام Windows لإضافة ميزات جديدة وتحسين الأداء وإصلاح الأخطاء والمشكلات. إنها فكرة جيدة أن تقوم بتثبيت أي تحديثات Windows معلقة ومعرفة ما إذا كان ذلك يساعد.
اضغط على مفتاح Windows + I اختصار لوحة المفاتيح لفتح تطبيق الإعدادات. في علامة التبويب Windows Update، انقر فوق الزر التحقق من وجود تحديثات وقم بتثبيت أي تحديثات متوفرة.

8. حاول تنظيف التمهيد
قد يتداخل تطبيق أو خدمة تابعة لجهة خارجية تعمل في الخلفية مع Windows وتمنع تشغيل ملفات DLL. إذا كان الأمر كذلك، فسيتم تشغيل جهاز الكمبيوتر الخاص بك في حالة تمهيد نظيف. فيما يلي كيفية تشغيل جهاز الكمبيوتر الذي يعمل بنظام Windows في حالة التمهيد النظيف:
الخطوة 1: اضغط على مفتاح Windows + R اختصار لوحة المفاتيح لفتح مربع الحوار "تشغيل"، اكتب مسكونفيغ في المربع، ثم اضغط على Enter.

الخطوة 2: ضمن علامة التبويب "الخدمات"، حدد خانة الاختيار "إخفاء كافة خدمات Microsoft" ثم انقر فوق الزر "تعطيل الكل".

الخطوه 3: قم بالتبديل إلى علامة التبويب "بدء التشغيل" وانقر فوق "فتح إدارة المهام".

الخطوة 4: في نافذة "إدارة المهام"، حدد تطبيقًا تابعًا لجهة خارجية وانقر فوق الزر "تعطيل" في الجزء العلوي. كرر هذه الخطوة لتعطيل جميع تطبيقات بدء التشغيل التابعة لجهات خارجية.

أعد تشغيل جهاز الكمبيوتر الخاص بك للدخول إلى حالة التمهيد النظيف ومعرفة ما إذا كنت تواجه أي أخطاء DLL. إذا لم تقم بذلك، فهذا يعني أن أحد تطبيقات أو برامج الطرف الثالث هو المسؤول عن الخطأ. ستحتاج إلى مراجعة أي تطبيقات وبرامج تم تثبيتها مؤخرًا وإزالتها لحل المشكلة.
9. قم بإجراء استعادة النظام
وأخيرًا، إذا كان الخطأ "DLL غير مصمم للتشغيل على نظام التشغيل Windows" قد بدأ في الظهور مؤخرًا، فيمكنك ذلك استخدام استعادة النظام لإعادة جهاز الكمبيوتر الخاص بك إلى النقطة التي كان يعمل فيها بشكل صحيح. إليك الطريقة.
الخطوة 1: انقر فوق أيقونة بحث Windows الموجودة على شريط المهام لفتح القائمة "ابدأ"، ثم اكتب إنشاء نقطة استعادة، ثم اضغط على Enter.

الخطوة 2: انتقل إلى علامة التبويب "حماية النظام" وانقر فوق الزر "استعادة النظام".

الخطوه 3: حدد خيار الاستعادة الموصى بها وانقر فوق الزر "التالي" في الأسفل.

الخطوة 4: انقر فوق "إنهاء" واسمح لـ Windows بالاستعادة إلى نقطة الاستعادة المحددة.

لا مزيد من أخطاء DLL
قد يكون الأمر محبطًا عندما تمنع أخطاء DLL البرامج من العمل على جهاز الكمبيوتر الخاص بك وتمنعك من العمل. نأمل أن تكون واحدة أو أكثر من النصائح المذكورة أعلاه قد ساعدت في إصلاح الخطأ "DLL غير مصمم للتشغيل على Windows"، وعادت الأمور إلى طبيعتها.
آخر تحديث في 15 سبتمبر 2023
قد تحتوي المقالة أعلاه على روابط تابعة تساعد في دعم Guiding Tech. ومع ذلك، فإنه لا يؤثر على نزاهتنا التحريرية. يبقى المحتوى غير متحيز وأصلي.

كتب بواسطة
بانكيل هو مهندس مدني تحول إلى كاتب مستقل من أحمد أباد، الهند. منذ وصوله إلى Guiding Tech في عام 2021، يتعمق في عالم الإرشادات وأدلة استكشاف الأخطاء وإصلاحها على أنظمة Android وiOS وWindows والويب في Guiding Tech. عندما يسمح الوقت، يكتب أيضًا في MakeUseOf وTechwiser. إلى جانب حبه الجديد للوحات المفاتيح الميكانيكية، فهو معجب منضبط ويواصل التخطيط لرحلاته الدولية مع زوجته.



