أفضل 5 إصلاحات لعدم القدرة على تغيير خلفية سطح المكتب على نظام التشغيل Windows
منوعات / / October 26, 2023
حتى لو قمت بتعيين أكثر خلفية سطح المكتب مذهلة على جهاز الكمبيوتر الخاص بك، قد تتعب منه في النهاية. على نظام التشغيل Windows، يمكنك تغيير خلفية سطح المكتب من خلال بضع خطوات بسيطة، وحتى تعيين عرض شرائح لإبقاء الأمور جديدة. ولكن ماذا لو لم تتمكن من تغيير خلفية سطح المكتب على جهاز الكمبيوتر الذي يعمل بنظام Windows 10 أو 11؟

لا تقلق، ليس عليك أن تستقر على صورة واحدة كخلفية إلى الأبد. توجد حلول للمشكلة ويغطيها هذا المنشور حتى يبدو سطح مكتب جهاز الكمبيوتر الشخصي الذي يعمل بنظام Windows رائعًا. لذلك، دعونا نلقي نظرة.
1. تأكد من تنشيط Windows
على الرغم من أنه يمكنك استخدام إصدار غير نشط من Windows 10 أو 11، إلا أن هناك بعض القيود. أحدها هو عدم القدرة على تغيير خلفية سطح المكتب أو السمات.
إذا كان جهاز الكمبيوتر الخاص بك يعمل بإصدار غير نشط من Windows، فسترى عادةً علامة مائية في الركن الأيمن السفلي من شاشتك. بدلا من ذلك، يمكنك تحقق من حالة تنشيط Windows في تطبيق الإعدادات. إليك الطريقة.
الخطوة 1: اضغط على اختصار لوحة المفاتيح Windows + I لفتح تطبيق الإعدادات. انقر فوق علامة التبويب "النظام" في الشريط الجانبي الأيسر، واختر "التنشيط" من الجزء الأيمن.

الخطوة 2: تحقق من الحالة بجوار حالة التنشيط.
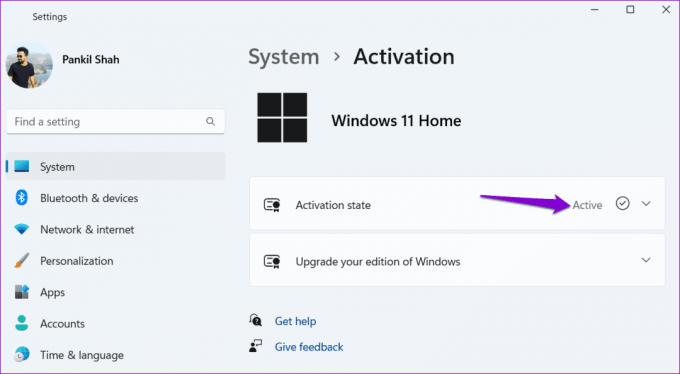
إذا كانت الرسالة غير نشطة، فستحتاج إلى شراء مفتاح ترخيص تفعيل ويندوز أولاً.
2. إعادة تسمية ملف الخلفية الفاسد المشفر
يقوم Windows بحفظ صورة خلفية سطح المكتب في ملف يسمى TranscodedWallpaper. عندما تقوم بتغيير خلفية سطح المكتب، يقوم Windows بالكتابة فوق هذا الملف لتطبيق الصورة الجديدة. ومع ذلك، إذا أصبح هذا الملف تالفًا، فلن تتمكن من تغيير خلفية سطح المكتب.
لإصلاح ذلك، ستحتاج إلى إعادة تسمية ملف TranscodedWallpaper على جهاز الكمبيوتر الخاص بك. سيؤدي هذا إلى إجبار Windows على إعادة إنشاء الملف وحل مشكلتك.
الخطوة 1: اضغط على اختصار لوحة المفاتيح Windows key + R لفتح مربع الحوار Run. اكتب المسار التالي في الحقل فتح واضغط على Enter.
%USERPROFILE%\AppData\Roaming\Microsoft\Windows\Themes\

الخطوة 2: حدد ملف TranscodedWallpaper، واضغط على F2، وأعد تسميته إلى TranscodedWallpaper.old أو أي شيء آخر.

بعد إكمال الخطوات المذكورة أعلاه، تحقق مما إذا كان بإمكانك تغيير خلفية سطح المكتب على نظام التشغيل Windows.
3. تعديل إعدادات سهولة الوصول
هل قمت مؤخرًا بتغيير إعدادات "سهولة الوصول" على جهاز الكمبيوتر الذي يعمل بنظام Windows؟ إذا كان الأمر كذلك، فقد يكون هذا هو السبب وراء عدم قدرتك على تغيير خلفية سطح المكتب. وإليك كيفية إصلاح ذلك.
الخطوة 1: انقر فوق أيقونة Windows Search الموجودة على شريط المهام، واكتب لوحة التحكم واضغط على Enter.
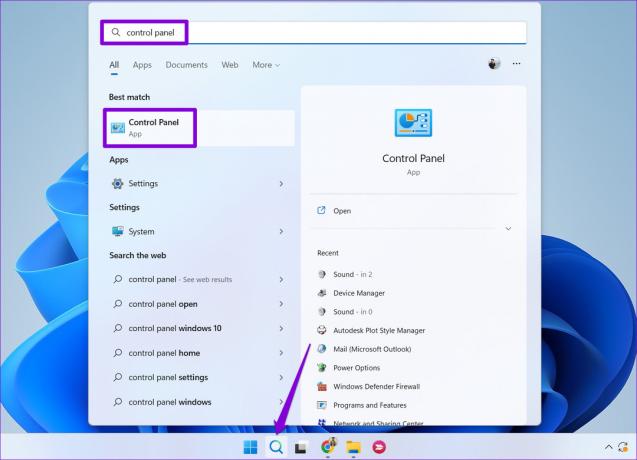
الخطوة 2: استخدم القائمة المنسدلة الموجودة في الزاوية اليمنى العليا لتغيير نوع العرض إلى أيقونات كبيرة. ثم انقر فوق "مركز سهولة الوصول".

الخطوه 3: انقر فوق الخيار "اجعل رؤية الكمبيوتر أسهل".
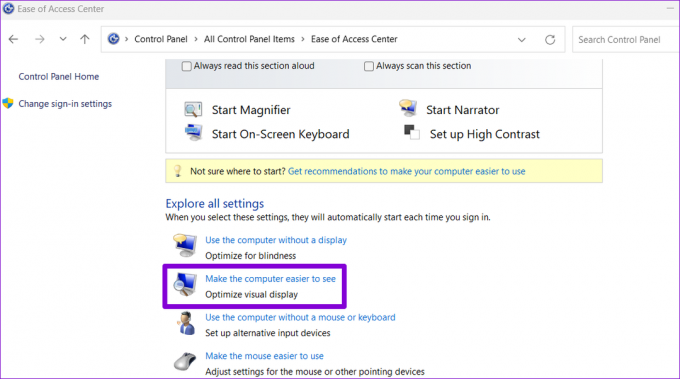
الخطوة 4: قم بإلغاء تحديد مربع الاختيار "إزالة صور الخلفية" ثم اضغط على "تطبيق".

بعد ذلك، يجب أن تكون قادرًا على تغيير خلفية سطح المكتب على جهاز الكمبيوتر الذي يعمل بنظام Windows 10 أو 11.
4. تحقق من إعدادات نهج المجموعة
سبب آخر لعدم تمكنك من تغيير خلفية سطح المكتب على نظام التشغيل Windows هو تمكين سياسة "منع تغيير خلفية سطح المكتب". لذلك، قد تتلقى رسالة "تم إيقاف تشغيل الخلفيات المخصصة بواسطة المسؤول" أثناء تغيير خلفية سطح المكتب.
لإصلاح ذلك، ستحتاج إلى إجراء تغييرات على إعدادات "نهج المجموعة". لاحظ أن هذا ممكن فقط إذا كنت تستخدم إصدار Windows 11 Pro أو Education أو Enterprise.
الخطوة 1: اضغط على اختصار لوحة المفاتيح Windows key + R لفتح مربع الحوار Run. اكتب في gpedit.msc واضغط على Enter.

الخطوة 2: حدد نعم عندما تظهر مطالبة التحكم في حساب المستخدم (UAC).

الخطوه 3: استخدم الجزء الأيمن للانتقال إلى المجلد التالي:
User Configuration\Administrative Templates\Control Panel\Personalization
الخطوة 4: انقر نقرًا مزدوجًا فوق سياسة "منع تغيير خلفية سطح المكتب" في الجزء الأيسر.

الخطوة 5: حدد معطل وانقر فوق "تطبيق" ثم "موافق".

أعد تشغيل جهاز الكمبيوتر الخاص بك بعد ذلك لتطبيق التغييرات والتحقق مما إذا كانت المشكلة لا تزال قائمة.
5. تعديل ملفات التسجيل
إذا لم تتمكن من الوصول إلى محرر نهج المجموعة أو استمرت المشكلة بعد إجراء تغييرات على إعدادات نهج المجموعة، فقم بتعديل بعض إدخالات التسجيل. ومع ذلك، نظرًا لأن تحرير السجل قد يكون محفوفًا بالمخاطر، فتأكد من أخذ ملف عمل نسخة احتياطية لجميع ملفات التسجيل أو إنشاء نقطة استعادة قبل متابعة الخطوات أدناه.
الخطوة 1: انقر فوق أيقونة بحث Windows الموجودة على شريط المهام، واكتب محرر التسجيلوحدد تشغيل كمسؤول.

الخطوة 2: حدد نعم عندما تظهر مطالبة التحكم في حساب المستخدم (UAC).

الخطوه 3: في نافذة محرر التسجيل، الصق المسار التالي في شريط العناوين في الأعلى واضغط على Enter:
HKEY_CURRENT_USER\Software\Microsoft\Windows\CurrentVersion\Policies

الخطوة 4: انقر بزر الماوس الأيمن على مفتاح السياسات، وانتقل إلى جديد، وحدد مفتاح من القائمة الفرعية. قم بتسمية المفتاح سطح المكتب النشط.

الخطوة 5: انقر بزر الماوس الأيمن فوق مفتاح ActiveDesktop، وانتقل إلى جديد، وحدد قيمة DWORD (32 بت). قم بتسمية DWORD باسم NoChangingWallPaper.

الخطوة 6: انقر نقرًا مزدوجًا فوق قيمة NoChangingWallPaper وأدخل 0 في حقل بيانات القيمة. ثم انقر فوق موافق.

أعد تشغيل جهاز الكمبيوتر الخاص بك للتحقق مما إذا كان بإمكانك تغيير خلفية سطح المكتب.
لا مزيد من موسيقى البلوز في الخلفية
قد يكون الأمر مزعجًا عندما لا تتمكن من تغيير شيء أساسي مثل خلفية سطح المكتب على جهاز الكمبيوتر الذي يعمل بنظام Windows 10 أو 11. ففي نهاية المطاف، إنها إحدى الطرق الأكثر مباشرة للتباهي بشخصيتك في مساحة العمل الرقمية الخاصة بك. نأمل أن تنجح إحدى النصائح المذكورة أعلاه في مساعدتك في تعيين خلفية سطح المكتب المفضلة لديك على جهاز الكمبيوتر الذي يعمل بنظام Windows.
آخر تحديث في 19 سبتمبر 2023
قد تحتوي المقالة أعلاه على روابط تابعة تساعد في دعم Guiding Tech. ومع ذلك، فإنه لا يؤثر على نزاهتنا التحريرية. يبقى المحتوى غير متحيز وأصلي.

كتب بواسطة
بانكيل هو مهندس مدني تحول إلى كاتب مستقل من أحمد أباد، الهند. منذ وصوله إلى Guiding Tech في عام 2021، يتعمق في عالم الإرشادات وأدلة استكشاف الأخطاء وإصلاحها على أنظمة Android وiOS وWindows والويب في Guiding Tech. عندما يسمح الوقت، يكتب أيضًا في MakeUseOf وTechwiser. إلى جانب حبه الجديد للوحات المفاتيح الميكانيكية، فهو معجب منضبط ويواصل التخطيط لرحلاته الدولية مع زوجته.



