11 طريقة لإصلاح برنامج جدولة المهام الذي لا يعمل على نظام التشغيل Windows
منوعات / / October 28, 2023
برنامج جدولة المهام هو البطل من وراء الكواليس على جهاز الكمبيوتر الذي يعمل بنظام Windows. الغرض الأساسي منه هو تنظيم حياتك الرقمية من خلال أتمتة العديد من وظائف النظام. ولكن في بعض الأحيان، حتى المساعدين الأكثر موثوقية يمكن أن يتعثروا. في هذا المنشور، سنفحص بعض الإصلاحات السريعة لعدم عمل برنامج جدولة المهام على نظام التشغيل Windows.
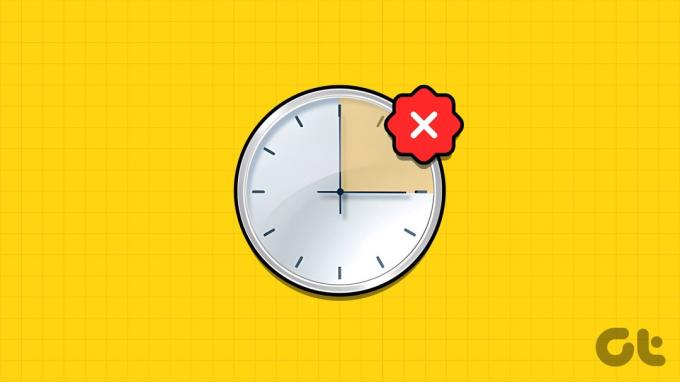
على الرغم من أن الخدمة يمكن الاعتماد عليها، إلا أنها إذا تعطلت، فقد تدمر خططك عن طريق إنشاء مواعيد نهائية منسية، وعمليات نسخ احتياطي بطيئة، وإزعاج عام. إذا وجدت نفسك تعاني من هذه المشكلة، فلا تقلق؛ استخدم الاستراتيجيات المذكورة أدناه لحل المشكلة.
يمكن أن تكون إصلاحات برنامج جدولة المهام في Windows صعبة وتستغرق وقتًا طويلاً. لذا ننصحك بذلك عمل نسخة احتياطية من النظام الخاص بك قبل البدء في العملية المعنية. إذا كنت قد قمت بذلك بالفعل، فانتقل إلى دليل استكشاف الأخطاء وإصلاحها.
1. أعد تشغيل خدمة جدولة المهام
إحدى خطوات استكشاف الأخطاء وإصلاحها البسيطة والفعالة لإصلاح هذه المشكلة هي إعادة تشغيل خدمة جدولة المهام. ما عليك سوى الالتزام بالإجراءات المذكورة أدناه للقيام بذلك:
الخطوة 1: قم بتشغيل نافذة Run بالضغط على Windows + R. وبدلاً من ذلك، انقر بزر الماوس الأيمن فوق الزر "ابدأ" واختر "تشغيل".
الخطوة 2: يكتب الخدمات.msc في المربع المجاور لـ Open ثم اضغط على Enter.
الخطوه 3: إذا طُلب منك ذلك، انقر فوق نعم للسماح بالتغييرات.

الخطوة 4: حدد موقع برنامج جدولة المهام واختره من القائمة.
الخطوة 5: بمجرد تحديده، انقر بزر الماوس الأيمن عليه وحدد إعادة التشغيل.

ملحوظة: إذا كان زر إعادة التشغيل باللون الرمادي، فهذا يعني أن برنامج جدولة المهام قيد التشغيل بالفعل، أو أنك لم تقم بتسجيل الدخول كمسؤول.
الآن، حاول تشغيل المهام المجدولة مرة أخرى لمعرفة ما إذا كانت تعمل بشكل صحيح.
2. حذف مهام جدولة المهام التالفة
إذا كنت تواجه مشاكل في عمل "برنامج جدولة المهام"، فقد يكون ذلك بسبب تلف الملفات المرتبطة بالمهام المجدولة. إذا كان الأمر كذلك، فإن حذف تلك الملفات سوف يستعيد قدرته على العمل بشكل طبيعي.
الخطوة 1: اضغط على Windows + R، اكتب رجديت، واضغط على Enter.

الخطوة 2: في الجزء الأيمن، حدد HKEY_LOCAL_MACHINE > SOFTWARE > Microsoft.

الخطوه 3: توجه إلى Windows NT > CurrentVersion.
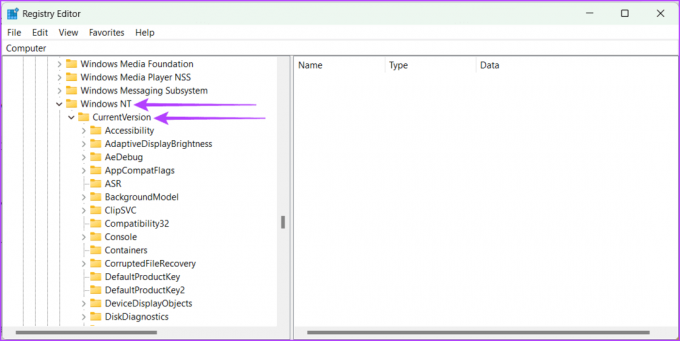
الخطوة 4: افتح الجدول > TaskCache. الآن، حدد الشجرة.
الخطوة 5: انقر بزر الماوس الأيمن على الشجرة وأعد تسميتها إلى Tree.old أو شيء مشابه.

تحقق الآن من حل المشكلة عن طريق تشغيل برنامج جدولة المهام. إذا بدأ برنامج جدولة المهام في العمل بشكل طبيعي، فهذا يعني أن أحد الإدخالات في الشجرة قد تم إفساده. للعثور على الإدخال السيئ، اتبع الخطوات التالية:
الخطوة 1: إعادة تسمية Tree.old إلى الشجرة.
الخطوة 2: قم بإضافة .old واحدًا تلو الآخر إلى نهاية كل إدخال في سجل الشجرة.
الخطوه 3: اختبر برنامج جدولة المهام في كل مرة تقوم فيها بإعادة تسمية إدخال.
إقرأ أيضاً: كيفية جدولة المهام في ويندوز
إذا اختفت المشكلة بعد إعادة تسمية إدخال معين، فهذا هو المسبب للمشاكل. احذفه، ثم أعد تشغيل الكمبيوتر لحفظ التغييرات.
3. قم بتغيير نوع بدء تشغيل خدمة جدولة المهام إلى تلقائي
على الرغم من أن برنامج جدولة المهام يعمل عادةً تلقائيًا، فمن المحتمل أنك قمت بتغييره إلى يدوي ونسيت تغييره مرة أخرى. إذا حدث ذلك، فقد يتسبب ذلك في حدوث مشكلات في برنامج جدولة المهام. ومع ذلك، يمكنك إصلاحه عن طريق إعادة ضبطه على الوضع التلقائي.
الخطوة 1: اضغط على Windows + R لفتح نافذة التشغيل.
الخطوة 2: يكتب الخدمات.msc واضغط على Enter.

الخطوه 3: في النافذة المنبثقة، انقر فوق نعم للسماح بإجراء تغييرات على جهاز الكمبيوتر الخاص بك.
الخطوة 4: قم بالتمرير لأسفل وحدد برنامج جدولة المهام.
الخطوة 5: انقر بزر الماوس الأيمن على "برنامج جدولة المهام" واختر "خصائص".
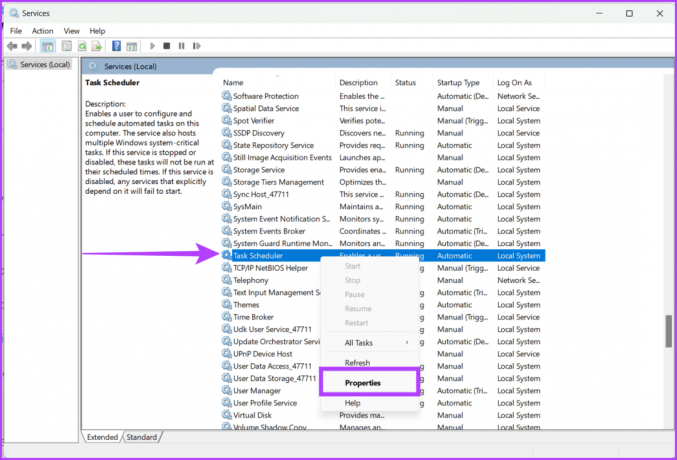
الخطوة 6: اختر تلقائي من القائمة المنسدلة وانقر فوق ابدأ.
الخطوة 7: حدد تطبيق ثم موافق.
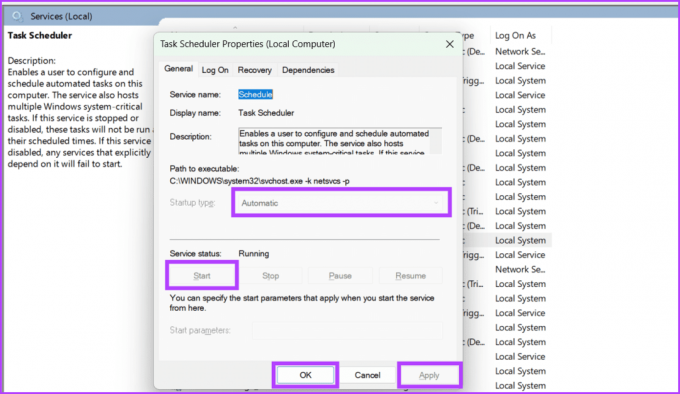
الخطوة 8: وأخيرًا، أعد تشغيل جهاز الكمبيوتر الخاص بك لإكمال التغييرات.
4. قم بتشغيل مدقق ملفات النظام (SFC)
لقد تحققنا سابقًا من كيفية حذف ملفات جدولة المهام التالفة. ومع ذلك، فمن المحتمل جدًا أن تكون ملفات نظام Windows تالفة وتتسبب في حدوث ضجة في عمل برنامج جدولة المهام. اتبع الخطوات الموضحة أدناه لتشغيل فحص SFC:
الخطوة 1: انقر فوق أيقونة ابدأ. بحث عن موجه الأمر.
الخطوة 2: من الجانب الأيسر من الجزء، حدد تشغيل كمسؤول.

الخطوه 3: الآن، اكتب هذا الأمر أدناه واضغط على مفتاح Enter بلوحة المفاتيح لتنفيذ الأمر.
sfc /scannow
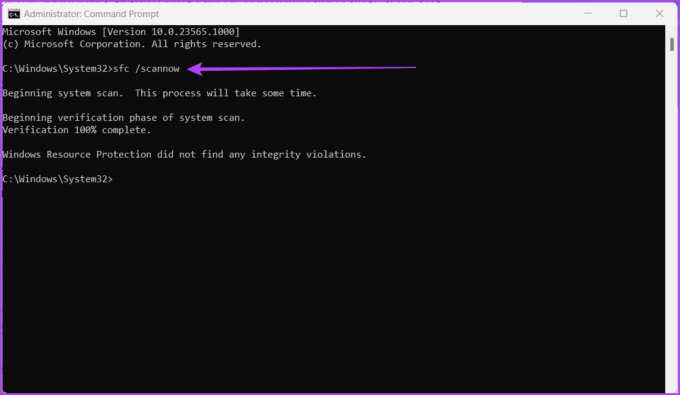
سيتم الآن فحص جهاز الكمبيوتر الخاص بك بحثًا عن ملفات النظام التالفة؛ وفي حالة اكتشاف أي منها، سيتم استبدالها بالأشخاص المناسبين.
ومع ذلك، عند انتهاء الفحص، تأكد من إعادة تشغيل جهاز الكمبيوتر الخاص بك حتى يمكن حفظ التعديلات. بعد ذلك، قم بتشغيل برنامج جدولة المهام للتحقق مما إذا تم حل المشكلة.
5. قم بتشغيل فحص خدمة نشر الصور وإدارتها (DISM).
DISM هي أداة سطر أوامر مدمجة لإصلاح صور Windows عن طريق إصلاح ملفات النظام الفاسدة أو المفقودة. غالبًا ما تنتج مشكلات عدم عمل برنامج جدولة المهام عن تلف ملفات النظام. اتبع هذه الخطوات لتشغيل فحص DISM للكشف والإصلاح:
الخطوة 1: قم بتشغيل موجه الأوامر كمسؤول.
ملحوظة: راجع مقالتنا لمعرفة كيفية القيام بذلك افتح موجه الأوامر

الخطوة 2: أدخل الأمر التالي واضغط على Enter:
DISM /Online /Cleanup-Image /RestoreHealth

كن مستعدًا للانتظار بعض الوقت حيث يستغرق الأمر بعض الوقت لفحص جهازك بحثًا عن أي ملفات Windows معطلة وإصلاحها. علاوة على ذلك، أعد تشغيل جهاز الكمبيوتر الخاص بك بعد الانتهاء حتى يعمل كل شيء.
6. تعطيل برامج الأمان التابعة لجهة خارجية
قد يصبح برنامج جدولة المهام في بعض الأحيان غير مستجيب بسبب التداخل من برامج الأمان التابعة لجهات خارجية مثل برامج مكافحة الفيروسات أو جدار الحماية. يمكنك تجنب التعارضات المحتملة وتحديد السبب الأساسي للمشكلة عن طريق إلغاء تنشيط برامج الأمان التابعة لجهات خارجية مؤقتًا.
بعد استكشاف الأخطاء وإصلاحها، من الضروري إعادة تنشيط برنامج الأمان الخاص بك للحفاظ على أمان جهازك. إذا كان برنامج جدولة المهام يعمل بشكل مناسب مع إلغاء تنشيط هذه البرامج، فقم بتكوينها للسماح بتنفيذ المهام قم بالجدولة أو ابحث عن التحديثات من مطور البرامج لضمان التوافق مع نظام Windows الخاص بك إصدار.
7. قم بإعادة تشغيل جهاز الحاسوب الخاص بك

تعد إعادة تشغيل جهاز الكمبيوتر الخاص بك خطوة أساسية في استكشاف الأخطاء وإصلاحها عندما يعمل برنامج جدولة المهام بشكل غريب. يمكن لبداية جديدة في كثير من الأحيان حل المشكلات عن طريق إزالة مواطن الخلل المؤقتة وتسرب الذاكرة والعمليات المتضاربة التي قد تعيق وظائف برنامج جدولة المهام. إذا كانت لديك مشكلة في إجراء إعادة التشغيل، فراجع الشرح الخاص بنا كيفية إعادة تشغيل Windows باستخدام لوحة المفاتيح أو بدونها.
8. التحقق من وجود تحديثات ويندوز
ترسل Microsoft أحيانًا تحسينات لجهاز الكمبيوتر الخاص بك لجعله يعمل بشكل أفضل وأكثر أمانًا. تساعد هذه التحديثات أيضًا في إصلاح أي مشكلات تتعلق بالوظائف والتطبيقات المختلفة لجهاز الكمبيوتر الخاص بك. إذا كان مدير المهام لديك يعمل بشكل غريب ولم تقم بتحديث جهاز الكمبيوتر الخاص بك منذ فترة، فمن الجيد البحث عن التحديثات وتثبيتها. اتبع الخطوات أدناه للتحقق من وجود تحديثات Windows الجديدة:
الخطوة 1: انقر على أيقونة البدء وافتح الإعدادات.
الخطوة 2: انتقل إلى تحديث ويندوز.
الخطوه 3: اضغط على زر التحقق من وجود تحديثات.
ملحوظة: قد يستغرق الأمر بعض الوقت للبحث عن التحديثات.

الخطوة 4: إذا تم العثور على تحديثات، فسيظهر زر التنزيل والتثبيت. انقر فوقه واتبع التعليمات التي تظهر على الشاشة.
9. إجراء تمهيد نظيف
يعمل التمهيد النظيف على تعطيل جميع برامج وخدمات بدء التشغيل غير الضرورية مؤقتًا، مما يضمن عدم تداخل أي برنامج تابع لجهة خارجية مع وظيفة برنامج جدولة المهام. تساعد هذه الطريقة في عزل السبب الجذري للمشكلة وتحديده، والذي قد يكون مرتبطًا بالبرامج أو برامج التشغيل أو الخدمات المتعارضة.
يمكنك تحديد العامل المحدد الذي يتسبب في سوء عمل برنامج جدولة المهام عن طريق تشغيل كل مكون بشكل منهجي واحدًا تلو الآخر. علاوة على ذلك، فهو يساعد أيضًا في الحفاظ على الاستقرار والأداء العام لنظام Windows الخاص بك. التزم بالخطوات الموضحة أدناه لتنظيف تمهيد Windows الخاص بك:
الخطوة 1: انقر فوق الزر ابدأ.
الخطوة 2: اكتب وانقر على تكوينات النظام. عندما يُطلب منك ذلك، انقر فوق "نعم" لمنح الإذن.
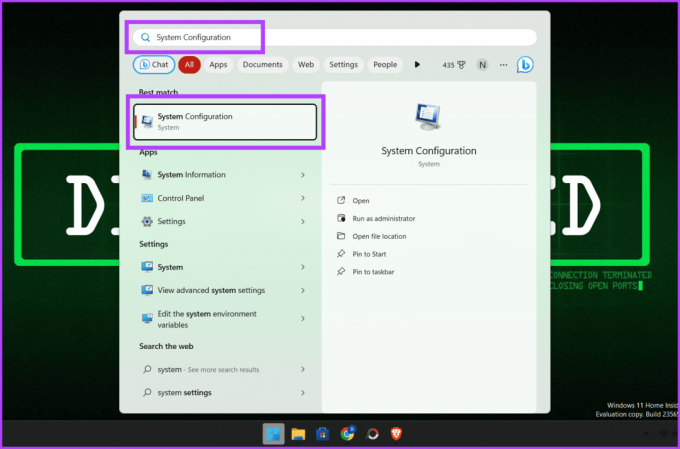
الخطوه 3: انتقل إلى علامة التبويب الخدمات.
الخطوة 4: حدد المربع بجوار "إخفاء جميع خدمات Microsoft".
الخطوة 5: انقر فوق تعطيل الكل واضغط على موافق لإغلاق النافذة.
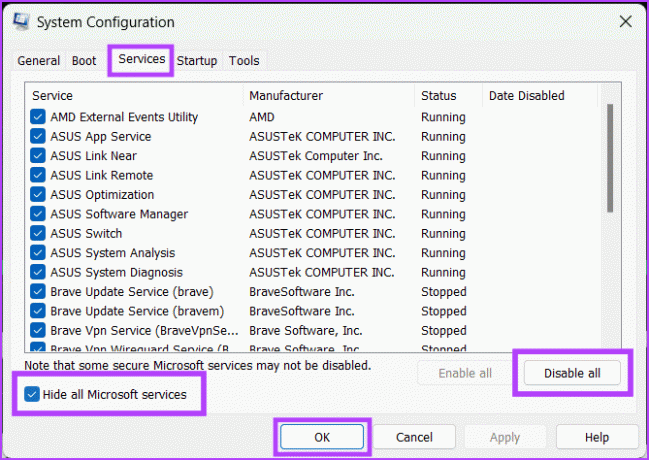
الخطوة 6: اضغط على CTRL + Shift + Esc لفتح "إدارة المهام".
الخطوة 7: انتقل إلى علامة التبويب "بدء التشغيل" وقم بتعطيل كافة تطبيقات بدء التشغيل.

الخطوة 8: وأخيرًا، أعد تشغيل الكمبيوتر لحفظ التغييرات.
ملحوظة: التمهيد النظيف و إعادة تعيين ويندوز هما عمليتان متميزتان ولا ينبغي الخلط بينهما.
إذا لم ينجح أي شيء أعلاه ولم تعد لديك خيارات، فقد يكون الاتصال بدعم Microsoft هو الملاذ الأخير لك. توفر Microsoft دعمًا شاملاً للعملاء لمساعدة المستخدمين على استكشاف مشكلات نظام التشغيل Windows وإصلاحها وحلها.
لديهم فريق من الخبراء الذين يمكنهم إرشادك خلال عملية استكشاف الأخطاء وإصلاحها وتقديم رؤى قيمة لإعادة برنامج جدولة المهام إلى المسار الصحيح. بامكانك الاتصال دعم مايكروسوفت من خلال موقعهم الرسمي على الويب أو قم بزيارة متجر إصلاح Microsoft القريب.
11. نصائح إضافية
فيما يلي بعض الأشياء الإضافية التي يجب تذكرها عند إصلاح مشكلة عدم تشغيل برنامج جدولة المهام في Windows تلقائيًا:
- تأكد من إعطاء مهمتك الجديدة اسمًا ووصفًا فريدًا للسماح لك بتحديد المهمة واستكشاف أخطائها وإصلاحها لاحقًا إذا لزم الأمر.
- تأكد من تحديد المشغل والإجراء الصحيحين عند تكوين مهمة جدولة المهام.
- قم بتخصيص الإعدادات المتقدمة، مثل مستوى التشغيل وسياق الأمان، حسب تفضيلاتك.
- إذا واجهت مشكلات في مهمة معينة، فحاول تشغيلها يدويًا من خلال برنامج جدولة المهام للتحقق من وظائفها.
- ملحوظة: إذا لم يتم تشغيل المهمة يدويًا، فمن غير المرجح أن يتم تشغيلها في الموعد المحدد لها.
الأسئلة الشائعة حول برنامج جدولة المهام
نعم، يمكنك جدولة مهمة ليتم تشغيلها عدة مرات باستخدام برنامج جدولة المهام.
لتشغيل مهمة مجدولة على الفور، توجه إلى نافذة Task Scholer، وانقر بزر الماوس الأيمن على المهمة التي تريد البدء بها، واختر Run من القائمة.
هناك أنواع مختلفة من المشغلات التي يمكنك استخدامها لمهمة ما، مثل مشغلات الوقت، ومشغلات الأحداث، ومشغلات الحالة.
المهمة المجدولة
نأمل أن يكون هذا الدليل قد ساعد في حل مشكلة عدم عمل برنامج جدولة المهام على نظام التشغيل Windows. إنه أمر مؤلم عندما يبدأ برنامج جدولة المهام ويتوقف من تلقاء نفسه، ولكن باستخدام المعرفة والحيل الصحيحة، يمكنك التغلب على هذه المشكلة.

كتب بواسطة
تعرف على Bhaskar، عاشق التكنولوجيا الودود في حيك والذي تحول إلى صانع كلمات. على مدى السنوات القليلة الماضية، كان بمثابة دليلك المفضل لكل ما يتعلق بالتكنولوجيا، مع موهبة إزالة الغموض عن الأنظمة الأساسية iOS وAndroid وmacOS وWindows. بينما هو حاصل على B.Tech. درجة مخفية، اختار طريق تبسيط التعقيدات التقنية للجميع. بفضل خلفيته القوية في الصحافة التقنية، فقد قدم خبرته لمنصات مثل iGeeksBlog وThe Writing Paradigm والمزيد. تكمن موطن قوته في صياغة أدلة إرشادية سهلة المتابعة ومقالات متعمقة، مما يجعل عالم التكنولوجيا المعقد في متناول الجميع. عندما لا يكون منغمسًا في عالم التكنولوجيا، ستجده يستمتع بإيقاعات الموسيقى وتشويق الرياضة.



