كيفية إيقاف تشغيل وضع المرافقة أو تشغيله في Google Meet أحلى هاوم
منوعات / / November 06, 2023
في حين أن الاجتماعات الافتراضية ومؤتمرات الفيديو أصبحت جزءًا من الروتين المعتاد الآن، فإن منصات مثل Google Meet تجعل العملية أكثر سلاسة. أما الآن بالنسبة للمستخدمين الذين يبحثون عن المزيد من التفاعل والتحكم، فهو يوفر وضع المرافقة الذي يسمح ببدء نسخة ثانية من الاجتماع للعرض أو السبورة البيضاء. على الرغم من أنها تعمل كأداة ضرورية للسيناريوهات التي يكون فيها المحتوى المشترك مهمًا، إلا أنها يمكن أن تكون مصدر إلهاء قليلاً عندما لا تكون قيد الاستخدام. حسنًا، لماذا تركتها تشغل مكانها إذن؟ سنوضح لك في دليل اليوم كيفية إيقاف تشغيل وضع Companion Mode على Google Meet، على إصدار ويب على جهاز كمبيوتر شخصي وهاتف ذكي يعمل بنظام Android.

ما هو وضع المصاحب في Google Meet وكيفية إيقاف تشغيله؟
وضع المصاحب في جوجل ميت يتيح لك الانضمام إلى اجتماع باستخدام شاشة ثانية، حيث يمكنك مشاركة شاشة الجهاز والدردشة والمشاركة في استطلاعات الرأي وإجراء الأسئلة والأجوبة واستخدام عناصر تحكم المضيف. إنه مفيد للمستخدمين الذين يستخدمون أجهزة متعددة للانضمام إلى الاجتماع. على سبيل المثال، يمكنك الانضمام إلى الاجتماع عبر هاتفك الذكي الذي يعمل بنظام Android لأنه أكثر قابلية للحمل ويمكنك الوصول إلى الصوت والفيديو أثناء التنقل. وفي الوقت نفسه، يمكنك الانضمام عبر جهاز الكمبيوتر الخاص بك في وضع Companion Mode لكتابة الملاحظات عليه والدردشة مع المشاركين الآخرين في وقت واحد.
نظرًا لأنه تم إيقاف تشغيل الميكروفون والفيديو لمنع أي تعليقات صوتية، فمن المفيد أكثر أن تنضم إلى الاجتماع من غرفة مؤتمرات مجهزة بمعدات داخل الغرفة. يمكن للمشاركين المشاركة في المحادثة بشكل مستقل، حتى لو كانوا في نفس الغرفة مع أشخاص آخرين أو كانوا في اجتماع مختلط.
لاحظ أن الوضع المصاحب لا يمكن الوصول إليه إلا عبر إصدار الويب على جهاز الكمبيوتر وليس على الهواتف الذكية التي تعمل بنظام Android.
على أية حال، إذا كنت تريد إيقاف تشغيل وضع Companion Mode، فإليك كيفية القيام بذلك.
الطريقة الأولى: إنهاء المكالمة
لا يوجد خيار مباشر لتعطيل أو إيقاف تشغيل وضع المرافقة في Google Meet. بل سيكون عليك إنهاء المكالمة على الجهاز.
1. اضغط على أيقونة المكالمة المعلقة باللون الأحمر في أسفل صفحة الاجتماع.
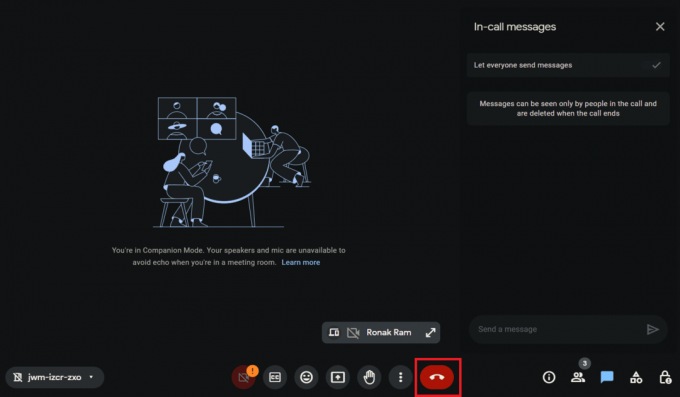
2. حدد فقط اترك المكالمة الخيار في القائمة المنبثقة إذا ظهر.
الطريقة الثانية: التبديل إلى الوضع العادي
إذا كنت لا ترغب في ترك المكالمة ولكنك قمت بإيقاف تشغيل "وضع المرافقة"، فيمكنك بدلاً من ذلك التبديل إلى الوضع العادي الذي سيؤدي إلى تشغيل التعليقات الصوتية. اتبع الخطوات التالية:
1. اضغط على معرف الاجتماع في الزاوية السفلية اليسرى.
2. يختار غادر ثم انضم مرة أخرى لاستخدام الصوت الخاص بك.
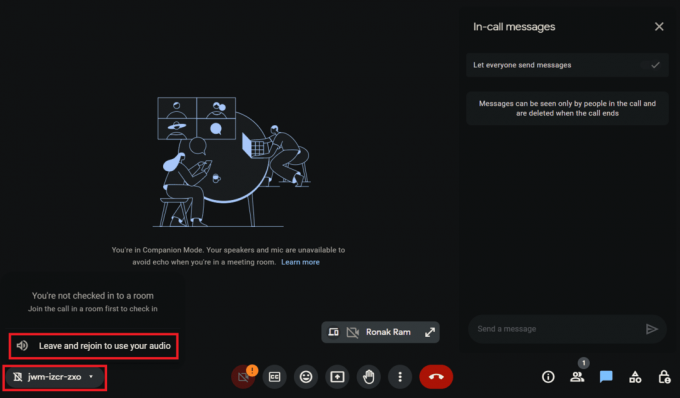
إقرأ أيضاً: هل هناك حد زمني لـ Google Meet؟
كيفية تشغيل واستخدام وضع المرافقة في Google Meet
يجعل وضع المرافقة التعاون والتفاعل أسهل بكثير. الآن، إذا كنت تريد الانضمام إلى اجتماع مرة أخرى في هذا الوضع، فيمكنك القيام بذلك. كل ما عليك هو اتباع الطرق المذكورة أدناه:
الطريقة الأولى: الانضمام عبر رابط الاجتماع
إذا تلقيت رابط دعوة الاجتماع، فيمكنك استخدامه للانضمام مباشرة إلى جلسة في وضع المصاحب. اتبع الخطوات التالية:
1. على جهاز الكمبيوتر، انقر على رابط الاجتماع.
2. في صفحة الانضمام إلى Google Meet، انقر على استخدم وضع المصاحب تحت خيارات الانضمام الأخرى.
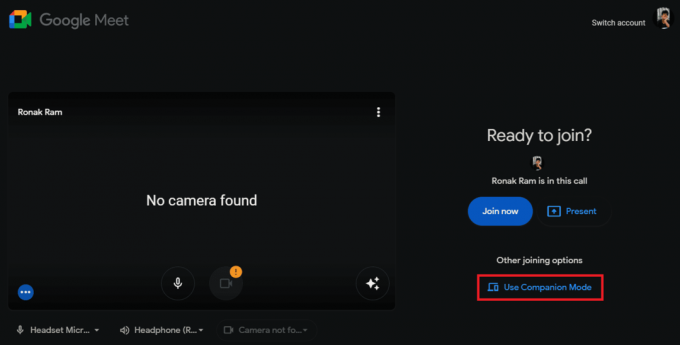
الطريقة الثانية: الانضمام عبر رمز الدعوة
كما تعلم، كل اجتماع له رمز دعوة. يمكنك استخدامه أيضًا للانضمام إلى أي اجتماع على Google Meet في الوضع المصاحب. اتبع الخطوات التالية:
1. افتح متصفح الويب على جهاز الكمبيوتر الخاص بك وأدخل رابط Google Meet Companion Mode- g.co/companion في شريط العناوين.
2. في ال أدخل رمزًا أو رابطًا في الحقل النصي، أدخل رمز أو رابط دعوة الاجتماع.
3. اضغط على رفيق البداية زر.

للانضمام إلى المكالمة في وضع المصاحب، يجب عليك تسجيل الدخول باستخدام نفس حساب Google الذي تمت دعوته إلى الاجتماع أو الحصول على إذن من المضيف.
إقرأ أيضاً: كيفية استخدام Snap Camera على Google Meet
ما هي ميزات وضع المصاحب؟
يتيح وضع Companion Mode للمستخدمين الانضمام إلى اجتماع في Google Meet باستخدام جهازين في وقت واحد يتم استخدام أحدهما للتعليقات الصوتية والفيديو، ويمكن استخدام الآخر لوظائف متعددة مثل مثل:
- رسائل أثناء المكالمة مع المشاركين
- مشاركة الشاشة وعرض العروض التقديمية
- إجراء استطلاعات الرأي والأسئلة والأجوبة
- مشاركة نشطة محدودة
- بلاط المشاركين
- التعاون على الأفكار باستخدام السبورة الافتراضية
ما الميزات غير المتوفرة في وضع المصاحب؟
على الرغم من أن وضع Companion Mode مفيد جدًا للمشاركين، خاصة في جلسات الاجتماعات المختلطة، إلا أنه لا يزال يفتقر إلى بعض الميزات. بعض منهم:
- يتم إيقاف تشغيل الميكروفون والفيديو بشكل افتراضي
- غير متوفر على الهواتف الذكية
- لا تظهر ميزة العرض الذاتي إلا على أجهزة Google Meet عندما ترفع يدك وعند تسجيل الدخول
- شبكة المشاركين مخفية
- يخطر جميع المشاركين عند انضمام أحدهم إلى الجلسة ومغادرتها في هذا الوضع.
إقرأ أيضاً: ما هي رموز Google Meet؟
ما الفرق بين وضع المصاحب ووضع المشارك؟
في حين أن وضع المصاحب يعمل بشكل أفضل في مساحات العمل المختلطة، حيث ينضم عدة أشخاص إلى اجتماع من غرفة مؤتمرات، فإن وضع المشارك مصمم للمستخدمين الفرديين.

ومع ذلك، هناك بعض الاختلافات الملحوظة بين كلا الوضعين التي يجب أن تعرفها:
وضع المصاحب:
- يمكن للمستخدمين الانضمام إلى الجلسة من جهازين
- يوفر الوصول إلى ميزات مثل الدردشة ومشاركة الشاشة وما إلى ذلك
- مثالية للمشاركين عن بعد الذين قد لا يتمكنون من الوصول إلى شاشة ثانية
- يقلل من عوامل التشتيت أثناء الاجتماعات
- غير متوفر على الأجهزة المحمولة
- ميزة التسميات التوضيحية المغلقة
- رد الفعل من خلال خيار Emojis
وضع المشارك:
- يمكن للمستخدمين استخدام جهاز واحد فقط
- يتم تشغيل الميكروفون والفيديو بشكل افتراضي
- يمكنك الانضمام من الأجهزة المحمولة
- البلاط المشاركين مرئية
لماذا Google Meet في وضع المرافق؟
السبب الذي قد يجعل Google Meet يعرض وضع المصاحبة هو أنك أو أي مشارك آخر في الاجتماع قد تفعل ذلك انضموا إلى جلسة على جهازهم الأساسي للصوت والفيديو وعلى الجهاز الثانوي في Companion وضع. في هذا الوضع، يتم تعطيل الصوت والميكروفون بشكل افتراضي لمنع صدى الصوت لك وللمشاركين الآخرين.
إقرأ أيضاً: كيفية جعل Zoom Meeting وقتاً غير محدود مجاناً
هل سيعرف الآخرون إذا كنت أستخدم وضع المرافقة؟
نعم، عند الانضمام إلى اجتماع باستخدام وضع المزاملة، ستظهر تسمية تحت اسمك يمكن للمشاركين الآخرين من خلالها التعرف عليك. علاوة على ذلك، عندما تنضم أو تغادر، يتم إخطار جميع المشاركين الآخرين بذلك.
علاوة على ذلك، عندما ترفع يدك في وضع Companion Mode، سيعرض Google Meet اسمك متبوعًا بـ (Companion) للآخرين. ومع ذلك، عادةً ما يتم إخفاء المربع لإفساح المجال أمام خلاصات الفيديو الأخرى.
نأمل أن يكون دليلنا قد ساعدك قم بإيقاف تشغيل وضع المصاحب في Google Meet. إذا كان لديك أي استفسارات أو اقتراحات لنا، فأخبرنا بها في مربع التعليقات أدناه. ترقبوا TechCult للحصول على المزيد من الأدلة المتعلقة بالتكنولوجيا.
هنري كاتب تقني متمرس ولديه شغف لجعل موضوعات التكنولوجيا المعقدة في متناول القراء العاديين. مع أكثر من عقد من الخبرة في صناعة التكنولوجيا، أصبح هنري مصدرًا موثوقًا للمعلومات لقرائه.



