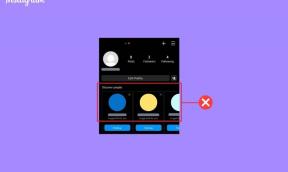الخلاف هيئة التصنيع العسكري لا يعمل؟ 10 طرق لإصلاحها!
منوعات / / November 28, 2021
لقد كان تقديم Discord نعمة للاعبين وكل يوم يواصل المزيد منهم التخلي عن منصات الدردشة الصوتية الأخرى. تم إصدار التطبيق في عام 2015 ، وهو مستوحى من منصات المراسلة الشائعة و VoIP مثل Slack & Skype ويجذب أكثر من 100 مليون مستخدم نشط كل شهر. على مدار 5 سنوات من وجودها ، أضافت Discord عددًا كبيرًا من الميزات وانتقلت من كونها منصة خاصة بالألعاب إلى عميل اتصالات متعدد الأغراض.
مؤخرا، الخلاف واجه المستخدمون بعض المشكلات في التواصل مع الآخرين في مجتمعهم بسبب وجود خلل في الميكروفون في عميل سطح المكتب الخاص بهم. لقد ثبت أن مشكلة "الميكروفون لا يعمل" هذه محيرة للغاية وقد فشل المطورون في توفير حل واحد يبدو أنه يعمل مع جميع المستخدمين. أيضًا ، "الميكروفون لا يعمل" ليس سوى مشكلة موجودة في تطبيق سطح المكتب ، فلن تواجه أي عوائق متعلقة بالميكروفون عند استخدام موقع Discord على الويب. الأسباب المحتملة لهذه المشكلة هي لا يُسمح لـ Discord بالوصول إلى الميكروفون أو سماعة رأس معيبة.
عدم القدرة على التواصل مع فرقة القتل الخاصة بك ببجي يمكن أن يكون Fortnite محبطًا للغاية ويحرمك من عشاء دجاج جيد ، لذلك قمنا بشرح 10 طرق مختلفة لحل جميع المشكلات المتعلقة بالميكروفون في Discord.

مصدر الصورة: الخلاف
محتويات
- إصلاح Discord Mic لا يعمل في نظام التشغيل Windows 10
- الطريقة الأولى: تسجيل الخروج والعودة مرة أخرى
- الطريقة 2: افتح Discord كمسؤول
- الطريقة الثالثة: حدد جهاز الإدخال
- الطريقة الرابعة: تغيير حساسية الإدخال
- الطريقة الخامسة: إعادة تعيين إعدادات الصوت
- الطريقة 6: تغيير وضع الإدخال إلى "اضغط للتحدث"
- الطريقة 7: تعطيل أولوية الحزمة العالية لجودة الخدمة
- الطريقة 8: تعطيل الوضع الحصري
- الطريقة التاسعة: تغيير إعدادات الخصوصية
- الطريقة العاشرة: تحديث برامج تشغيل الصوت
إصلاح Discord Mic لا يعمل في نظام التشغيل Windows 10
يتيح Discord للمستخدمين تعديل إعدادات الصوت المختلفة مثل تغيير أجهزة الإدخال والإخراج ، وضبط أحجام الإدخال والإخراج ، وإلغاء الصدى وتقليل الضوضاء ، وما إلى ذلك. إذا لم يتم تكوين هذه الإعدادات بشكل صحيح ، فسيتوقف تطبيق الفتنة عن التقاط أي إدخال في ميكروفون سماعة الرأس. بالإضافة إلى ذلك ، يمكن أن يمنع بعض إعدادات Windows Discord من استخدام الميكروفون على الإطلاق. باتباع الطرق التالية واحدة تلو الأخرى ، سنضمن أن يمتلك Discord جميع الأذونات التي يتطلبها ، وأن الميكروفون مضبوط بشكل صحيح.
كما هو الحال دائمًا ، قبل أن ننتقل إلى الحلول الأكثر تعقيدًا ، أعد تشغيل جهاز الكمبيوتر وتطبيق الفتنة للتحقق مما إذا كانت هذه هي الحيلة أم لا. تأكد أيضًا من أن سماعة الرأس التي تستخدمها نفسها ليست مكسورة. قم بتوصيل سماعة رأس أخرى بنظامك وتحقق مما إذا كان Discord يلتقط صوتك الآن أو يقوم بتوصيل ملف موجود في نظام آخر (أو حتى جهاز محمول) ويتحقق مما إذا كان الميكروفون موجودًا بالفعل وظيفي.
إذا كانت سماعة الرأس الخاصة بك على ما يرام ولم يعمل حل "إعادة تشغيل جهاز الكمبيوتر" الخالد ، فهناك خطأ ما في إعدادات الصوت. يمكنك البدء في تنفيذ الحلول أدناه حتى يتم حل مشكلة الميكروفون.
الطريقة الأولى: تسجيل الخروج والعودة مرة أخرى
على غرار إعادة تشغيل جهاز الكمبيوتر الخاص بك ، يمكن ببساطة تسجيل الخروج من حسابك والعودة مرة أخرى إلى حل مشكلات الخلاف على نظام التشغيل Windows 10. تم الإبلاغ عن هذه الحيلة الرائعة لحل المشكلات المتعلقة بالميكروفون في Discord ولكن لفترة مؤقتة فقط. لذلك إذا كنت تبحث عن حل سريع ، فقم بتسجيل الخروج وقم بتسجيل الدخول مرة أخرى إلى حسابك وجرب الطرق الأخرى (التي ستصلح الميكروفون بشكل دائم) عندما يكون لديك المزيد من الوقت تحت تصرفك.
1. لتسجيل الخروج من حساب Discord الخاص بك ، أولاً ، انقر فوق إعدادات المستخدم (رمز العجلة المسننة) موجود في الجزء السفلي الأيسر من نافذة التطبيق.

2. ستجد خيار تسجيل خروج في نهاية قائمة التنقل على اليسار.

3. قم بتأكيد عملك بالضغط على تسجيل خروج تكرارا.
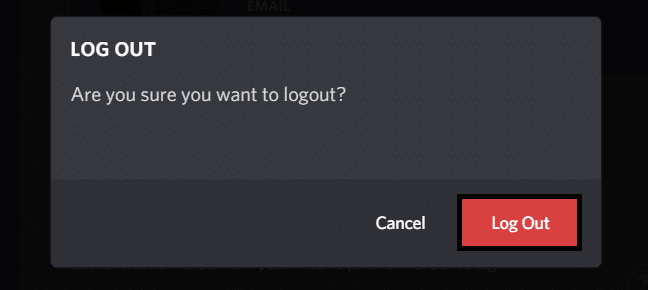
4. قبل أن نعاود تسجيل الدخول ، انقر بزر الماوس الأيمن فوق أيقونة الفتنة في علبة النظام (يمكن العثور عليها من خلال النقر على سهم إظهار الرموز المخفية) وحدد قم بإنهاء الخلاف.
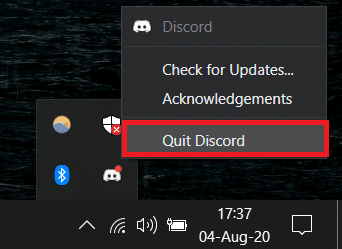
5. انتظر لبضع دقائق قبل إعادة تشغيل Discord أو إعادة تشغيل الكمبيوتر في غضون ذلك.
افتح Discord ، وأدخل بيانات اعتماد حسابك ، واضغط على Enter لتسجيل الدخول. (يمكنك أيضًا تسجيل الدخول عن طريق مسح رمز الاستجابة السريعة من تطبيق Discord على هاتفك)
الطريقة 2: افتح Discord كمسؤول
يتطلب تطبيق سطح المكتب الخاص بـ Discord بعض الامتيازات الإضافية لإرسال البيانات (صوتك) إلى أعضاء مجتمعك عبر الإنترنت. سيؤدي تشغيل البرنامج كمسؤول إلى منحه جميع الأذونات المطلوبة. ببساطة انقر على اليمين على أيقونة الاختصار في Discord وحدد تشغيل كمسؤول من قائمة السياق. إذا كان هذا يحل بالفعل مخاوفك المتعلقة بالميكروفون ، فيمكنك تعيين Discord لبدء التشغيل دائمًا كمسؤول باتباع الخطوات التالية.
1. انقر على اليمين على أيقونة الاختصار على سطح المكتب في Discord مرة أخرى وحدد الخصائص هذا الوقت.

2. انتقل إلى التوافق علامة التبويب و حدد المربع بجوار تشغيل هذا البرنامج كمسؤول. انقر فوق تطبيق لحفظ هذا التعديل.
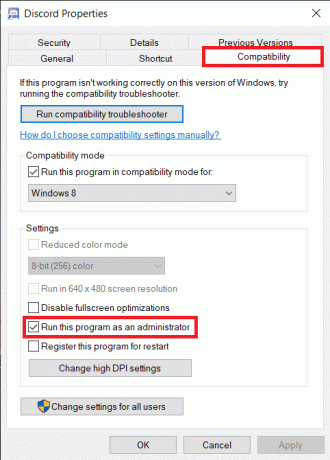
الطريقة الثالثة: حدد جهاز الإدخال
يمكن أن يختلط الأمر على Discord إذا كان هناك العديد من الميكروفونات المتاحة وينتهي الأمر باختيار الميكروفونات الخاطئة. على سبيل المثال ، يتعرف Discord عادةً على الميكروفون المدمج في أجهزة الكمبيوتر المحمولة (خاصة الألعاب) باعتباره الميكروفون الافتراضي ويختاره كجهاز إدخال. ومع ذلك ، فإن برامج التشغيل المطلوبة للميكروفون المدمج تتعاون مع أ برنامج VoIP (Discord) غالبًا ما تكون مفقودة في أجهزة الكمبيوتر المحمولة. أيضًا ، فإن معظم الميكروفونات المدمجة شاحبة مقارنة بالميكروفونات الموجودة على سماعات الرأس. يسمح Discord للمستخدم بتحديد جهاز الإدخال الصحيح يدويًا (إذا لم يكن افتراضيًا).
1. افتح تطبيق Discord وانقر فوق إعدادات المستخدم.
2. قم بالتبديل إلى ملف الصوت والفيديو صفحة الإعدادات.
3. في اللوحة اليمنى ، قم بتوسيع القائمة المنسدلة الموجودة أسفل جهاز الإدخال وحدد الجهاز المناسب.

4. ماكس خارج ال حجم الإدخال عن طريق سحب شريط التمرير إلى أقصى اليمين.
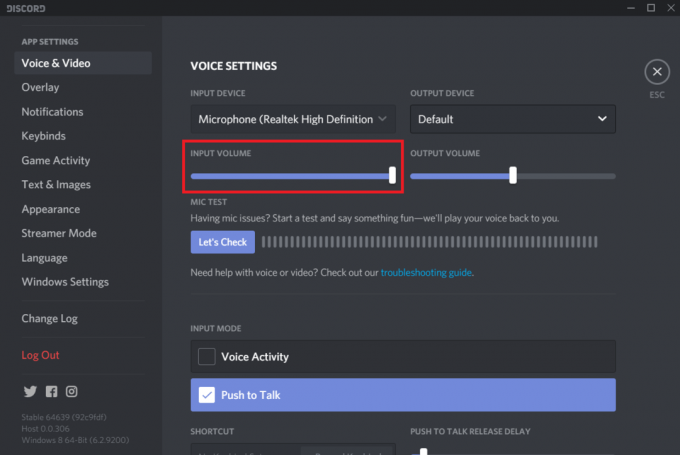
5. الآن ، انقر فوق دعونا تحقق زر أسفل قسم MIC TEST وقل شيئًا ما مباشرة في الميكروفون. سيعمل Discord على تشغيل الإدخال الخاص بك لتتحقق منه. إذا بدأ الميكروفون في العمل ، فسيومض الشريط المجاور لزر Let’s Check باللون الأخضر في كل مرة تتحدث فيها شيئًا ما.

6. إذا لم تكن على دراية بالميكروفون الذي تختاره عند إعداد جهاز الإدخال ، انقر على اليمين على أيقونة مكبر الصوت على شريط المهام وحدد افتح إعدادات الصوت (أو أجهزة التسجيل). قم بالتمرير لأسفل على اللوحة اليمنى وانقر فوق لوحة تحكم بالصوت. الآن ، تحدث في الميكروفون الخاص بك وتحقق من الجهاز الذي يضيء.
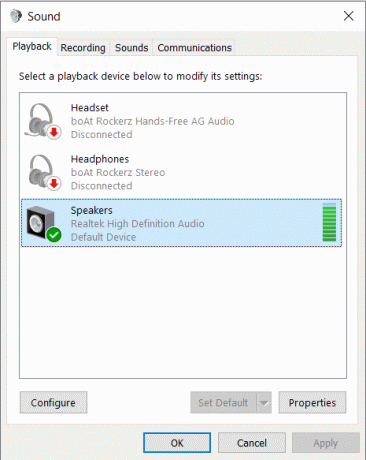
اقرأ أيضا:لا يوجد صوت في Windows 10 PC
الطريقة الرابعة: تغيير حساسية الإدخال
بشكل افتراضي ، يلتقط Discord تلقائيًا كل الصوت فوق مستوى ديسيبل محدد ، ومع ذلك ، يحتوي البرنامج أيضًا على ملف اضغط لتتحدث الوضع، وعند التمكين ، لن يتم تنشيط الميكروفون إلا عند الضغط على زر معين. لذلك ، قد تفشل في التواصل مع أصدقائك إذا تم تمكين ميزة "اضغط لتتحدث" عن طريق الخطأ أو إذا لم يتم ضبط حساسية الإدخال بشكل صحيح.
1. العودة الى الصوت والفيديو إعدادات الفتنة.
2. تأكد من ضبط وضع الإدخال على نشاط صوتي و تمكين تلقائيًا لتحديد حساسية الإدخال (إذا تم تعطيل الميزة). الآن ، قل شيئًا ما مباشرة في الميكروفون وتحقق مما إذا كان الشريط أدناه يضيء (يتوهج باللون الأخضر).
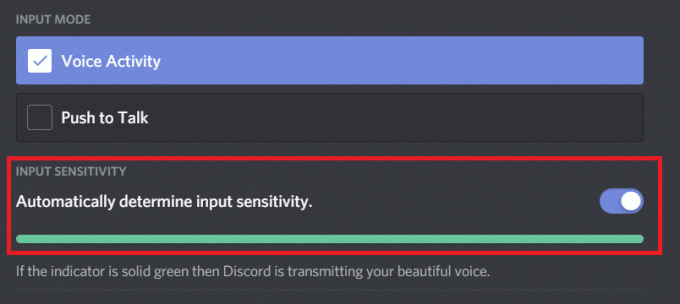
ومع ذلك ، هم تحديد ميزة حساسية الإدخال تلقائيًا ومن المعروف أنها عربات التي تجرها الدواب تمامًا وقد يفشل في التقاط أي مدخلات صوتية بشكل صحيح. إذا كان هذا هو الحال بالنسبة لك ، فقم بتعطيل الميزة وضبط شريط تمرير الحساسية يدويًا. عادةً ما يكون ضبط شريط التمرير في مكان ما في المنتصف هو الأفضل ولكن اضبط شريط التمرير وفقًا لتفضيلاتك وحتى تصبح راضيًا عن حساسية الميكروفون.
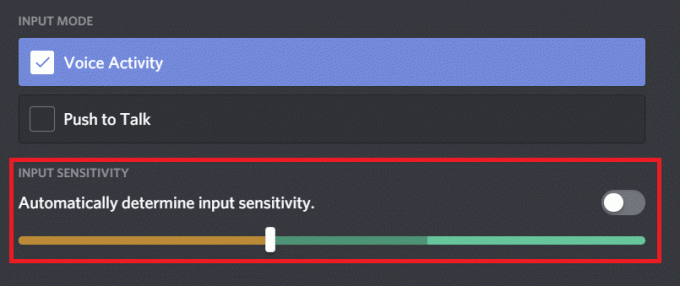
الطريقة الخامسة: إعادة تعيين إعدادات الصوت
إذا لم يعمل أي شيء آخر ، فيمكنك دائمًا إعادة تعيين إعدادات صوت الخلاف إلى حالتها الافتراضية. يقال إن إعادة تعيين إعدادات الصوت قد حلت جميع المشكلات المتعلقة بالميكروفون لمعظم المستخدمين وستكون أفضل رهان لك إذا قمت بتغيير سماعات الرأس.
1. افصل سماعة الرأس وابدأ تشغيل Discord. افتح إعدادات الصوت والفيديو وانتقل إلى النهاية للعثور على ملف إعادة ضبط إعدادات الصوت اختيار.

2. انقر فوقه ، وفي النافذة المنبثقة التالية ، اضغط على تمام لتأكيد الإجراء.
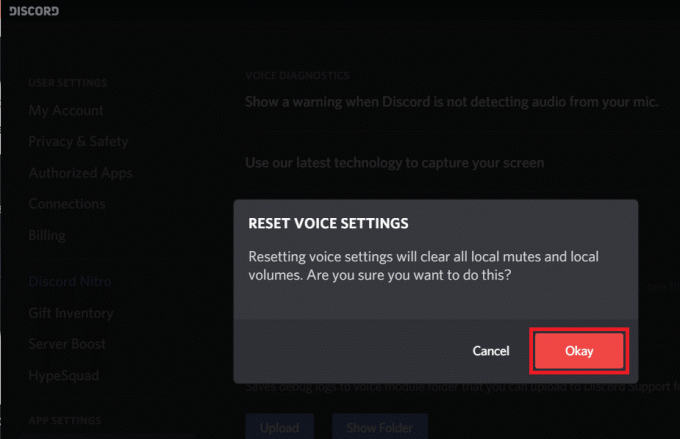
3. أغلق التطبيق ، وقم بتوصيل سماعة الرأس الجديدة الخاصة بك وأعد تشغيل Discord. لن يسبب لك الميكروفون أي مشاكل الآن.
الطريقة 6: تغيير وضع الإدخال إلى "اضغط للتحدث"
كما ذكرنا سابقًا ، يحتوي Discord على وضع Push to Talk ، وتكون الميزة مفيدة إذا كنت لا تريد الميكروفون لالتقاط جميع الضوضاء المحيطة (الأسرة أو الأصدقاء يتحدثون في الخلفية ، وأجهزة التلفزيون النشطة ، وما إلى ذلك) طوال الوقت. إذا استمر Discord في الفشل في اكتشاف إدخال الميكروفون ، ففكر في التبديل إلى اضغط للتحدث.
1. يختار اضغط للتحدث كوضع الإدخال في صفحة إعدادات الصوت والفيديو.
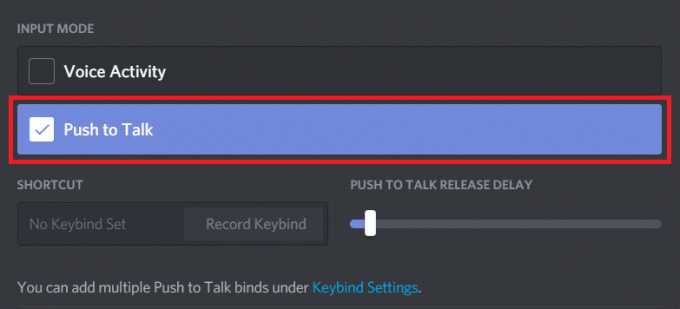
2. الآن ، سوف تحتاج إلى تعيين مفتاح يقوم ، عند الضغط عليه ، بتنشيط الميكروفون. للقيام بذلك ، انقر فوق سجل Keybind (تحت الاختصار) واضغط على مفتاح عندما يبدأ التطبيق التسجيل.

3. العب مع شريط تمرير تأخير تحرير الضغط والتحدث حتى يتحقق تأخير المفتاح المطلوب (ملف تأخير المفتاح هو الوقت الذي يستغرقه Discord لإلغاء تنشيط الميكروفون بعد تحرير الضغط للتحدث مفتاح).
الطريقة 7: تعطيل أولوية الحزمة العالية لجودة الخدمة
كما تعلم ، فإن Discord هو تطبيق VoIP ، أي أنه يستخدم اتصال الإنترنت الخاص بك لنقل البيانات الصوتية. يشتمل تطبيق سطح المكتب الخاص بـ Discord على إعداد جودة الخدمة الذي يمكن تمكينه لإعطاء الأولوية للبيانات التي يتم إرسالها بواسطة Discord على البرامج الأخرى. على الرغم من أن إعداد QoS هذا يمكن أن يؤدي إلى تعارض مع مكونات النظام الأخرى ويفشل تمامًا في نقل البيانات.
تعطيل أولوية الحزمة العالية لجودة الخدمة في إعدادات الصوت والفيديو وتحقق مما إذا كنت قادرًا على ذلك إصلاح مشكلة عدم عمل ميكروفون Discord.
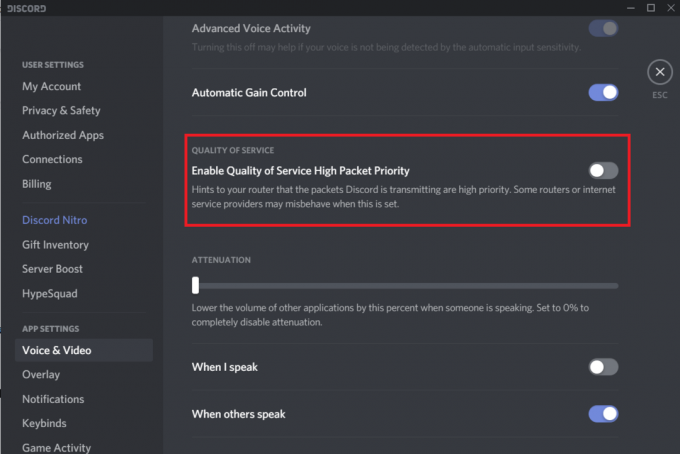
الطريقة 8: تعطيل الوضع الحصري
بالانتقال إلى إعدادات Windows التي قد تتسبب في عدم عمل ميكروفون Discord ، لدينا أولاً ملف الوضع الحصري، والذي يسمح لتطبيقات الجهات الخارجية بالتحكم الكامل في جهاز الصوت. إذا كان هناك تطبيق آخر يتحكم بشكل حصري في الميكروفون الخاص بك ، فسيفشل الخلاف في اكتشاف أي من إدخالات الصوت الخاصة بك. قم بتعطيل هذا الوضع فقط وتحقق من استمرار المشكلة.
1. انقر على اليمين على أيقونة مكبر الصوت وحدد افتح إعدادات الصوت.

في النافذة التالية ، انقر فوق لوحة تحكم بالصوت.

2. في ال تسجيل علامة التبويب ، حدد الميكروفون الخاص بك (أو سماعة الرأس الخاصة بك) وانقر فوق الخصائص زر.
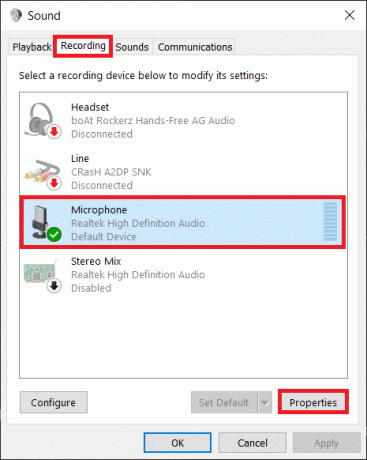
3. انتقل إلى متقدم علامة التبويب و تعطيل السماح للتطبيقات بالتحكم الحصري في هذا الجهاز بإلغاء تحديد المربع المجاور له.
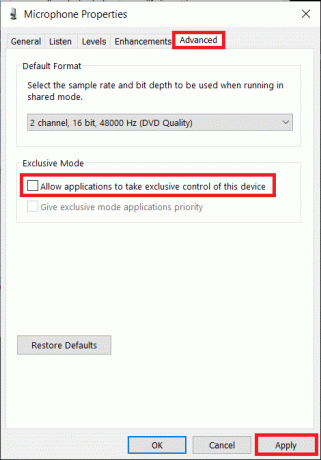
الخطوة 4: اضغط على تطبيق لحفظ التغييرات ثم نعم للخروج.
الطريقة التاسعة: تغيير إعدادات الخصوصية
من الممكن أيضًا أن يكون تحديث Windows الأخير قد ألغى وصول الميكروفون (والأجهزة الأخرى) إلى جميع تطبيقات الطرف الثالث. لذا توجه إلى إعدادات الخصوصية وتأكد من السماح لـ Discord باستخدام الميكروفون.
1. قم بتشغيل Windows إعدادات عن طريق الضغط مفتاح Windows + I على لوحة المفاتيح الخاصة بك. بمجرد الفتح ، انقر فوق خصوصية.

2. في قائمة التنقل اليمنى ، انقر فوق ميكروفون (ضمن أذونات التطبيق).
3. الآن ، على اللوحة اليمنى ، قم بتمكين السماح للتطبيقات بالوصول إلى الميكروفون اختيار.

4. انتقل لأسفل أكثر وكذلك قم بتمكين السماح لتطبيقات سطح المكتب بالوصول إلى الميكروفون.

تحقق الآن مما إذا كنت قادرًا على ذلك إصلاح Discord mic لا يعمل على نظام التشغيل Windows 10 قضية أم لا. إذا لم يكن كذلك ، فتابع إلى الطريقة التالية.
الطريقة العاشرة: تحديث برامج تشغيل الصوت
إلى جانب إلغاء الوصول ، غالبًا ما تجعل تحديثات Windows برامج تشغيل الأجهزة تالفة أو غير متوافقة. إذا كانت برامج التشغيل الفاسدة تتسبب بالفعل في عدم عمل ميكروفون Discord بشكل صحيح ، ببساطة قم بتثبيت أحدث برامج التشغيل المتوفرة للميكروفون / سماعة الرأس باستخدام DriverBooster أو تنزيلها يدويًا من الإنترنت.
1. صحافة مفتاح Windows + R. لبدء تشغيل مربع الأوامر ، اكتب devmgmt.msc، واضغط على Enter لفتح Device Manager.

2. وسعت أجهزة التحكم بالصوت والفيديو والألعاب و انقر على اليمين على الميكروفون الذي به مشكلة - اختر جهاز إزالة.

3. انقر على اليمين مرة أخرى وهذه المرة حدد تحديث السائق.
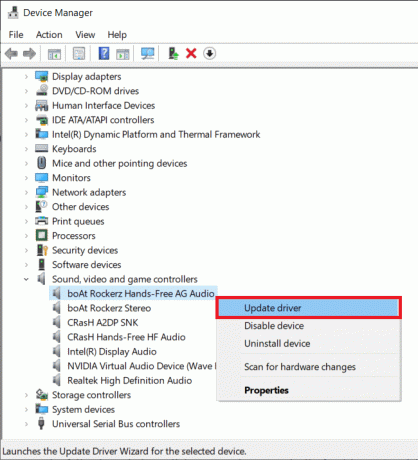
4. في النافذة التالية ، انقر فوق ابحث تلقائيًا عن السائقين. (أو قم بزيارة الموقع الرسمي للشركة المصنعة للجهاز وقم بتنزيل أحدث مجموعة من برامج التشغيل. بمجرد التنزيل ، انقر فوق الملف واتبع التعليمات التي تظهر على الشاشة لتثبيت برامج التشغيل الجديدة)

5. أعد تشغيل الكمبيوتر وتحقق من حل مشكلة الميكروفون.
موصى به:
- طريقتان لإلغاء اشتراك YouTube Premium
- إصلاح مشكلات الطابعة الشائعة في نظام التشغيل Windows 10
- إصلاح خطأ Fallout New Vegas Out of Memory
بصرف النظر عن الحلول المذكورة أعلاه ، يمكنك محاولة ذلك أعد تثبيت Discord أو اتصل بفريق الدعم الخاص بهم لمزيد من المساعدة في هذا الشأن.
نأمل أن يكون هذا المقال مفيدًا وأنك تمكنت من ذلك إصلاح مشكلة Discord Mic لا تعمل. أيضًا ، لا تتردد في الاتصال بنا إذا كنت تواجه أي صعوبة في اتباع الإرشادات المذكورة أعلاه.