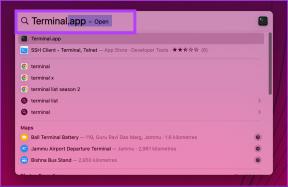7 طرق لإصلاح مشكلات برنامج تشغيل محول Intel Wi-Fi 6 AX201 أو مشكلات الأجهزة
منوعات / / November 07, 2023
يعد محول Intel Wi-Fi 6 AX201 160MHz عبارة عن محول برنامج تشغيل لاسلكي كان يزعج العديد من المستخدمين مؤخرًا. إذا كان جهازك يعتمد على محول Wi-Fi هذا للاتصال بالإنترنت، فلن تتمكن من الاتصال بشبكة Wi-Fi إذا كان المحول يواجه مشكلة. في هذه المقالة، نريد مساعدتك في حل جميع المشكلات المتعلقة بمحول Intel Wi-Fi 6 AX201 وإصلاحها.

حتى لو تمكن المستخدمون من حل المشكلة، فغالبًا ما يعود هذا الخطأ المزعج بعد بضعة أيام. الأمر الأكثر إحباطًا هو حدوث هذه المشكلة عند قيامك ببث محتوى الفيديو أو تحميل الملفات إلى حساب التخزين الخاص بك.
سنقدم لك جميع الطرق التي يمكنك من خلالها حل المشكلة. ولكن لماذا يحدث ذلك في المقام الأول؟ هيا نكتشف!
اقرأ أيضا: كيفية الإصلاح لا يمكن الاتصال بشبكة Wi-Fi بسرعة 5 جيجا هرتز على نظام التشغيل Windows 11
لماذا لا يعمل محول Intel Wi-Fi 6
قد يعرض جهاز الكمبيوتر الخاص بك رسائل الخطأ التالية إذا كان المحول لا يعمل.
- يواجه محول Intel (r) Wi-Fi 6 AX201 160MHz مشكلات متعلقة ببرنامج التشغيل أو الأجهزة.
- يواجه محول Intel Wi-Fi 6 مشكلات
فيما يلي بعض الأسباب المحتملة لما سبق:
- سائق عفا عليه الزمن: يمكن أن يؤدي برنامج التشغيل القديم أو غير المتوافق لمحول Intel Wi-Fi 6 إلى حدوث مشكلات.
- مشاكل الأجهزة: يمكن أن تتسبب المشكلات المادية في المحول، مثل التوصيلات غير الدقيقة أو وجود خلل في البطاقة، في حدوث بعض المشكلات.
- تعارضات البرمجيات: قد تتعارض البرامج أو الأخطاء أو برامج التشغيل الأخرى مع برنامج تشغيل Intel Wi-Fi 6، مما يؤدي إلى تعطله.
- إعدادات إدارة الطاقة: قد تؤدي إعدادات توفير الطاقة إلى إيقاف تشغيل محول Wi-Fi لتوفير الطاقة، مما يتسبب في حدوث مشكلات في الاتصال.
- مشاكل الشبكة: قد تؤدي مشكلات شبكة Wi-Fi نفسها، مثل عطل جهاز التوجيه أو نقطة الوصول، إلى حدوث مشكلات في محول Intel Wi-Fi 6.
سنقوم بتوضيح جميع الأسباب المذكورة أعلاه وسنساعدك على حل المشكلة في أي وقت من الأوقات. هيا نبدأ.
كيفية إصلاح مشكلة Intel Wi-Fi 6 AX201 التي لا تعمل
فيما يلي سبع طرق فعالة لاستكشاف أخطاء محول Intel W-Fi 6 AX201 وإصلاحها. لنبدأ بإعادة تشغيل جهاز الكمبيوتر الخاص بك.
1. أعد تشغيل جهاز الكمبيوتر
إذا كان هناك خطأ قيد التشغيل كعملية خلفية تؤثر على محول Wi-Fi، فستساعد إعادة تشغيل جهاز الكمبيوتر الخاص بك. بمجرد إيقاف تشغيل جهاز الكمبيوتر الخاص بك، يتم إغلاق جميع العمليات - بما في ذلك الأخطاء، ومن غير المرجح أن تبدأ الأخطاء مرة أخرى بمجرد إعادة تشغيل جهاز الكمبيوتر الخاص بك.

2. تحديث أو إعادة تثبيت برنامج التشغيل
قد تكون برامج تشغيل برنامج Intel Wi-Fi 6 AX201 على جهاز الكمبيوتر الشخصي الذي يعمل بنظام Windows قديمة ويلزم تحديثها. يمكن أن يعمل التحديث على إصلاح الأخطاء والمشكلات التي تواجهها مع محول Intel Wi-Fi 6 AX201. بالإضافة إلى ذلك، إذا تم تثبيت برنامج التشغيل من خلال حزمة تالفة، فقد يتسبب ذلك في حدوث مشكلات بالمحول.
لذلك، سيساعدك تحديث برامج التشغيل هذه أو إعادة تثبيتها، وإليك كيفية القيام بذلك.
الخطوة 1: افتح "إدارة الأجهزة" من قائمة البداية.

الخطوة 2: انقر لتوسيع أجهزة الشبكة.
الخطوه 3: انقر بزر الماوس الأيمن على Intel Wi-Fi 6 AX201 وانقر على تحديث برنامج التشغيل.

الخطوة 4: اختر ما إذا كنت تريد تصفح ملف التحديث محليًا أو اسمح لـ Windows بالبحث في الإنترنت عن نفسه.

إذا كنت ترغب في إعادة تثبيت برنامج التشغيل، فانقر فوق إلغاء تثبيت الجهاز، وأكد الإجراء الخاص بك، وأعد تشغيل جهاز الكمبيوتر الخاص بك لتثبيت برنامج التشغيل تلقائيًا.
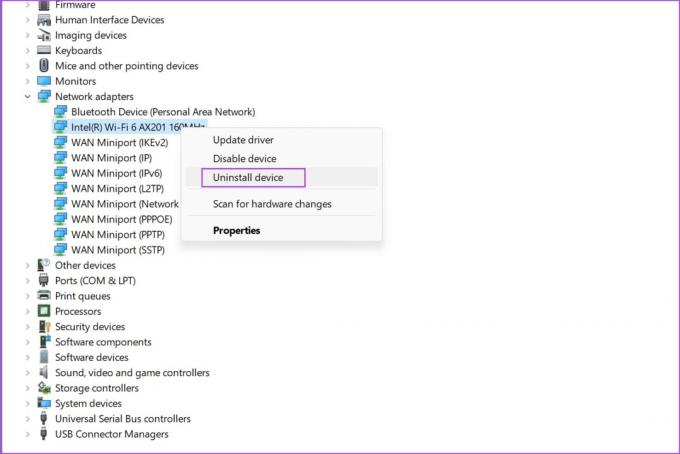
وبدلاً من ذلك، يمكنك استخدام Intel Driver & Support Assistant للحفاظ على تحديث نظامك تلقائيًا. تحافظ هذه الأداة على تحديث أجهزة Intel الخاصة بك. أنت تستطيع قم بتنزيل وتثبيت الإصدار الرسمي من Intel.
3. تعطيل وتمكين الجهاز
يمكن أن يؤدي تعطيل الجهاز وإعادة تمكينه إلى إنشاء اتصال جديد، مما قد يؤدي إلى التخلص من الأخطاء التي تسبب المشاكل. وإليك كيف يمكنك القيام بذلك.
الخطوة 1: افتح "إدارة الأجهزة" من قائمة البداية.

الخطوة 2: انقر لتوسيع أجهزة الشبكة.
الخطوه 3: انقر بزر الماوس الأيمن على Intel Wi-Fi 6 AX201 وانقر على تعطيل الجهاز.
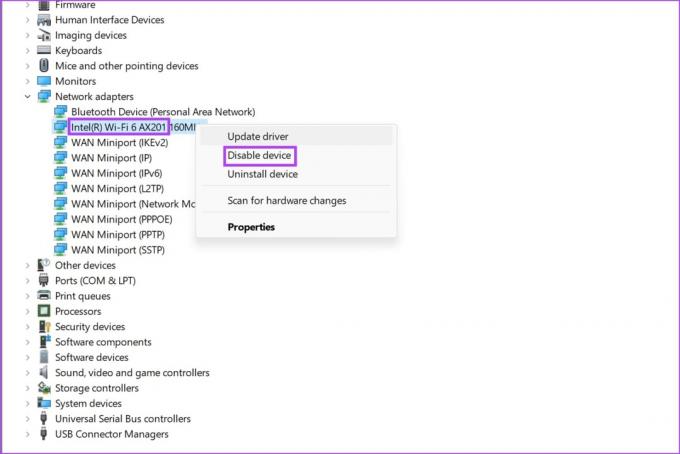
الخطوة 4: انتظر بضع ثوان. انقر بزر الماوس الأيمن على الجهاز وقم بتمكينه مرة أخرى.
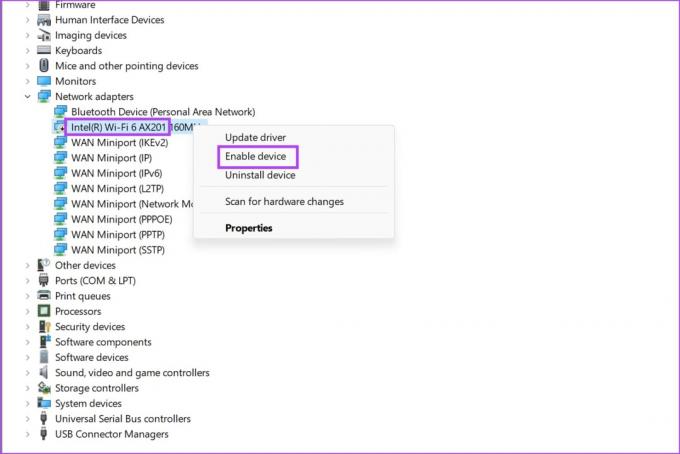
4. قم بتشغيل فحص SFC
أ فحص مدقق ملفات النظام (SFC). يمكن أن يساعد في إصلاح مشكلات محول Intel Wi-Fi 6 عن طريق فحص وإصلاح ملفات النظام التالفة أو المفقودة. وإليك كيف يمكنك القيام بذلك.
الخطوة 1: افتح "موجه الأوامر" من قائمة البداية. انقر بزر الماوس الأيمن، ثم حدد "تشغيل كمسؤول".
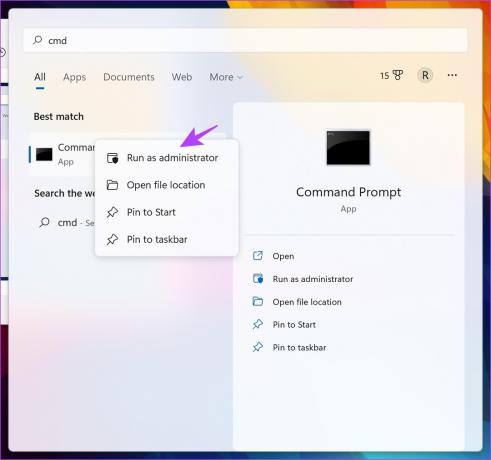
الخطوة 2: اكتب الأمر التالي:
SFC /scannow
عندما يبدأ فحص النظام، يمكنك رؤية تقدمه. بمجرد اكتمال فحص النظام، سترى ما إذا كان ناجحًا أم لا.

5. قم بتغيير الوضع اللاسلكي وإعدادات إدارة الطاقة
قد يكون لهذه المشكلة علاقة بالجهاز الذي يستخدم النطاق المزدوج. قد يؤدي تغيير الإعدادات اللاسلكية إلى إصلاحها. اتبع التعليمات أدناه وتحقق من النتائج.
الخطوة 1: افتح "إدارة الأجهزة" من قائمة البداية.

الخطوة 2: انقر لتوسيع أجهزة الشبكة.
الخطوه 3: ثم انقر بزر الماوس الأيمن على بطاقتك اللاسلكية وحدد خصائص.
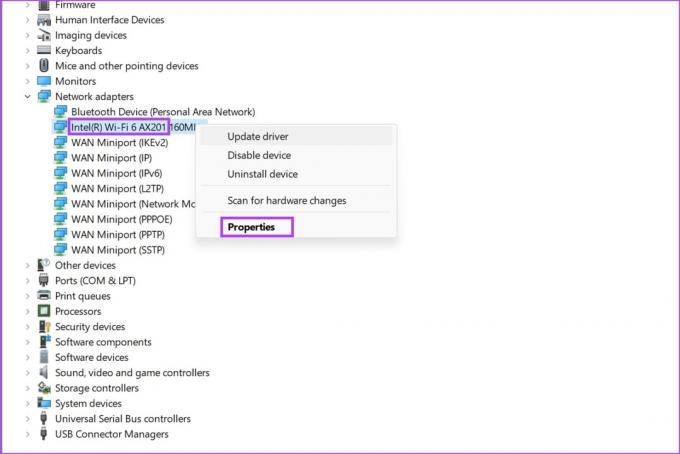
الخطوه 3: حدد علامة التبويب "خيارات متقدمة" وقم بتغيير إعدادات الوضع اللاسلكي من 802.11a/b/g إلى 1. 5 جيجا هرتز 802.11a. تحقق مما إذا استمرت المشكلة.
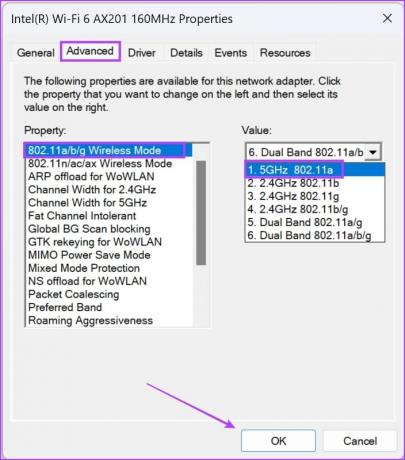
يمكنك أيضًا إزالة إعدادات توفير الطاقة لمحول Wi-Fi على نظام التشغيل Windows 10 فقط. انقر فوق علامة التبويب إدارة الطاقة في قائمة الخصائص. ثم قم بتعطيل الخيار الذي يسمح لنظام التشغيل Windows 10 بإيقاف تشغيل المحول اللاسلكي لتوفير الطاقة.
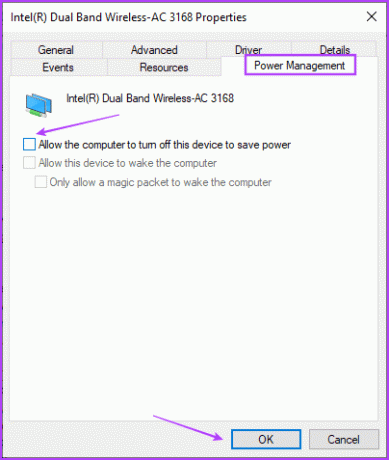
6. إعادة تعيين إعدادات الشبكة
إعادة ضبط إعدادات الشبكة يمكن أن يساعد في حل مشكلات محول Intel Wi-Fi 6 عن طريق استعادة التكوينات المتعلقة بالشبكة إلى حالتها الافتراضية. وإليك كيف يمكنك القيام بذلك.
الخطوة 1: افتح تطبيق الإعدادات وحدد "الشبكة والإنترنت".
الخطوة 2: انقر فوق "إعدادات الشبكة المتقدمة".

الخطوه 3: حدد إعادة ضبط الشبكة.

الخطوة 4: انقر فوق إعادة التعيين الآن.
الخطوة 5: حدد نعم للتأكيد.
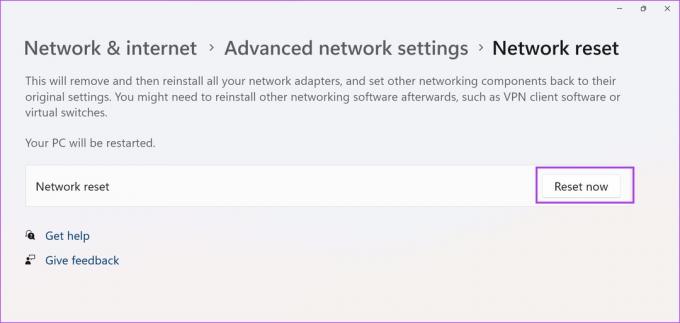
إذا لم تنجح أي من الطرق المذكورة أعلاه، فنوصي بالاتصال بخدمات الدعم الخاصة بالشركة المصنعة لجهازك. سيكونون قادرين على إرشادك وحل المشكلة في أقرب وقت ممكن.
هذا هو كل ما تحتاج لمعرفته حول إصلاح محول Intel Wi-Fi 6 AX201 المعيب.
الأسئلة الشائعة حول محول Intel Wi-Fi 6 AX201
نعم، تم تصميم محول Intel Wi-Fi 6 AX201 للتعامل مع أجهزة متعددة في وقت واحد، مما يوفر شبكة أكثر كفاءة واستجابة.
نعم، يدعم محول Intel Wi-Fi 6 AX201 أحدث بروتوكولات أمان Wi-Fi، بما في ذلك WPA3، لتعزيز أمان الشبكة اللاسلكية.
يعتمد ذلك على تصميم الكمبيوتر المحمول الخاص بك وتوافقه. تسمح بعض أجهزة الكمبيوتر المحمولة بترقية بطاقة Wi-Fi، بينما يحتوي البعض الآخر على مكونات ملحومة.
تتأثر السرعة القصوى بشبكتك وجهاز التوجيه الخاص بك، ولكن يمكن لشبكة Wi-Fi 6 نظريًا توفير سرعات تصل إلى 9.6 جيجابت في الثانية.
تصفح الانترنت بدون مشاكل
نأمل أن يكون هذا الدليل قد ساعدك في حل هذه المشكلة. كما ذكرنا سابقًا، إذا لم تتمكن من حل المشكلة، فإن أفضل خيار لديك هو أن تأخذ جهاز الكمبيوتر الخاص بك إلى دعم العملاء بالشركة المصنعة للتخلص من جميع المشكلات.
آخر تحديث في 04 نوفمبر 2023
قد تحتوي المقالة أعلاه على روابط تابعة تساعد في دعم Guiding Tech. ومع ذلك، فإنه لا يؤثر على نزاهتنا التحريرية. يبقى المحتوى غير متحيز وأصلي.