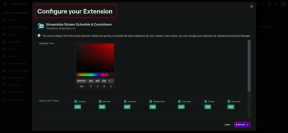أفضل 9 إصلاحات لخطأ "شيء ما لم يسير كما هو مخطط له" في نظام التشغيل Windows 11
منوعات / / November 07, 2023
يعد تثبيت آخر تحديثات Windows 11 أحد أفضل الطرق للحفاظ على نظامك آمنًا وصحيًا. ومع ذلك، قد لا يتم دائمًا تثبيت تحديثات Windows بسلاسة. أحد الأمثلة هو متى فشل تحديثات Windows 11 أثناء التثبيت، وستتلقى الخطأ "لم يحدث شيء كما هو مخطط له".

يمكن أن تفشل تحديثات Windows لأسباب مختلفة، ولن يكون هناك حل واحد يناسب الجميع. نشارك أدناه جميع الحلول الممكنة التي تتيح لك تثبيت تحديثات Windows دون أي مشاكل.
1. قم بتشغيل مستكشف أخطاء Windows Update ومصلحها
عندما تواجه أية مشكلات مع تحديثات Windows، فإن أول شيء يجب عليك فعله هو تشغيل مستكشف الأخطاء ومصلحها المدمج. يمكن لهذه الأداة فحص نظامك بحثًا عن أي مشكلات شائعة وإصلاحها تلقائيًا.
الخطوة 1: اضغط على مفتاح Windows + I اختصار لوحة المفاتيح لفتح تطبيق الإعدادات. في علامة التبويب النظام، انقر فوق استكشاف الأخطاء وإصلاحها.
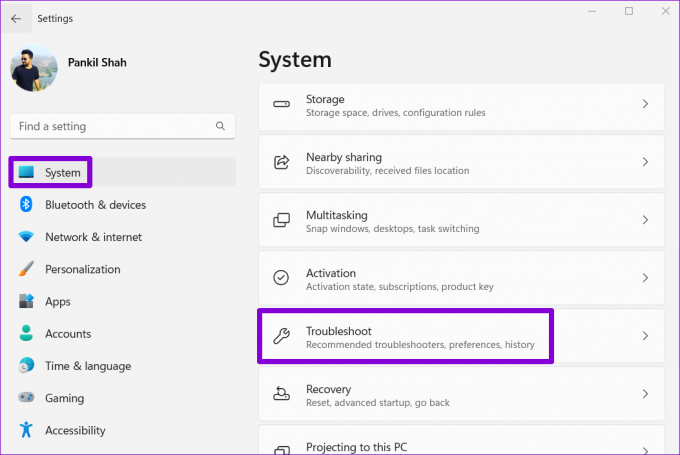
الخطوة 2: انقر فوق مستكشفات الأخطاء ومصلحاتها الأخرى.

الخطوه 3: انقر فوق الزر "تشغيل" بجوار Windows Update.
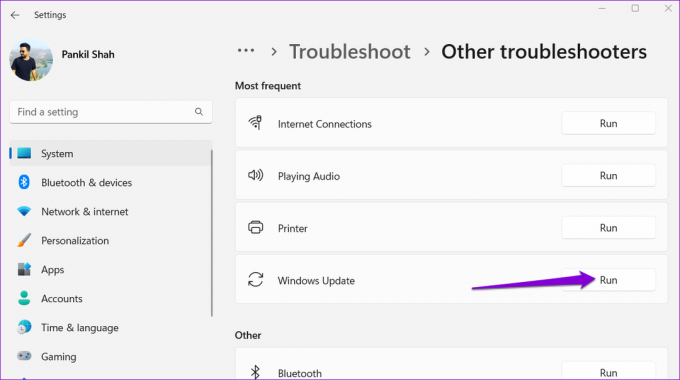
انتظر حتى يقوم مستكشف الأخطاء ومصلحها بالعثور على أي مشكلات وإصلاحها. وبعد ذلك حاول تثبيت التحديث مرة أخرى.
2. قم بتعيين المعرف الصحيح لقسم النظام الخاص بك
عديد تم الإبلاغ عن المستخدمين في منشور مجتمع Microsoft إصلاح هذه المشكلة بالتحديد عن طريق تصحيح معرف قسم النظام. يمكنك أيضًا تجربتها.
الخطوة 1: انقر بزر الماوس الأيمن على أيقونة ابدأ وحدد Terminal (Admin) من قائمة Power User.

الخطوة 2: حدد نعم عندما تظهر مطالبة التحكم في حساب المستخدم (UAC).

الخطوه 3: في وحدة التحكم، اكتب الأوامر التالية واضغط على Enter بعد كل أمر. ثم قم بتدوين رقم القرص الذي قمت بتثبيت Windows عليه من العمود الأول.
diskpart
list disk
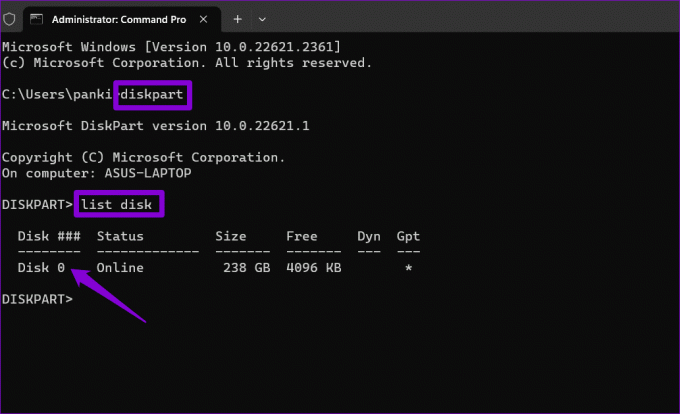
الخطوة 4: اكتب الأمر التالي واضغط على Enter لتحديد محرك الأقراص الأساسي الخاص بك.
select disk N
استبدل N في الأمر أعلاه بالرقم المذكور في الخطوة السابقة.

الخطوة 5: قم بتشغيل الأمر التالي لعرض أقسام القرص لديك.
list partition
الخطوة 6: حدد موقع القسم الذي يقرأ عمود النوع الخاص به النظام وقم بتدوين الرقم المرتبط به من العمود الأول.
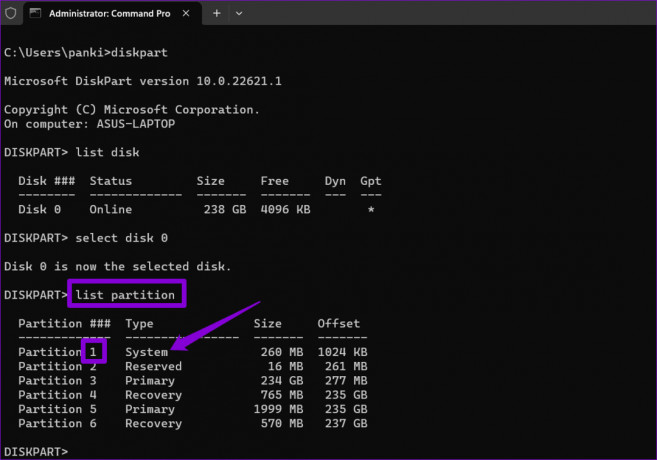
الخطوة 7: قم بتشغيل الأمر التالي لتحديد قسم النظام:
select partition X
استبدل X في الأمر أعلاه برقم القسم المذكور سابقًا.
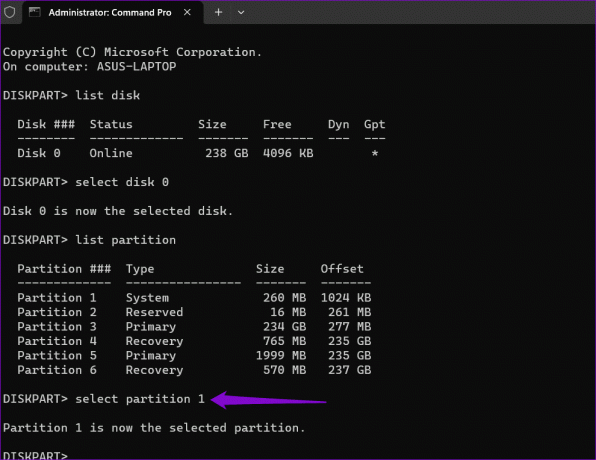
الخطوة 8: قم بتشغيل الأمر الموضح أدناه لتعيين المعرف الصحيح لقسم النظام الخاص بك.
SET ID=c12a7328-f81f-11d2-ba4b-00a0c93ec93b
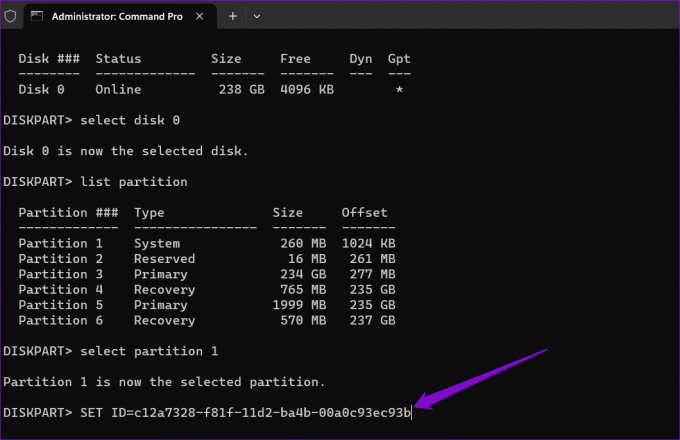
أعد تشغيل جهاز الكمبيوتر الخاص بك بعد ذلك وتحقق مما إذا كان بإمكان Windows تثبيت التحديثات.
3. قم بإفراغ مجلد SoftwareDistribution
ال ملفات التحديث التي تم تنزيلها في مجلد SoftwareDistribution، ربما أصبح الوصول إليه غير ممكن، ولهذا السبب لم يتم التثبيت كما هو مخطط له على جهاز الكمبيوتر الذي يعمل بنظام Windows 11. لإصلاح ذلك، ستحتاج إلى إفراغ مجلد SoftwareDistrubiton وتنزيل التحديث مرة أخرى.
الخطوة 1: انقر فوق أيقونة Windows Search الموجودة على شريط المهام، واكتب خدمات في شريط البحث، ثم اضغط على Enter.

الخطوة 2: حدد موقع خدمة Windows Update. انقر بزر الماوس الأيمن عليه وحدد إيقاف.

الخطوه 3: كرر الخطوة السابقة لتعطيل ثلاث خدمات أخرى – خدمات التشفير، وخدمة النقل الذكي في الخلفية، وخدمات Windows Installer.
الخطوة 4: اضغط على اختصار لوحة المفاتيح Windows key + R لفتح مربع الحوار Run. الصق المسار التالي في الحقل "فتح" ثم اضغط على Enter:
C:\Windows\SoftwareDistribution

الخطوة 5: حدد جميع الملفات الموجودة في مجلد SoftwareDistribution وانقر فوق أيقونة سلة المهملات في الأعلى لحذفها.

الخطوة 6: العودة إلى نافذة الخدمات. انقر بزر الماوس الأيمن على خدمة Windows Update وحدد ابدأ. وبالمثل، ابدأ تشغيل خدمات التشفير وخدمة النقل الذكي في الخلفية وخدمات Windows Installer أيضًا.
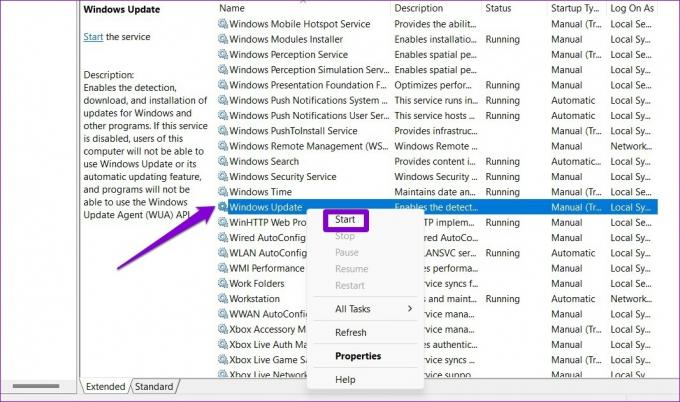
بعد الانتهاء من الخطوات المذكورة أعلاه، قم بتنزيل التحديث مرة أخرى وتثبيته.
4. إعادة تعيين مجلد Catroot2
شيء آخر يمكنك القيام به لإصلاح مشكلات تحديثات Windows هو إعادة تعيين المجلد Catroot2، الذي يخزن التوقيعات لحزم Windows Update ويساعد في تثبيتها.
الخطوة 1: انقر فوق أيقونة بحث Windows الموجودة على شريط المهام، واكتب ويندوز بوويرشيل في مربع البحث، ثم حدد تشغيل كمسؤول.

الخطوة 2: حدد نعم عندما تظهر مطالبة التحكم في حساب المستخدم (UAC).

الخطوه 3: قم بتشغيل الأوامر التالية واحدًا تلو الآخر ثم اضغط على Enter بعد كل أمر:
net stop wuauserv
net stop cryptSvc
net stop bits
net stop msiserver
ren C:\Windows\System32\catroot2 catroot2.old
net start wuauserv
net start cryptSvc
net start bits
net start msiserver

بعد إكمال الخطوات المذكورة أعلاه، لن يتعطل جهاز الكمبيوتر الخاص بك الذي يعمل بنظام Windows 11 عند ظهور رسالة "لم يسير الأمر كما هو مخطط له". لا داعي للقلق – التراجع عن التغييرات. شاشة.
5. قم بتشغيل عمليات فحص SFC وDISM
يمكن أن تتسبب ملفات النظام التالفة أو المفقودة أيضًا في فشل تثبيت تحديث Windows. إذا كان هذا هو الحال، تشغيل SFC (مدقق ملفات النظام) ومن المفترض أن تساعد عمليات فحص DISM (خدمة نشر الصور وإدارتها).
الخطوة 1: اضغط على مفتاح Windows + S اختصار لوحة المفاتيح لفتح قائمة Windows Search. يكتب صالة في مربع البحث، انقر بزر الماوس الأيمن على النتيجة الأولى وحدد تشغيل كمسؤول.

الخطوة 2: عندما تظهر مطالبة التحكم في حساب المستخدم (UAC)، حدد نعم.

الخطوه 3: في وحدة التحكم، اكتب الأمر التالي ثم اضغط على Enter:
SFC /scannow

الخطوة 4: قم بتشغيل الأوامر التالية بشكل فردي واضغط على Enter بعد كل أمر لتشغيل فحص DISM.
DISM /Online /Cleanup-Image /CheckHealth
DISM /Online /Cleanup-Image /ScanHealth
DISM /Online /Cleanup-Image /RestoreHealth
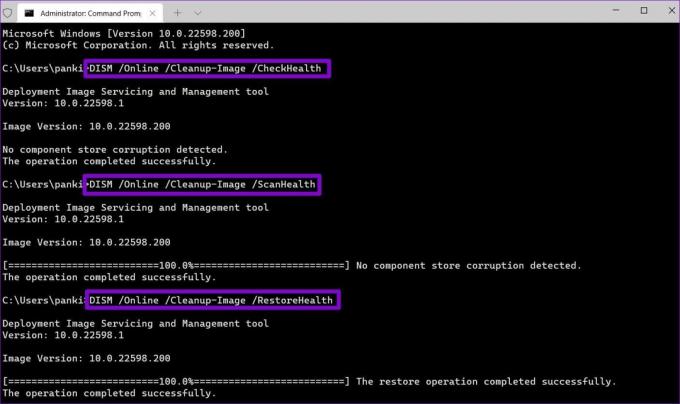
بعد اكتمال الفحص، أعد تشغيل جهاز الكمبيوتر الخاص بك وتحقق مما إذا كانت المشكلة لا تزال قائمة.
6. تحرير مساحة التخزين
هناك سبب آخر وراء توقف تحديثات Windows على شاشة "لم يحدث شيء ما كما هو مخطط له" وهو أن مساحة التخزين منخفضة على جهاز الكمبيوتر الخاص بك. في هذه الحالة، فكر في نقل بعض ملفاتك الكبيرة إلى السحابة أو حذف الملفات المؤقتة إليها تحرير مساحة التخزين بسرعة. وبعد ذلك، يجب ألا تواجه أي أخطاء.
7. قم بإلغاء تثبيت برنامج مكافحة الفيروسات التابع لجهة خارجية
إذا ثبت أن إزالة برامج مكافحة الفيروسات غير فعالة، فقد يكون أحد برامج أو خدمات الجهات الخارجية الأخرى هو سبب المشكلة. يمكنك محاولة تشغيل Windows في حالة تمهيد نظيف ثم محاولة تثبيت التحديث مرة أخرى.
الخطوة 1: اضغط على اختصار لوحة المفاتيح Windows key + R لفتح مربع الحوار Run. يكتب appwiz.cpl في مربع البحث واضغط على Enter.

الخطوة 2: في نافذة البرامج والميزات، حدد برنامج مكافحة الفيروسات الخاص بك وانقر فوق خيار إلغاء التثبيت. ثم اتبع المطالبات التي تظهر على الشاشة لإنهاء إزالة البرنامج.

8. قم بتثبيت تحديثات Windows في وضع التمهيد النظيف
إذا ثبت أن إزالة برامج مكافحة الفيروسات غير فعالة، فقد يكون أحد برامج أو خدمات الجهات الخارجية الأخرى هو سبب المشكلة. يمكنك محاولة تشغيل Windows في حالة تمهيد نظيف وتثبيت التحديث لمعرفة ما إذا كان يعمل أم لا.
الخطوة 1: اضغط على مفتاح Windows + R اختصار لوحة المفاتيح لفتح مربع الحوار "تشغيل"، اكتب مسكونفيغ في مربع البحث، ثم اضغط على Enter.

الخطوة 2: حدد المربع "إخفاء كافة خدمات Microsoft" وانقر فوق الزر "تعطيل الكل".

الخطوه 3: قم بالتبديل إلى علامة التبويب "بدء التشغيل" وانقر فوق "فتح إدارة المهام".

الخطوة 4: حدد تطبيقًا أو برنامجًا تابعًا لجهة خارجية وانقر فوق الزر "تعطيل" في الجزء العلوي. كرر هذه الخطوة لتعطيل جميع تطبيقات وبرامج الطرف الثالث.

أعد تشغيل الكمبيوتر للدخول إلى حالة التمهيد النظيف، ثم حاول تثبيت التحديث كالمعتاد.
9. قم بتنزيل حزمة التحديث وتثبيتها يدويًا
إذا كنت لا تزال ترى شاشة "هناك شيء لم يسير كما هو مخطط له"، فيمكنك تنزيل حزمة التحديث من كتالوج Microsoft Update عبر الإنترنت وتثبيتها يدويًا. إليك الطريقة.
الخطوة 1: اضغط على مفتاح Windows + I اختصار لوحة المفاتيح لفتح تطبيق الإعدادات. حدد Windows Update من الشريط الجانبي الأيسر. لاحظ رقم قاعدة المعرفة للتحديث الذي تريد تنزيله، مثل KB5015814.
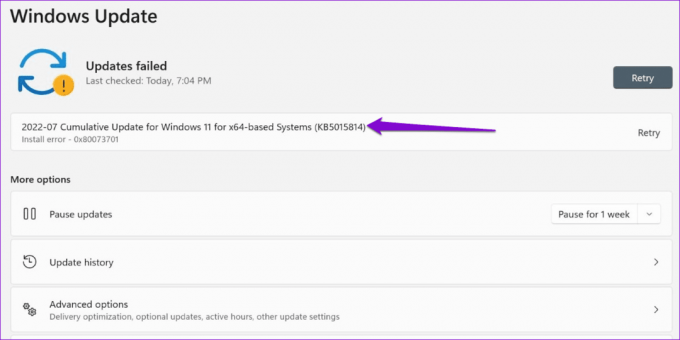
الخطوة 2: افتح موقع ويب Microsoft Update Catalog في متصفحك. اكتب رقم KB في مربع البحث، ثم اضغط على Enter.
تفضل بزيارة كتالوج Microsoft Update

الخطوه 3: قم بتنزيل حزمة التحديث ذات الصلة المخصصة لنظامك.
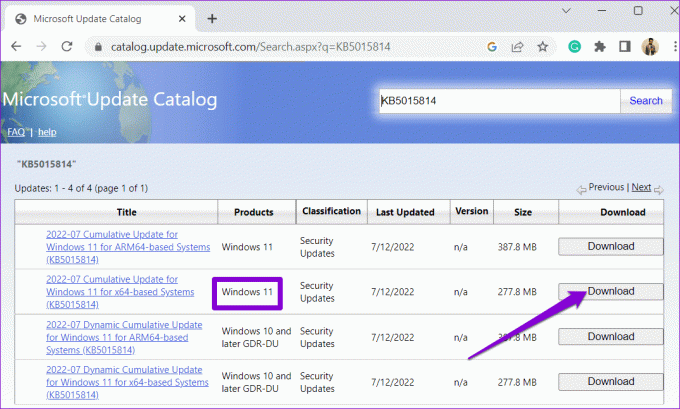
الخطوة 4: انقر نقرًا مزدوجًا فوق ملف MSU الذي تم تنزيله واتبع المطالبات التي تظهر على الشاشة لتثبيت التحديث.
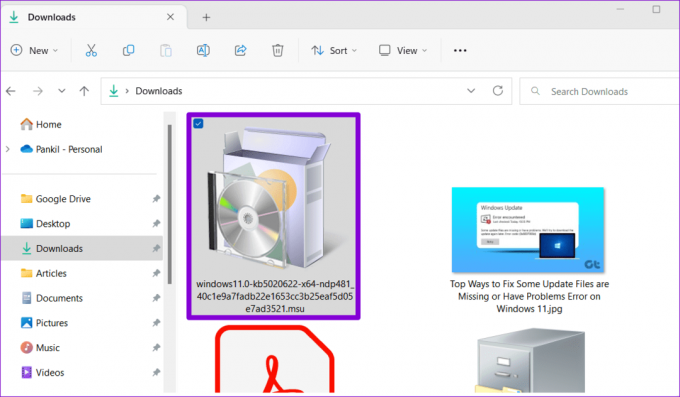
حافظ على تحديث Windows
يجب ألا تمنعك أخطاء مثل "شيء لم يسير كما هو مخطط له" في نظام التشغيل Windows 11 من الاستمتاع بأحدث الميزات والتحسينات الأمنية. قم بتطبيق النصائح المذكورة لإصلاح المشكلة الأساسية وتشغيل تحديثات Windows 11 مرة أخرى.
آخر تحديث في 04 أكتوبر 2023
قد تحتوي المقالة أعلاه على روابط تابعة تساعد في دعم Guiding Tech. ومع ذلك، فإنه لا يؤثر على نزاهتنا التحريرية. يبقى المحتوى غير متحيز وأصلي.

كتب بواسطة
بانكيل هو مهندس مدني تحول إلى كاتب مستقل من أحمد أباد، الهند. منذ وصوله إلى Guiding Tech في عام 2021، يتعمق في عالم الإرشادات وأدلة استكشاف الأخطاء وإصلاحها على أنظمة Android وiOS وWindows والويب في Guiding Tech. عندما يسمح الوقت، يكتب أيضًا في MakeUseOf وTechwiser. إلى جانب حبه الجديد للوحات المفاتيح الميكانيكية، فهو معجب منضبط ويواصل التخطيط لرحلاته الدولية مع زوجته.