كيفية عمل نسخة احتياطية لجهاز Mac الخاص بك والحفاظ عليه آمنًا
منوعات / / November 09, 2023
مع أجهزة الكمبيوتر، كما هو الحال في الحياة، يحدث القرف. وعندما يحدث ذلك، ليس هناك ما هو أكثر راحة من معرفة أن كل تلك الصور الثمينة لأطفالك، ووثائق العمل المهمة، والإقرارات الضريبية وما إلى ذلك قد تم نسخها احتياطيًا بشكل آمن.
في مراجعة OS X 10.5 ليوباردوقال جون سيراكوزا:
أجرت شركة Apple دراسة استقصائية حول عادات النسخ الاحتياطي لدى عملائها قبل إنشاء Time Machine. قال ثمانون بالمائة من مستخدمي Mac أنهم يعلمون أنه يجب عليهم إجراء نسخ احتياطي لبياناتهم. (هذا مخيف بالفعل. 80 بالمائة فقط؟) قال ستة وعشرون بالمائة إنهم يقومون بعمل نسخة احتياطية لبياناتهم. في الواقع لا يبدو هذا سيئًا للغاية حتى تصل إلى السؤال التالي. فقط أربعة النسخ الاحتياطي في المئة بانتظام.
باختصار، هذا يعني أنه إذا كان بإمكانك التقاط أصابعك وإخفاء محرك الأقراص الثابتة الرئيسي لأحد مستخدمي Mac، فهناك حل فرصة 96 بالمئة أنك قمت للتو بتدمير الملفات التي لا يمكن استردادها تمامًا.
آلة الزمن: أسهل طريقة للنسخ الاحتياطي
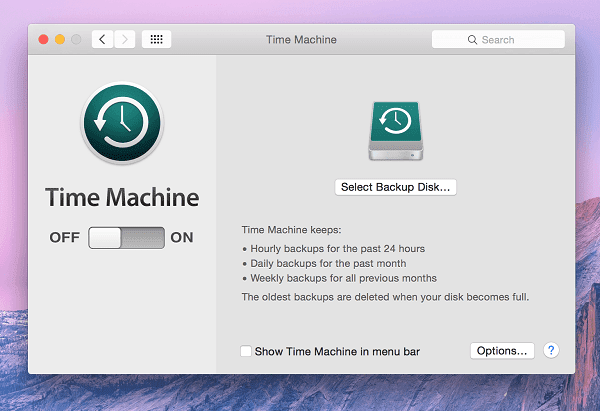
يجمع OS X أداة نسخ احتياطي تسمى Time Machine. إنه تطبيق أساسي يقوم بإنشاء نسخة منه كل شئ هذا موجود على جهاز Mac الخاص بك على محرك أقراص ثابت خارجي (أو داخلي، ولكن ما الفائدة من القيام بذلك؟).
هل تحولت للتو إلى جهاز Mac؟ احصل على كتابنا الإلكتروني – الدليل النهائي لنظام التشغيل OS X Yosemite للمبتدئين في نظام Mac. إنه الكتاب الإلكتروني المثالي للأشخاص الذين يرغبون في التعرف على جهاز Mac وكيفية تحقيق أقصى استفادة منه.
بالنسبة لك، مستخدم Mac لأول مرة، يعد Time Machine مكانًا رائعًا للبدء. احصل على محرك أقراص خارجي رخيص الثمن يبلغ حجمه على الأقل ضعف حجم وحدة التخزين المدمجة بجهاز Mac الخاص بك وقم بتوصيله بجهاز Mac الخاص بك مرة واحدة يوميًا أو في عطلة نهاية الأسبوع (عادةً قبل النوم).
سيقوم Time Machine بعمل نسخة احتياطية لكل شيء بدءًا من ملفات النظام وحتى التطبيقات وملفات التطبيقات والصور ومقاطع الفيديو والموسيقى وكل شيء.
وإذا كنت تريد الاحتفاظ بقرص صلب خارجي متصل بجهاز Mac الخاص بك في جميع الأوقات، فيمكنه القيام بذلك كل ساعة. ستقوم Time Machine أيضًا بعمل نسخ احتياطية أسبوعية وشهرية للقطات.
نظرًا لأن النسخ الاحتياطية تعتمد على الوقت، يمكنك العودة واستعادة الملف الذي تعمل عليه أو الملف الذي تم حذفه لسبب ما من النسخة الاحتياطية لـ Time Machine، وسوف تظهر لك جميع الإصدارات المختلفة الموجودة به، بالإضافة إلى الطوابع الزمنية.
نظرًا لأن Time Machine يقوم بحفظ إصدارات متعددة من نفس الملف، فقد تصبح النسخ الاحتياطية ثقيلة جدًا. سيستمر Time Machine في إجراء نسخ احتياطي للبيانات حتى يمتلئ محرك الأقراص لديك. افتراضيًا، سيبدأ Time Machine في حذف أقدم النسخ الاحتياطية عندما لا تكون هناك مساحة متبقية.
كيفية إعداد النسخ الاحتياطية لآلة الزمن
افتح تطبيق Time Machine وقم بتبديل المفتاح الموجود على اليمين.
سيطلب منك التطبيق الآن تحديد القرص للنسخ الاحتياطي. هنا يمكنك تعيين محرك أقراص ثابت خارجي متصل أو قسم داخلي. على الرغم من أن هذا الخيار يبدو مغريًا – عمل نسخة احتياطية لجهاز Mac الخاص بك داخل جهاز Mac الخاص بك – إلا أنه عديم الفائدة إلى حد كبير.
عندما يتعطل محرك الأقراص الثابتة بجهاز Mac الخاص بك، كل شئ ستكون ضائعا. بما في ذلك قسم التثبيت الافتراضي لنظام التشغيل Mac وقسم النسخ الاحتياطي.
بعد تحديد القرص الصلب الخارجي، انتظر حتى يقوم Time Machine بنسخ جميع الملفات. قد يستغرق ذلك من ساعتين إلى يومين حسب حجم مساحة التخزين ونوع محرك الأقراص لديك. ولكن لا تقلق، هذا فقط للإعداد الأولي. لن تستغرق النسخ الاحتياطية التالية وقتًا طويلاً تقريبًا.
سياسة النسخ الاحتياطي في الخارج
سياسة النسخ الاحتياطي المثالية:
النسخ الاحتياطي في الموقع كل يوم / عطلة نهاية الأسبوع
النسخ الاحتياطي خارج الموقع إلى التخزين السحابي
نسخة احتياطية من النسخة الاحتياطية خارج الموقع المذكورة على خادم سحابي/محلي مختلف.
ستعتمد سياسة النسخ الاحتياطي الخاصة بك على نوع البيانات المتوفرة لديك ونوع العمل الذي تقوم به. سيؤثر أيضًا على نوع النسخ الاحتياطية التي تقوم بها. مشفرة أم غير مشفرة؟ هل تستخدم خوادم Google للنسخ الاحتياطي أو خدمة تسمى SpiderOak والتي تتبع نهجًا أكثر تركيزًا على الخصوصية والأمان؟
تحميل الصور ومقاطع الفيديو تلقائيًا إلى Dropbox أو Google Drive
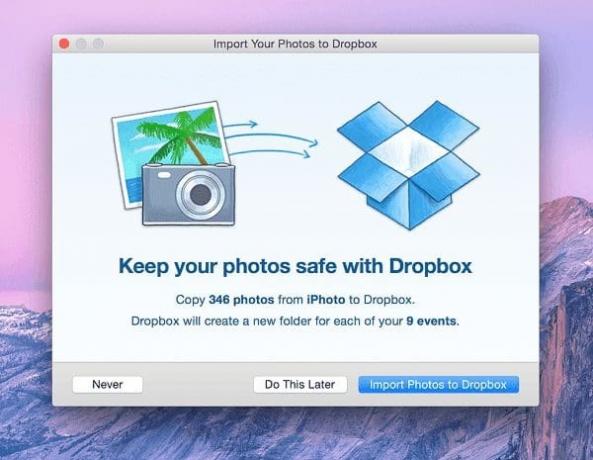
في حين أن التحميل التلقائي للصور/الفيديو أكثر وضوحًا على تطبيقات الهاتف المحمول، فإن تطبيق Mac لـ Dropbox يسمح لك أيضًا بتحميل الصور ومقاطع الفيديو الجديدة تلقائيًا على جهاز Mac الخاص بك. يمكنه القيام بذلك عند توصيل هاتفك المحمول أو الكاميرا أو بطاقة SD.
السحابة لغز: بالنسبة للكثيرين، لا تزال "السحابة" لغزا. لمساعدتك، قمنا بمقارنة Dropbox وGoogle Drive مع SpiderOak الذي يركز على الخصوصية والأمان.
لقد تحدثنا أيضًا عن 8 تطبيقات للجوال يتم تحميلها تلقائيًاجميع صور الكاميرا الخاصة بك. إذا لم تكن على استعداد لإشراك خوادم خارجية ولكنك تريد نسخ البيانات احتياطيًا على أجهزة كمبيوتر متعددة،يعد BitTorrent Sync بديلاً جيدًا.
يمكن أن تكون الصور الملتقطة من الكاميرات الاحترافية ثقيلة جدًا - حوالي 10 ميجا بايت لكل منها، ولا يوفر Dropbox سوى 2 جيجا بايت من السعة التخزينية المجانية للعملاء الجدد. يمكنك الترقية إلى خطة بقيمة 9.99 دولارًا شهريًا والتي تمنحك مساحة تخزين هائلة تبلغ 1 تيرابايت. سيكون هذا كافيًا لجميع المستندات والصور ومقاطع الفيديو المهمة وغير ذلك الكثير. وقبل أن تسأل، نعم، يمكن تشفير تخزين Dropbox وهو يدعم المصادقة الثنائية.
النسخ الاحتياطي السحابي اليدوي هو ما تبحث عنه
يقوم كل من Dropbox وGoogle Drive بإنشاء مجلدات على وحدة تخزين OS X لديك. كل ما تقوم بإسقاطه هنا تتم مزامنته تلقائيًا مع خوادمهم. هذا هو مدى بساطة الأمر. قد تبدو الطبقة المجانية التي تبلغ 2 غيغابايت في Dropbox صغيرة جدًا بالنسبة لمعظم الأشخاص، لكنهم يقدمون عروضًا ترويجية طوال الوقت ويمكنك الحصول على غيغابايت من السعة التخزينية المجانية في وقت قصير.
توفر Google سعة تخزينية سحابية مجانية تبلغ 15 غيغابايت، ولكن هذا مقسم بين جميع خدمات Google التي تستخدمها، بما في ذلك Gmail.
خدمات النسخ الاحتياطي المخصصة عبر الإنترنت
إذا كنت تبحث عن خدمة النسخ الاحتياطي عبر Time Machine للسحابة، فلدينا توصيتان.
بليز و CrashPlan متشابهة إلى حد ما. تأخذ هذه الخدمات نسخة احتياطية من كل شيء على جهاز Mac والتطبيقات والملفات وما إلى ذلك إلى خوادمها. توفر هذه التطبيقات "نسخًا احتياطيًا غير محدود" مقابل رسوم شهرية، و5 دولارات شهريًا لتطبيق Backblaze و4 دولارات لبرنامج CrashPlan.
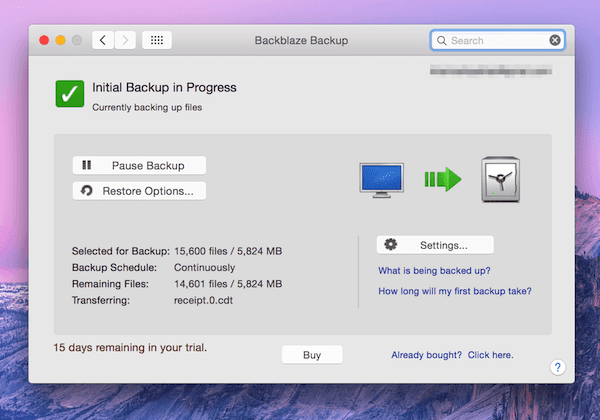
وهذا حقا "غير محدود". يمكنك إجراء نسخ احتياطي لأي عدد تريده من إصدارات الملف، وعلى عكس Time Machine، لن تبدأ هذه الخدمات في حذف النسخ الاحتياطية القديمة لأن الأقراص الخاصة بها ممتلئة.
تعد استعادة ملف واحد أو جميع الملفات من هذه الخدمات أمرًا سهلاً. ستعتمد تجربة استخدام هذه الخدمات بشكل كبير على مدى سرعة اتصالك بالإنترنت، لأننا نتحدث عن غيغابايت (أو تيرابايت) من تحميل البيانات وتنزيلها.
من بين الاثنين، Backblaze هو المفضل لدينا. ويرجع ذلك جزئيًا إلى تطبيقات الهاتف المحمول الغنية بالميزات والتي يتم تحديثها بانتظام والتي تجعل من السهل سحب الملفات التي تم نسخها احتياطيًا من الخادم دون تشغيل جهاز Mac. وأيضًا لأن Backblaze من صنع موظفين سابقين في شركة Apple. لذلك من الآمن أن نقول إنهم يعرفون أشياءهم عندما يتعلق الأمر بتطبيقات Mac.
هل تحتاج إلى شراء برامج مكافحة الفيروسات لجهاز Mac الخاص بك؟
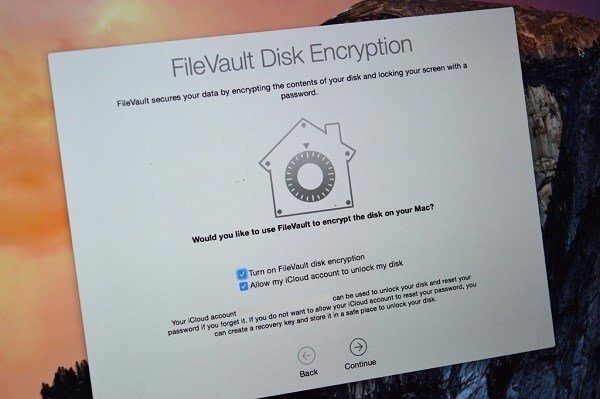
أنا متأكد من أنك سمعت شخصًا يقول هذا من قبل: أجهزة Mac لا تصاب بالفيروسات. هل هذا صحيح؟ نوع من.
ربما لاحظت بالفعل أن شركة Apple تدير سفينة ضيقة. لا يتم عرض ملفات النظام والتطبيقات للمستخدم، وهو أمر شائع في نظام التشغيل Windows.
وينطبق هذا على متصفحات الويب والتطبيقات أيضًا. يعمل التطبيق الذي يتم تشغيله على جهازك في بيئته المنفصلة، وهي صومعة. النظرية هي أنه حتى لو كان التطبيق يجلب فيروسًا أو برنامجًا ضارًا أو برنامج تجسس، فإن تأثيره أو تأثيره سيكون مقتصرًا على التطبيق الخاص به ولن ينتشر عبر النظام.
غنية المغول الكتابة لمدونة Mac TidBITS يقول:
توجد برامج ضارة أقل بكثير لأجهزة Mac، ولكن حتى هناك نرى فعالية محدودة عبر الأدوات. على سبيل المثال، في اختبار أجراه توماس ريد مؤخرًا، اكتشفت حتى أفضل أداة البرامج الضارة لنظام التشغيل Mac 90 بالمائة فقط من عينات البرامج الضارة المعروفة المستخدمة. يعد هذا عرضًا سيئًا - فنحن لا نرى سوى العشرات من متغيرات البرامج الضارة لنظام التشغيل Mac سنويًا، مقارنة بـ 65000 برنامجًا يوميًا لنظام التشغيل Windows.
على الرغم من استخدام Flashback كدعوة لحمل السلاح لتشجيع الأشخاص على اعتماد أدوات مكافحة الفيروسات، إلا أن معظم هذه الأدوات فشلت في اكتشاف Flashback لأسابيع - حتى تم نشره على نطاق واسع.
بالنظر إلى الأرقام، يتم نشر عدد أقل بكثير من الفيروسات/البرامج الضارة/برامج التجسس على نظام التشغيل Mac مقارنة بنظام التشغيل Windows. وحتى عند ظهور فيروس، لا تطالب تطبيقات مكافحة الفيروسات بتحديث مستودعاتها الخاصة.
هذا النوع يجعل حجة برنامج مكافحة الفيروسات بأكملها زائدة عن الحاجة.
ما يجب عليك التركيز عليه هو منع الفيروسات والبرامج الضارة من الوصول إلى نظامك.
يحتوي OS X على ميزة Gatekeeper التي تتيح لك فقط تثبيت التطبيقات من Mac App Store. إنها الميزة التي قمنا بتعطيلها في القسم الأول من هذا الدليل. أعلم أن العيش فقط على التطبيقات المتاحة من Mac App Store أمر غبي. ولكن بدلاً من إيقاف تشغيل الميزة تمامًا، استخدم خيار “Mac App Store والمطورين المحددين”.
تخضع التطبيقات من Mac App Store لمراجعة مكثفة من قبل شركة Apple، وتكون فرص إصابة أحدها بأي نوع من الفيروسات صفرًا.
الثاني هو عادات التصفح الخاصة بك. إذا لم تقم بتنزيل أشياء من مواقع الويب المشبوهة أو محتوى القراصنة، فسوف تنخفض فرص إصابة جهاز Mac الخاص بك بشكل كبير.
تشغيل VPN عندما تكون متصلاً بشبكة Wi-Fi غير محمية، فسوف يساعدك ذلك أيضًا.
لذلك سوف تمكين قوي اعدادات جدار الحماية.
هل تحولت للتو إلى جهاز Mac؟ احصل على كتابنا الإلكتروني – الدليل النهائي لنظام التشغيل OS X Yosemite للمبتدئين في نظام Mac. إنه الكتاب الإلكتروني المثالي للأشخاص الذين يرغبون في التعرف على جهاز Mac وكيفية تحقيق أقصى استفادة منه.
وأخيرًا، يقوم Yosemite بتمكين تشفير قرص FireVault افتراضيًا، لذلك حتى لو تم اختراقك، فإن فرص قيام شخص ما بسرقة البيانات من جهازك ليست عالية جدًا.
ليستنتج: برامج مكافحة الفيروسات ليست ضرورية حقًا على جهاز Mac. والأهم من ذلك هو التصفح بأمان، وعدم تنزيل محتوى مشبوه، واستخدام VPN عند الاتصال بشبكة Wi-Fi غير معروفة/غير محمية والحفاظ على تحديث جهاز Mac الخاص بك.



