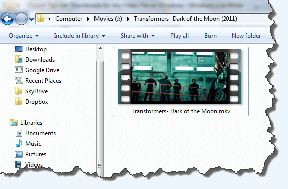أفضل 6 إصلاحات لعدم ظهور العناصر المرسلة في Microsoft Outlook لنظام التشغيل Windows
منوعات / / November 16, 2023
يسجل مجلد العناصر المرسلة في Microsoft Outlook رسائل البريد الإلكتروني الصادرة للرجوع إليها للسماح لك بالتحقق من الرسائل المرسلة بنجاح. كما أنه يجعل من السهل تذكر رسالة بريد إلكتروني اذا كان ضروري. ومع ذلك، يعد هذا مستحيلًا إذا لم تكن رسائل البريد الإلكتروني الخاصة بك موجودة في تطبيق Outlook على جهاز الكمبيوتر الذي يعمل بنظام Windows 10 أو 11.
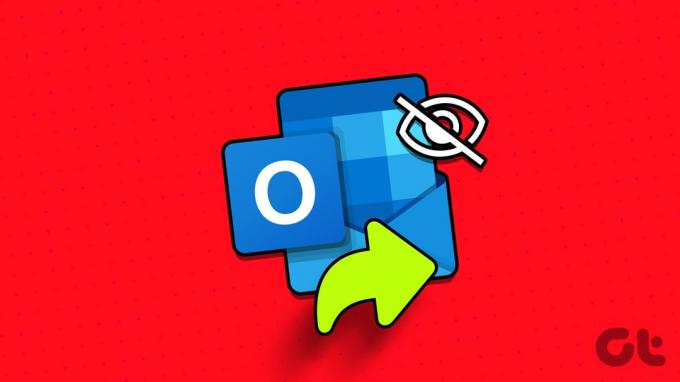
يمكن أن يكون إصلاح هذه المشكلة بالتحديد بسيطًا مثل تكوين إعدادات Outlook أو معقدًا مثل إنشاء ملف تعريف Outlook جديد. على أية حال، يجب أن تعمل إحدى النصائح التالية على استعادة قدرة Outlook على إظهار العناصر المرسلة على Windows.
1. تأكد من تكوين Outlook لحفظ العناصر المرسلة
قد لا تظهر رسائل البريد الإلكتروني المرسلة في Outlook إذا قمت مسبقًا بتكوين التطبيق بحيث لا يحفظ نسخة من العناصر المرسلة. وإليك كيفية تغيير ذلك.
الخطوة 1: افتح Outlook على جهاز الكمبيوتر الخاص بك وانقر فوق القائمة "ملف" في الزاوية العلوية اليسرى.

الخطوة 2: حدد خيارات من الجزء الأيمن.
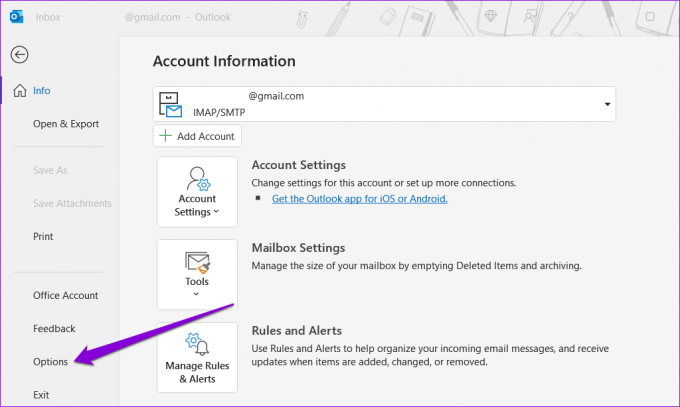
الخطوه 3: في علامة التبويب "البريد"، قم بالتمرير لأسفل إلى قسم "حفظ الرسائل" وحدد مربع الاختيار "حفظ نسخ من الرسائل في مجلد العناصر المرسلة". ثم انقر فوق موافق.
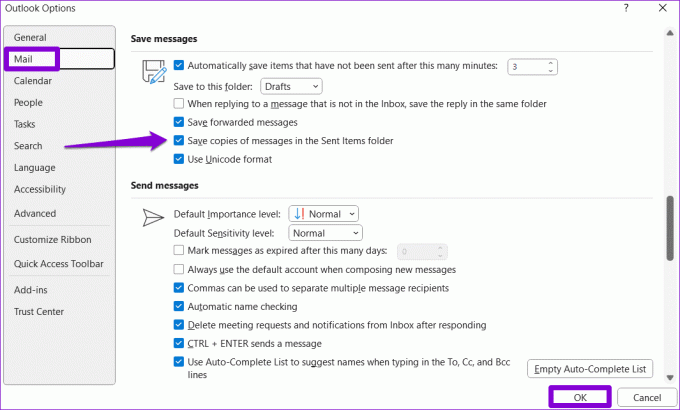
2. تحقق من إعدادات نهج المجموعة لبرنامج Outlook
يمكن أن تساعدك إعدادات "نهج المجموعة المحلية" أيضًا في تغيير سلوك تطبيق Outlook على نظام التشغيل Windows. إذا كان قسم العناصر المرسلة لا يحفظ رسائل البريد الإلكتروني الخاصة بك حتى بعد تكوين Outlook للقيام بذلك، فيجب عليك التحقق من إعدادات نهج المجموعة.
لاحظ أن هذه الطريقة تنطبق فقط على أولئك الذين يستخدمون الإصدار Professional أو Education أو Enterprise اصدارات ويندوز. إذا كنت تستخدم Windows Home، فلا داعي للقلق بشأن هذا الأمر.
الخطوة 1: اضغط على اختصار لوحة المفاتيح Windows + R لفتح مربع الحوار "تشغيل". يكتب gpedit.msc في مربع النص واضغط على موافق.

الخطوة 2: حدد نعم عندما تظهر مطالبة التحكم في حساب المستخدم (UAC).

الخطوه 3: استخدم الجزء الأيمن للانتقال إلى المجلد التالي:
User Configuration/Administrative Templates/Microsoft Outlook 2016/Outlook Options/Preferences/E-mail Options

الخطوة 4: انقر نقرًا مزدوجًا فوق سياسة معالجة الرسائل على يمينك.

الخطوة 5: حدد الخيار "ممكّن" ثم حدد الخيار "حفظ نسخ من الرسائل في مجلد العناصر المرسلة". ثم اضغط على تطبيق ثم موافق.

أعد تشغيل Outlook بعد ذلك وتحقق مما إذا كان كذلك يحفظ نسخًا من رسائل البريد الإلكتروني المرسلة.
3. حاول حذف عدد قليل من رسائل البريد الإلكتروني من المجلد المرسل
يمكن أن تؤدي مساحة التخزين غير الكافية أيضًا إلى منع Outlook من حفظ رسائل البريد الإلكتروني التي ترسلها. للتحقق من هذا الاحتمال، حاول حذف بعض رسائل البريد الإلكتروني من مجلد العناصر المرسلة ومعرفة ما إذا كان ذلك يحل مشكلتك.
الخطوة 1: افتح Outlook وحدد مجلد العناصر المرسلة.
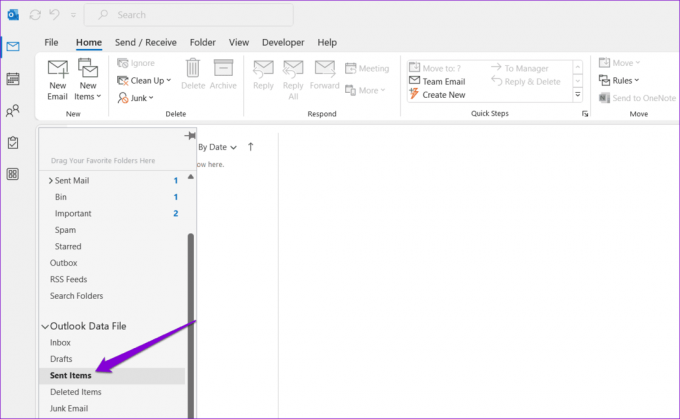
الخطوة 2: اضغط باستمرار على مفتاح التحكم وحدد الرسائل التي تريد إزالتها. ثم اضغط على زر الحذف في الأعلى.
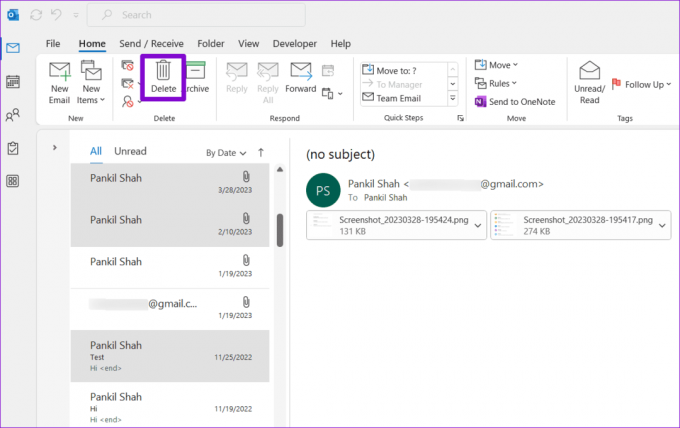
بعد ذلك، حاول إرسال بريد إلكتروني وتحقق مما إذا كان Outlook يعرضه في مجلد العناصر المرسلة.
4. تحقق من إعدادات الأرشفة التلقائية
إذا لم تتمكن من العثور على بعض رسائل البريد الإلكتروني القديمة في مجلد العناصر المرسلة، فمن المحتمل أن Outlook قام بوضعها في الأرشيف أو حذفها بناءً على إعداداتك. إذا كنت لا تريد أن يحدث ذلك، تحقق من إعدادات الأرشفة التلقائية في Outlook باستخدام هذه الخطوات:
الخطوة 1: افتح Outlook على جهاز الكمبيوتر الخاص بك، وانقر بزر الماوس الأيمن على مجلد العناصر المرسلة وحدد خصائص.
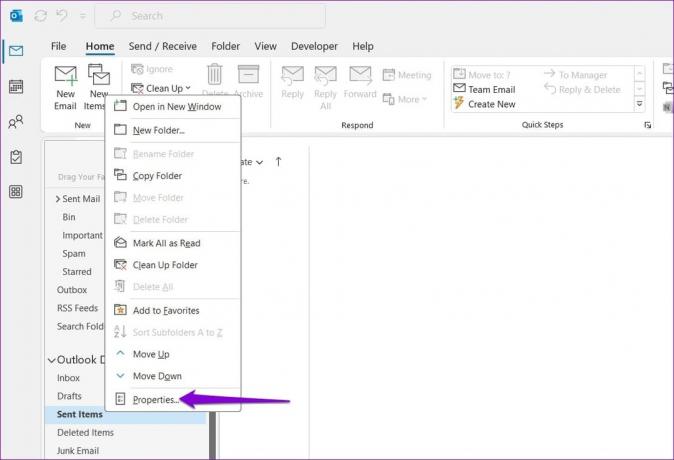
الخطوة 2: قم بالتبديل إلى علامة التبويب "الأرشفة التلقائية" وحدد خيار "عدم أرشفة العناصر في هذا المجلد". ثم اضغط على تطبيق ثم موافق.
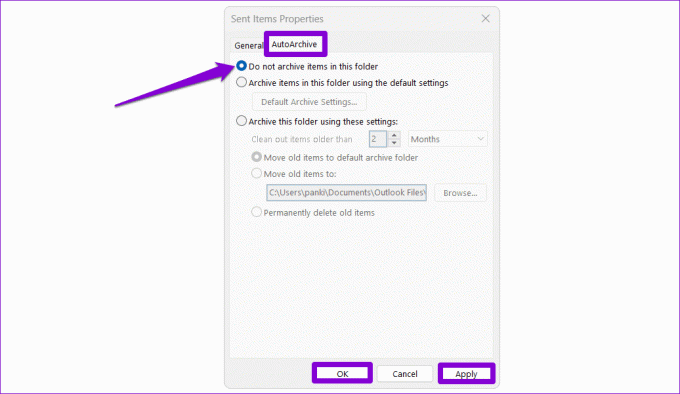
بعد ذلك، يجب ألا يقوم Outlook بأرشفة رسائل البريد الإلكتروني المرسلة تلقائيًا، ولن يتم فقدها.
5. حفظ العناصر المرسلة إلى مجلد مختلف
إذا فشل Outlook في إظهار العناصر المرسلة بعد تكوين كل شيء، فيمكنك محاولة حفظ رسائل البريد الإلكتروني الخاصة بك في مجلد مختلف ومعرفة ما إذا كان ذلك ناجحًا. إليك الطريقة:
الخطوة 1: افتح Outlook وانقر على زر بريد إلكتروني جديد.
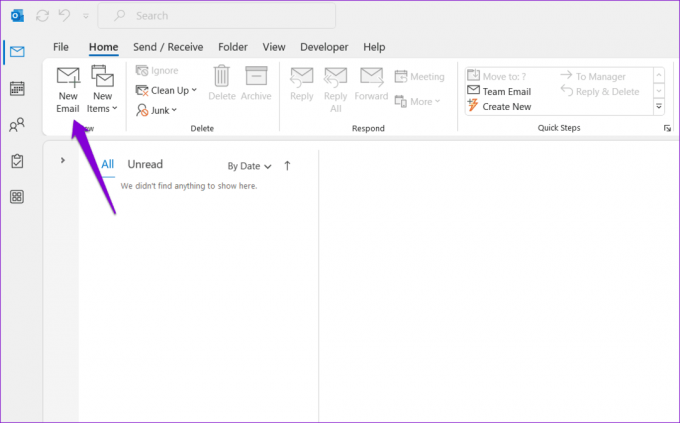
الخطوة 2: في علامة التبويب "خيارات"، انقر فوق الزر "حفظ العناصر المرسلة إلى" وحدد مجلد آخر.

الخطوه 3: انقر فوق الزر جديد، واكتب اسمًا للمجلد، ثم انقر فوق موافق.
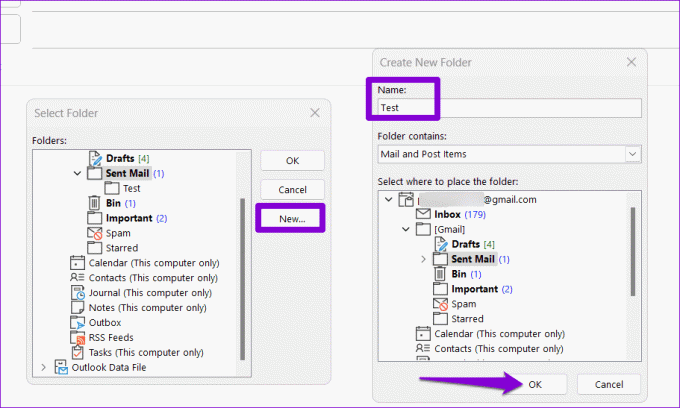
حاول إرسال بريد إلكتروني تجريبي بعد ذلك وتحقق من استمرار المشكلة.
6. إنشاء ملف تعريف Outlook جديد
من الممكن أن يتلف ملف تعريف Outlook الخاص بك على نظام التشغيل Windows بمرور الوقت. عندما يحدث هذا، قد تواجه جميع أنواع المشكلات في Outlook، بما في ذلك هذه المشكلة. إذا كان الأمر كذلك، فستحتاج إلى إنشاء ملف تعريف Outlook جديد والتبديل إليه لحل المشكلة.
الخطوة 1: اضغط على اختصار لوحة المفاتيح Windows key + R لفتح مربع الحوار Run، ثم اكتب يتحكم، ثم اضغط على Enter.

الخطوة 2: قم بتغيير نوع العرض إلى أيقونات كبيرة وانقر على البريد (Microsoft Outlook).

الخطوه 3: ضمن ملفات التعريف، حدد إظهار ملفات التعريف.

الخطوة 4: انقر فوق الزر "إضافة"، وأدخل اسمًا للملف الشخصي الجديد، ثم انقر فوق "موافق".

الخطوة 5: أدخل تفاصيل حسابك في نافذة "إضافة حساب" وانقر فوق "التالي".

الخطوة 6: حدد ملف التعريف الجديد الخاص بك ضمن "عند بدء تشغيل Microsoft Outlook" وانقر فوق "تطبيق".

بعد إنشاء ملف تعريف جديد، يجب أن يقوم Outlook بحفظ رسائل البريد الإلكتروني المرسلة وعرضها كما هو متوقع على جهاز الكمبيوتر الذي يعمل بنظام Windows.
استعادة ما هو مفقود
يمكن أن تؤثر مثل هذه المشكلات في تطبيق Outlook على إنتاجيتك وتبقيك مشغولاً طوال اليوم. قبل الاستقرار على إصدار الويب من Outlook، جرب النصائح المذكورة أعلاه لجعل Outlook يعرض العناصر المرسلة على جهاز الكمبيوتر الذي يعمل بنظام Windows 10 أو 11.
آخر تحديث في 09 أكتوبر 2023
قد تحتوي المقالة أعلاه على روابط تابعة تساعد في دعم Guiding Tech. ومع ذلك، فإنه لا يؤثر على نزاهتنا التحريرية. يبقى المحتوى غير متحيز وأصلي.

كتب بواسطة
بانكيل هو مهندس مدني تحول إلى كاتب مستقل من أحمد أباد، الهند. منذ وصوله إلى Guiding Tech في عام 2021، يتعمق في عالم الإرشادات وأدلة استكشاف الأخطاء وإصلاحها على أنظمة Android وiOS وWindows والويب في Guiding Tech. عندما يسمح الوقت، يكتب أيضًا في MakeUseOf وTechwiser. إلى جانب حبه الجديد للوحات المفاتيح الميكانيكية، فهو معجب منضبط ويواصل التخطيط لرحلاته الدولية مع زوجته.