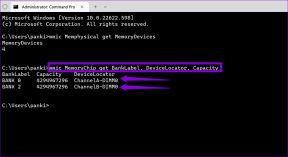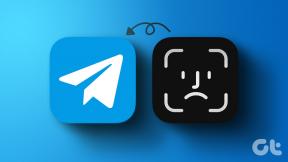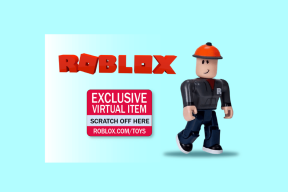كيفية إزالة أجهزة البلوتوث على نظام ويندوز
منوعات / / November 24, 2023
لقد قمت بتوصيل سماعات البلوتوث الخاصة بوالدتي بجهاز الكمبيوتر الخاص بي لمساعدتها في إعداده. منذ ذلك الحين، عندما تقوم بتشغيله داخل المنزل، فإنه يتصل تلقائيًا بجهاز الكمبيوتر الخاص بي بدلاً من جهاز الكمبيوتر الخاص بها. هل لك علاقة بهذه المشكلة؟ إذا كانت الإجابة بنعم، فإليك كيفية إزالة أجهزة Bluetooth من جهاز الكمبيوتر الذي يعمل بنظام Windows ومنع الاتصالات غير المقصودة.
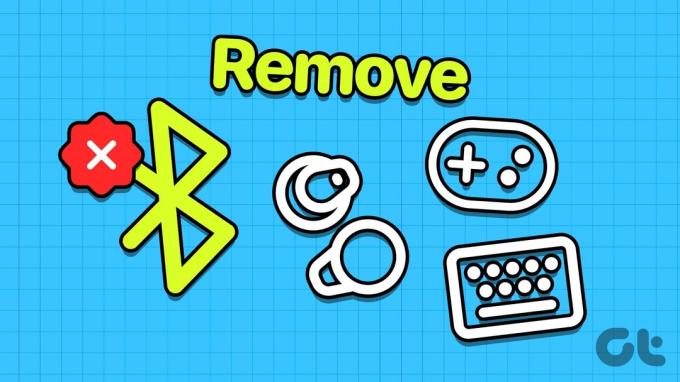
علاوة على ذلك، إذا كنت تواجه مشكلات في إزالة جهاز Bluetooth من جهاز الكمبيوتر الخاص بك، فسيساعدك هذا الدليل. لقد أدرجنا عدة طرق للتعامل مع أجهزة Bluetooth العنيدة التي ترفض الاختفاء من جهاز الكمبيوتر الخاص بك. لنبدأ بالطريقة الأولى.
اقرأ أيضا: أين توجد إعدادات البلوتوث في نظام التشغيل Windows وكيفية استخدامها
الطريقة الأولى: إزالة أجهزة Bluetooth من الإعدادات
إن أبسط طريقة لإزالة جهاز Bluetooth من جهاز الكمبيوتر الشخصي الذي يعمل بنظام Windows هي استخدام تطبيق الإعدادات. وإليك كيف يمكنك القيام بذلك.
الخطوة 1: افتح تطبيق الإعدادات على جهاز الكمبيوتر الخاص بك. انقر على "البلوتوث والأجهزة" في قائمة الشريط الجانبي.
الخطوة 2: ستجد قائمة بأجهزة البلوتوث. انقر على أيقونة النقاط الثلاث الموجودة بجوار الرمز الذي تريد إزالته وحدد إزالة الجهاز.
هذا هو كل ما عليك فعله - ستتم إزالة الجهاز من جهاز الكمبيوتر الذي يعمل بنظام Windows.

الطريقة الثانية: إزالة أجهزة Bluetooth من إدارة الأجهزة
مدير الجهاز من المفيد عرض وإدارة جميع الأجهزة المرتبطة بجهاز الكمبيوتر الذي يعمل بنظام Windows. كما يساعدك أيضًا على إزالة جهاز Bluetooth وإلغاء تثبيته من جهاز الكمبيوتر الذي يعمل بنظام Windows. هيريس كيفية القيام بذلك:
الخطوة 1: افتح "إدارة الأجهزة" من قائمة "ابدأ" على جهاز الكمبيوتر الذي يعمل بنظام Windows.

الخطوة 2: سترى قائمة بفئات الأجهزة. انقر على البلوتوث.
الخطوه 3: ابحث عن الجهاز الذي تريد إزالته.

الخطوة 4: انقر بزر الماوس الأيمن على الجهاز وحدد إلغاء تثبيت الجهاز.

الخطوة 5: انقر فوق إلغاء التثبيت للتأكيد.
ستتم إزالة جهاز Bluetooth من جهاز الكمبيوتر الذي يعمل بنظام Windows.
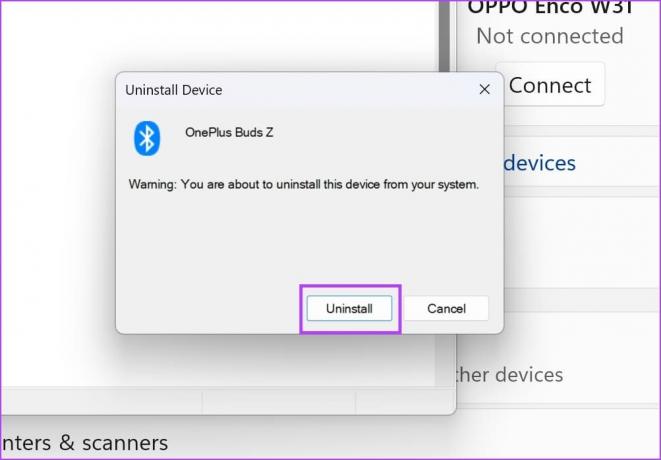
الطريقة الثالثة: إزالة جهاز Bluetooth من محرر التسجيل
لا يمكنك إزالة جهاز Bluetooth من جهاز الكمبيوتر الخاص بك من تطبيق الإعدادات؟ يمكنك استخدام ويندوز محرر التسجيل لنفعل ذلك. إليك الطريقة.
ملحوظة: تابع بحذر واتبع الخطوات بعناية. يمكن أن يتسبب أي إجراء خاطئ داخل محرر التسجيل في حدوث مشكلات ومشكلات في جهاز الكمبيوتر الذي يعمل بنظام Windows. لنكون في الجانب الأكثر أمانًا، إنشاء نقطة استعادة النظام.
نحتاج أولاً إلى نسخ معرف الجهاز الخاص بجهاز Bluetooth الذي تريد إزالته. يمكن العثور على هذا في مدير الأجهزة.
الخطوة 1: افتح "إدارة الأجهزة" من قائمة "ابدأ" على جهاز الكمبيوتر الذي يعمل بنظام Windows.

الخطوة 2: سترى قائمة بفئات الأجهزة. انقر على البلوتوث.
الخطوه 3: ابحث عن الجهاز الذي تريد إزالته.

الخطوة 4: انقر بزر الماوس الأيمن على الجهاز. انقر فوق خصائص.

الخطوة 5: انتقل إلى علامة التبويب التفاصيل. حدد القائمة المنسدلة للخاصية وحدد معرفات الأجهزة.
الخطوة 6: أبقِ علامة التبويب هذه مفتوحة. سيتعين عليك الرجوع إلى معرف الجهاز لاحقًا.
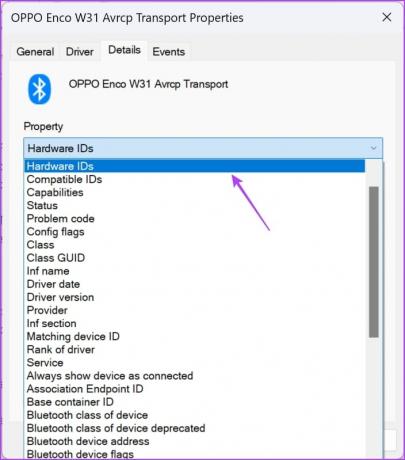
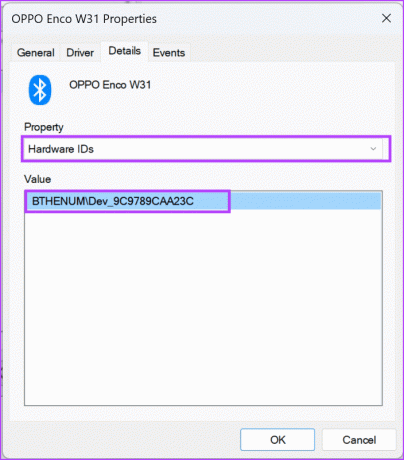
الخطوة 7: الآن، افتح محرر التسجيل من القائمة "ابدأ" على جهاز الكمبيوتر الخاص بك.
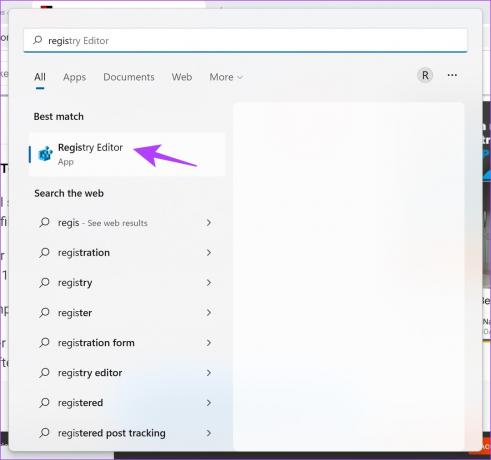
الخطوة 8: انتقل إلى المسار التالي في محرر التسجيل. يمكنك نسخ ولصق المسار أدناه في شريط العناوين.
Computer\HKEY_LOCAL_MACHINE\SYSTEM\CurrentControlSet\Services\BTHPORT\Parameters\Devices\

الخطوة 9: سترى شجرة مجلدات مفتوحة في الشريط الجانبي. الآن، ارجع إلى معرف الجهاز وانقر بزر الماوس الأيمن على المجلد المقابل.

الخطوة 10: وأخيرا، حدد حذف.
سيؤدي هذا إلى حذف جهاز Bluetooth من جهاز الكمبيوتر الذي يعمل بنظام Windows.
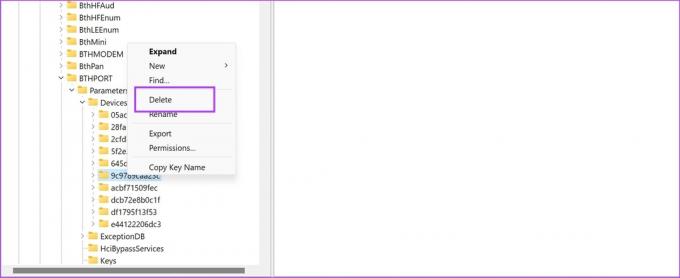
الطريقة الرابعة: إزالة أجهزة Bluetooth باستخدام CMD
هل هناك أي شيء لا يمكنك فعله به موجه الأمر على جهاز الكمبيوتر الخاص بك؟ تساعدك هذه الأداة متعددة الوظائف أيضًا على إزالة أجهزة Bluetooth من جهاز الكمبيوتر الخاص بك. إليك الطريقة.
أولاً، نحتاج إلى العثور على معلمة تسمى "مسار مثيل الجهاز" التي تساعد موجه الأوامر في التعرف على جهاز Bluetooth الخاص بك.
الخطوة 1: افتح "إدارة الأجهزة" من قائمة "ابدأ" على جهاز الكمبيوتر الذي يعمل بنظام Windows.

الخطوة 2: سترى قائمة بفئات الأجهزة. انقر على البلوتوث.
الخطوه 3: ابحث عن الجهاز الذي تريد إزالته.

الخطوة 4: انقر بزر الماوس الأيمن على الجهاز. انقر فوق خصائص.

الخطوة 5: انتقل إلى علامة التبويب التفاصيل. حدد القائمة المنسدلة للخاصية وحدد مسار مثيل الجهاز.
الخطوة 6: حدد وانسخ قيمة مسار مثيل الجهاز.


الخطوة 7: الآن افتح موجه الأوامر كمسؤول. انقر بزر الماوس الأيمن على موجه الأوامر في قائمة البداية وحدد "تشغيل كمسؤول".

الخطوة 8: أدخل الأمر التالي:
pnputil /remove-device "Device_Instance_path"
يستبدل جهاز مسار المثال بالقيمة التي نسختها للتو إلى الحافظة الخاصة بك. تأكد من لصقه ضمن علامتي الاقتباس المزدوجتين.
الخطوة 8: اضغط على مفتاح الإدخال بمجرد إضافة الأمر. سيقوم Windows بإزالة جهاز Bluetooth.
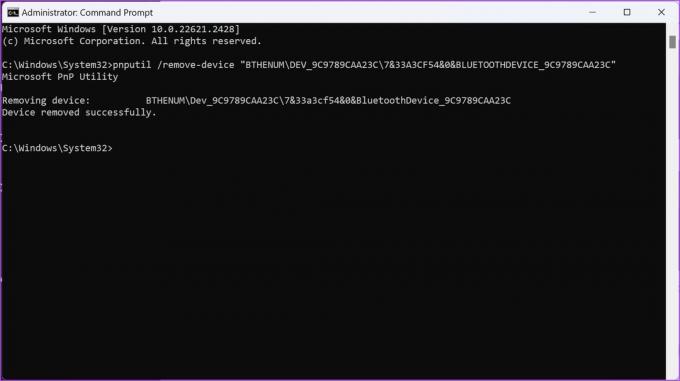
من المفترض أن تساعدك الطرق المذكورة أعلاه في إزالة جهاز Bluetooth بنجاح من جهاز الكمبيوتر الذي يعمل بنظام Windows.
ماذا يحدث عند إزالة جهاز Bluetooth على نظام التشغيل Windows
إليك ما يحدث عند إزالة جهاز Bluetooth من جهاز الكمبيوتر الذي يعمل بنظام Windows:
- تم فصل الجهاز عن جهاز الكمبيوتر الخاص بك، مما يعني أنه لم يعد يتصل بشكل فعال مع جهاز الكمبيوتر الخاص بك.
- تتم إزالة الجهاز أيضًا من قائمة الأجهزة المقترنة على جهاز الكمبيوتر الخاص بك. وهذا يمنع الاتصال التلقائي بين جهاز الكمبيوتر الخاص بك والجهاز.
- قد يتم حذف أي إعدادات مخصصة مرتبطة بهذا الجهاز، مثل التفضيلات أو الملفات الشخصية، أو إعادة تعيينها إلى الوضع الافتراضي.
- إذا كنت تريد توصيل جهاز Bluetooth مرة أخرى، فستحتاج إلى إقران الجهاز بالكمبيوتر يدويًا.
إذا كانت لديك أية أسئلة أخرى، فراجع قسم الأسئلة الشائعة أدناه.
الأسئلة الشائعة حول أجهزة Bluetooth التي تعمل بنظام Windows
يمكنك النقر على أيقونة النقاط الثلاث الموجودة بجوار جهاز Bluetooth وتحديد قطع الاتصال.
يمكنك قراءة دليلنا التفصيلي على إعادة تسمية أجهزة Bluetooth على جهاز كمبيوتر يعمل بنظام Windows.
نعم، يمكنك توصيل ما يصل إلى سبعة أجهزة Bluetooth في وقت واحد على جهاز الكمبيوتر الذي يعمل بنظام Windows. ومع ذلك، لا يمكنك الاستماع إلى الصوت من أجهزة Bluetooth متعددة على جهاز الكمبيوتر الخاص بك في نفس الوقت.
قم بإزالة أجهزة البلوتوث بسرعة
نأمل أن تساعدك هذه المقالة على إزالة أجهزة Bluetooth من جهاز الكمبيوتر الذي يعمل بنظام Windows بسرعة. إذا واجهت أي مشاكل أخرى، قم بإسقاط استفساراتك في قسم التعليقات أدناه، وسوف نساعدك!
آخر تحديث في 22 نوفمبر 2023
قد تحتوي المقالة أعلاه على روابط تابعة تساعد في دعم Guiding Tech. ومع ذلك، فإنه لا يؤثر على نزاهتنا التحريرية. يبقى المحتوى غير متحيز وأصلي.

كتب بواسطة
Supreeth شغوف بالتكنولوجيا ويكرس نفسه لمساعدة الناس على اكتشافها. كمهندس من حيث التعليم، فإن فهمه للعمل الداخلي لكل جهاز هو ما يضمن تقديم مساعدة ونصائح وتوصيات عالية الجودة. عندما يكون بعيدًا عن المكتب، ستجده يسافر أو يلعب لعبة FIFA أو يبحث عن فيلم جيد.