9 طرق لإصلاح خطأ إيقاف تكامل الذاكرة على نظام التشغيل Windows 11/10
منوعات / / December 04, 2023
على الرغم من تصميمه ليكون نظام تشغيل قويًا وآمنًا، يواجه Windows 11/10 أحيانًا أخطاء، بما في ذلك خطأ "تكامل الذاكرة معطل"، مما قد يؤدي إلى تعريض أمان النظام للخطر. فيما يلي 9 طرق فعالة لإصلاح خطأ Memory Integrity معطل على جهاز الكمبيوتر الذي يعمل بنظام Windows، والتي سنستكشفها في هذه المقالة.

لفهم الحل، دعونا نفهم ما يعنيه هذا الخطأ. حسنًا، يحدث خطأ "تكامل الذاكرة معطل" عادةً عند تعطيل ميزة العزل الأساسية في Windows Security، والتي تتضمن تكامل الذاكرة. من خلال منع التعليمات البرمجية الضارة من الوصول إلى مناطق ذاكرة kernel الحساسة، تعمل سلامة الذاكرة على حماية نظامك. مع هذا الفهم، لنبدأ بالإصلاحات.
1. مراجعة برامج التشغيل غير المتوافقة
أحد الأسباب الشائعة لخطأ تكامل الذاكرة هو عدم توافق برامج التشغيل. لحل هذه المشكلة، يجب عليك أولاً مراجعة برامج تشغيل النظام الخاص بك. اتبع الخطوات التالية.
الخطوة 1: انقر فوق "مراجعة برامج التشغيل غير المتوافقة".

الخطوة 2: في قسم برامج التشغيل غير المتوافقة، لاحظ قائمة برامج التشغيل التي بها مشكلات التوافق.
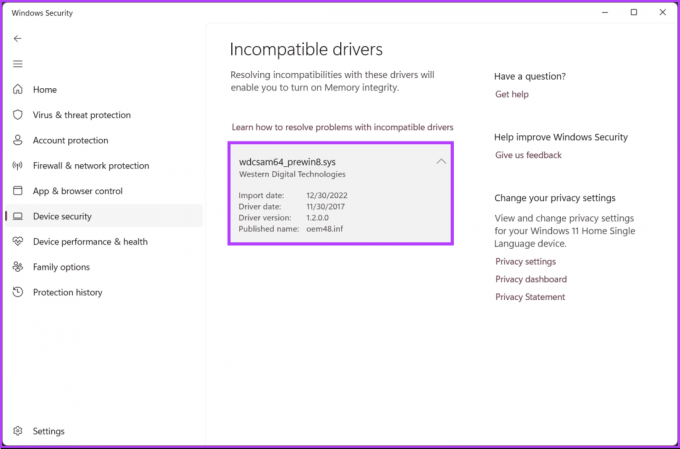
الآن بعد أن لاحظت برامج التشغيل غير المتوافقة، فقد حان الوقت لتحديثها. يمكنك مراجعة الشرح لدينا لمعرفة ذلك
كيفية تحديث برامج التشغيل بشكل صحيح على نظام التشغيل Windows 11/10.إذا لم يؤد تحديث برامج التشغيل إلى حل مشكلة توقف تكامل الذاكرة، فربما تكون الطريقة التالية هي القيام بذلك. أكمل القراءة.
يمكن أن تساعد أداة مدقق ملفات النظام (SFC) في تحديد وإصلاح ملفات النظام التالفة التي قد تسبب خطأ في تكامل الذاكرة. اتبع الخطوات المذكورة أدناه.
الخطوة 1: اضغط على مفتاح Windows بلوحة المفاتيح، واكتب موجه الأمروانقر فوق "تشغيل كمسؤول".

الخطوة 2: اكتب الأمر أدناه واضغط على Enter.
sfc /scannow
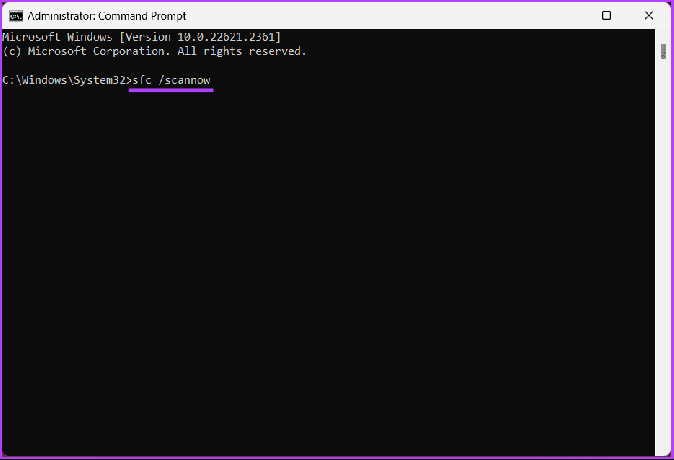
سيعمل هذا الفحص على العثور على أي ملفات نظام تالفة وإصلاحها. بمجرد اكتمال الفحص، أعد تشغيل جهاز Windows الخاص بك وحاول تنشيط تكامل الذاكرة بالانتقال إلى أمان Windows > أمان الجهاز > تفاصيل العزل الأساسية.
إذا لم يؤدي فحص ملفات النظام أو برامج التشغيل وإصلاحها إلى إصلاح خطأ تعطيل تكامل الذاكرة، فراجع الطريقة التالية.
3. إزالة برامج التشغيل غير المتوافقة
إذا كنت تشك في أن برنامج تشغيل معين هو الذي يسبب المشكلة، ففكر في إزالته مؤقتًا لمعرفة ما إذا كان خطأ تكامل الذاكرة سيختفي أم لا. اتبع التعليمات التالية.
الخطوة 1: اضغط على مفتاح Windows بلوحة المفاتيح، واكتب موجه الأمروانقر فوق "تشغيل كمسؤول".

الخطوة 2: اكتب الأمر أدناه واضغط على Enter.
dism /online /get-drivers /format: table
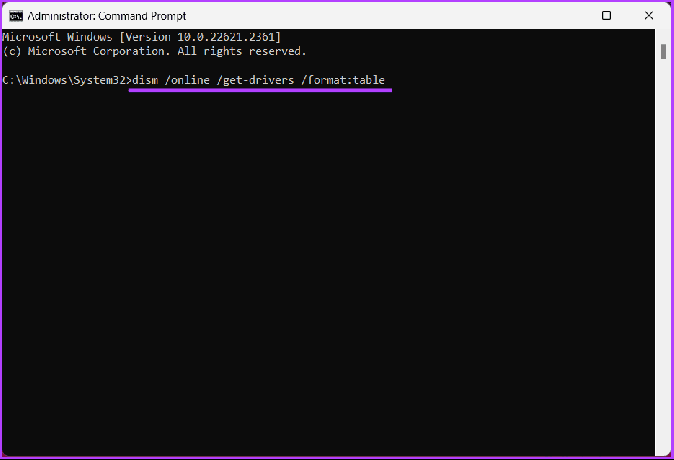
الخطوه 3: الآن، حدد الاسم المنشور لبرنامج التشغيل غير المتوافق من الجدول، واكتب الأمر أدناه، ثم اضغط على Enter.
ملحوظة: استبدل الاسم المنشور لبرنامج التشغيل بالاسم المنشور الفعلي لبرنامج التشغيل.
pnputil /delete-driver driver's published name /uninstall /force
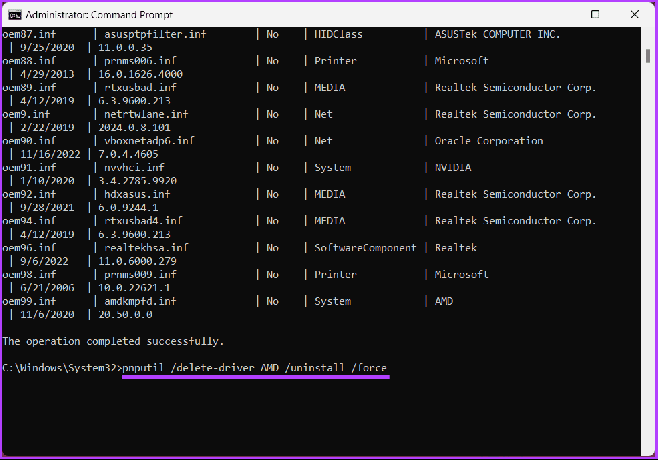
سيؤدي حذف برنامج التشغيل غير المتوافق إلى تمهيد الطريق لحل مشكلة تكامل الذاكرة الرمادية أو المعطلة، مما يسمح لك بتمكينها. إذا لم تساعدك هذه الطريقة، فانتقل إلى الطريقة التالية.
قد تتعارض بعض برامج الأمان أو الأدوات المساعدة التابعة لجهات خارجية مع سلامة الذاكرة. قم بإلغاء تثبيت أي برامج وبرامج تشغيل تم تثبيتها مؤخرًا أو مشبوهة والتي قد تتداخل مع الميزة. لقد قمنا بالفعل بتغطية مقال عن كيفية إلغاء تثبيت البرامج على نظام التشغيل Windows 11/10.
إذا لم تؤد إزالة تثبيت التطبيقات والبرامج إلى إصلاح خطأ تكامل الذاكرة، فانتقل إلى الطريقة التالية.
5. إعادة تعيين تطبيق أمان Windows
هناك احتمال أن يكون خطأ "تكامل الذاكرة معطلاً" لا علاقة له ببرامج التشغيل بل بتطبيق Windows Security نفسه. إذا كان الأمر كذلك، فمن المفترض أن تساعد إعادة تعيين تطبيق Windows Security في حل المشكلة.
الخطوة 1: اضغط على اختصار لوحة المفاتيح "Windows + S" لفتح قائمة البحث. اكتب في أمن ويندوز، انقر بزر الماوس الأيمن على النتيجة الأولى التي تظهر، وحدد إعدادات التطبيق.

الخطوة 2: انقر فوق زر إعادة الضبط.

بمجرد الانتهاء من إعادة التعيين، ارجع وتحقق مما إذا كان قد تم حل مشكلة سلامة الذاكرة. إذا لم يكن الأمر كذلك، فربما تكون الطريقة التالية مفيدة.
6. قم بتطبيق تحديثات Windows 11 أو 10 المعلقة
ترتبط بعض المشكلات بالتحديثات المعلقة، بما في ذلك العزل الأساسي وسلامة الذاكرة. يمكنك تنزيل وتحديث أي تحديثات معلقة باتباع هذه الإرشادات.
الخطوة 1: اضغط على مفتاح Windows بلوحة المفاتيح، واكتب إعدادات، ثم انقر فوق فتح.

الخطوة 2: في نافذة الإعدادات، انتقل إلى Windows Update.
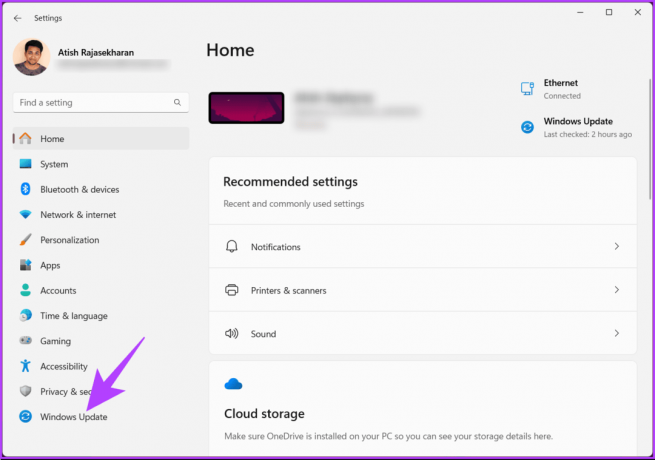
الخطوه 3: في الجزء الأيسر، ضمن Windows Update، انقر فوق الزر "التحقق من وجود تحديثات".

قد تتلقى مطالبة بتنزيل تحديث Windows. بعد تنزيل التحديث، سيقوم النظام بتثبيته ثم يطلب إعادة تشغيل جهاز Windows الخاص بك.
بمجرد تشغيل جهاز الكمبيوتر الخاص بك احتياطيًا، سيتم تطبيق التحديث. إذا حدث هذا الخطأ بعد تحديث جهاز Windows الخاص بك، فتابع القراءة.
7. فرض تمكين تكامل الذاكرة عبر محرر التسجيل
إذا ظلت ميزة تكامل الذاكرة معطلة بعد اتباع الخطوات المذكورة أعلاه، فيمكنك تمكينها يدويًا من خلال محرر التسجيل. قد تبدو هذه الطريقة صعبة، ولكنها ليست كذلك؛ الخطوات بسيطة.
ومع ذلك، لأننا سنستخدم محرر التسجيل، فإننا ننصحك بشدة بذلك عمل نسخة احتياطية من سجل ويندوز قبل متابعة الخطوات أدناه.
الخطوة 1: افتح القائمة ابدأ، اكتب محرر التسجيلوانقر فوق "تشغيل كمسؤول".
ملحوظة: بدلاً من ذلك، اضغط على "مفتاح Windows + R" لفتح مربع الحوار "تشغيل"، واكتب رجديت.exe، ثم انقر فوق "موافق". افتح محرر التسجيل.
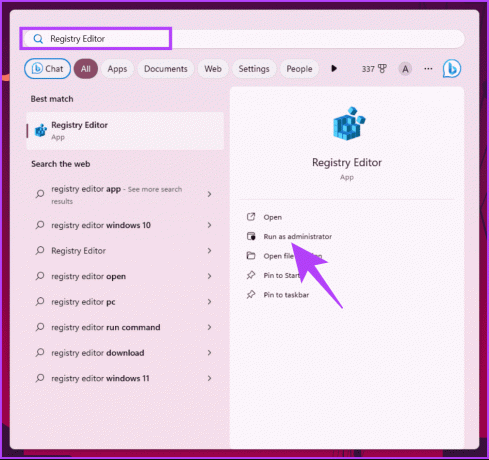
في المطالبة، حدد نعم.
الخطوة 2: في شريط العناوين العلوي، أدخل العنوان المذكور.
HKEY_LOCAL_MACHINE\SYSTEM\CurrentControlSet\ControlDeviceGuard\Scenarios\HypervisorEnforcedCodeIntegrity
ملحوظة: يمكنك الانتقال يدويًا إلى القسم أيضًا.

الخطوه 3: انقر نقرًا مزدوجًا فوق المفتاح Enabled، واكتب 1 في حقل بيانات القيمة، ثم اضغط على OK.
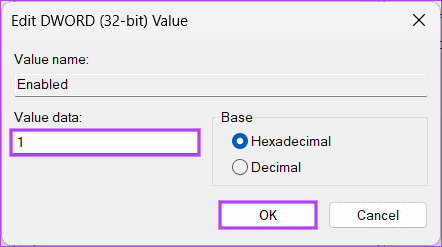
وأخيرا، أعد تشغيل النظام لتنفيذ التغييرات. وهذا كل شيء! يجب حل أي مشكلات تتعلق بخطأ الطابعة عند تشغيل جهاز الكمبيوتر الخاص بك مرة أخرى.
8. إجراء تمهيد نظيف
يعد التمهيد النظيف طريقة منهجية لاستكشاف الأخطاء وإصلاحها وتحديد تعارضات البرامج أو المشكلات التي قد تتسبب في ظهور خطأ تكامل الذاكرة باللون الرمادي على نظام التشغيل Windows 11/10. لقد قمنا بالفعل بتغطية المقالات حول هذا الموضوع؛
- الوضع الآمن مقابل التمهيد النظيف: فهم الفرق ومتى يتم استخدامه
- أفضل الطرق لتشغيل Windows 11 في الوضع الآمن
- أهم الإصلاحات لنظام التشغيل Windows 11 عالقة في الوضع الآمن
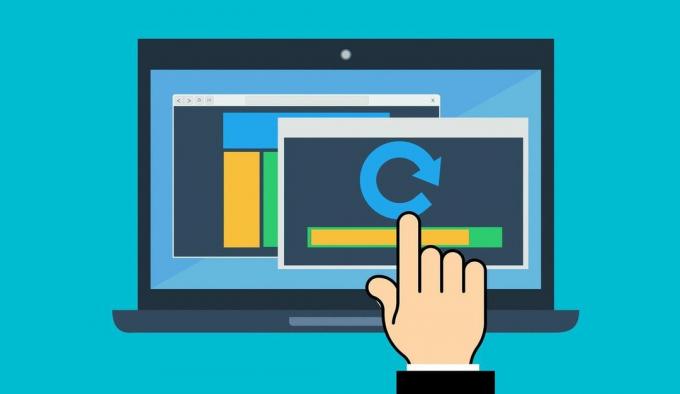
يساعدك إجراء تمهيد نظيف على عزل الخدمات التي بها مشكلات وعناصر بدء التشغيل لتحديد التطبيق أو العملية المحددة التي تسبب المشكلة. هذا يجب أن يحل المشكلة؛ إذا لم يكن الأمر كذلك، فانظر إلى الطريقة التالية وأصلح المشكلة.
9. قم بتنشيط المحاكاة الافتراضية للأجهزة في BIOS أو UEFI
يعد تنشيط المحاكاة الافتراضية للأجهزة في BIOS أو UEFI أمرًا بالغ الأهمية في حل مشكلة سلامة الذاكرة مشكلة معطلة على نظام التشغيل Windows 11/10، حيث تعتمد تكامل الذاكرة على دعم المحاكاة الافتراضية للأجهزة لتعمل على وجه صحيح.

لدينا بالفعل مقال عن ذلك؛ الدفع كيفية تمكين المحاكاة الافتراضية في نظام التشغيل Windows 11. عند تمكين المحاكاة الافتراضية للأجهزة في BIOS/UEFI، يتم دعم ميزات مثل تكامل الذاكرة في Windows 11/10 على مستوى الأجهزة.
يجب أن هذا حل هذه القضية؛ إذا كنت لا تزال غير قادر على حل المشكلة ولم تنجح أي من الطرق المذكورة أعلاه، فاتصل بدعم Microsoft وحلها.
الأسئلة الشائعة حول إصلاح خطأ تكامل الذاكرة
قد يكون لتمكين تكامل الذاكرة تأثير ضئيل على أداء النظام. لن يلاحظ معظم المستخدمين تباطؤًا كبيرًا. ومع ذلك، إذا كان لديك جهاز كمبيوتر قديم أو أقل قوة، فقد ترغب في تقييم تأثيره على أجهزتك المحددة.
على الرغم من أن تمكين تكامل الذاكرة يعد أمرًا آمنًا بشكل عام، إلا أنه قد يسبب مشكلات في التوافق مع بعض برامج التشغيل القديمة أو سيئة التصميم. إذا واجهت مشاكل مع جهاز الكمبيوتر الخاص بك بعد تمكينه، فيمكنك إيقاف تشغيل تكامل الذاكرة.
حل مشكلات سلامة الذاكرة
الآن بعد أن عرفت كيفية إصلاح خطأ سلامة الذاكرة في نظام التشغيل Windows 11/10، سيكون نظامك محميًا بشكل أفضل ضد الهجمات الإلكترونية المختلفة. قد ترغب أيضًا في القراءة عنها طرق لتمكين أو تعطيل إعدادات المزامنة في Windows.

كتب بواسطة
أتيش هو متحمس متمرس للتكنولوجيا، ومدون، ومنشئ محتوى حاصل على شهادة في هندسة علوم الكمبيوتر. بدأ التدوين في عام 2015. مع أكثر من 2000 مقالة تغطي أخبار التكنولوجيا، وأعطال التكنولوجيا، ومراجعات شاملة للهواتف الذكية والكمبيوتر الشخصي، وقد زينت أعماله صفحات المواقع ذات السمعة الطيبة مثل Gizbot، وFirstpost، وPhoneArena، وGSMArena، و آي بي تايمز. يغطي Atish مجموعة واسعة من المواضيع في GT، بما في ذلك الإرشادات والنصائح التي لا تقدر بثمن وأدلة استكشاف الأخطاء وإصلاحها. وهو يحمل شهادات في التسويق الرقمي واستراتيجيات المحتوى، مما يضمن بقاءه على قمة اتجاهات التكنولوجيا مع الحفاظ على أعلى المعايير الأخلاقية.



