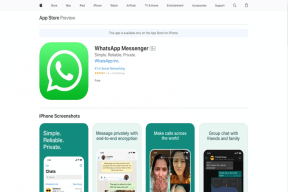كيفية إصلاح مشكلة عدم تحميل Microsoft Teams أو فتحها
منوعات / / November 29, 2021
تكمل Microsoft Teams الدائرة الكاملة لأولئك الذين استثمروا بكثافة في النظام البيئي لخدمات برامج Microsoft. أضف إلى حقيقة أن مايكروسوفت قررت ذلك أوقف Skype for Business، ويجب عليك بالتأكيد البحث عن بديل مناسب. هذه ليست المشكلة الوحيدة. اشتكى المستخدمون الآخرون من عدم تحميل Teams أو فتحه لهم على الإطلاق.

بينما لا يمكنك فعل أي شيء حيال المشكلة الأولى ، هناك خطوات يمكنك اتخاذها لحل مشكلة التحميل. الحلول سهلة بما يكفي لمتابعة.
هيا نبدأ.
1. التوقف
كما تمت مناقشته في الفقرة الافتتاحية ، يمكن أن تتعطل الخوادم مع الكثير من الأشخاص في جميع أنحاء العالم ، معتمدين على Teams لـ التواصل والتعاون في المهام. ولكن كيف يمكنك أن تعرف؟

بدلاً من نقله إلى Twitter ، يمكنك زيارة Downdetector للتحقق من حالة عمل البرنامج. إنه موقع رائع يتتبع التطبيقات والخدمات الشائعة. توجد خريطة انقطاع التيار المباشر تحتوي على تفاصيل حول الأخطاء الأكثر شيوعًا التي تم الإبلاغ عنها. يمكنك أيضا التحقق من الأحداث الماضية.
قم بزيارة Downdetector
2. رموز الخطأ المعروفة
هنا بعض رموز الخطأ الشائعة سيساعدك ذلك على فهم المشكلة بمزيد من التفصيل. هل رأيت أيًا من رموز الخطأ هذه على شاشتك؟
- 0xCAA20003 - مشكلة التخويل
- 0xCAA82EE2 - انقضت مهلة الطلب
- 0xCAA82EE7 - لم يتم حل اسم الخادم
- 0xCAA20004 - الطلب غير معتمد
- 0xCAA90018 - بيانات اعتماد تسجيل الدخول خاطئة
- لا شيء - أعد إدخال رقم التعريف الشخصي باستخدام البطاقة الذكية
هذه الأخطاء سهلة بما يكفي لحلها ، ولن تحتاج إلى مساعدتي هنا.
3. جرب منصة واتصال آخر
يمكن أن يستغرق استكشاف الأخطاء وإصلاحها بعض الوقت ، وهناك عمل يتعين القيام به. هنا حل سريع. يتوفر تطبيق Microsoft Teams على الويب وسطح المكتب والجوال. هل جربت نظامًا أساسيًا مختلفًا مثل Windows أو Android أو متصفحًا مختلفًا مثل Firefox؟

يجب أن تحاول تسجيل الدخول إلى Teams باستخدام اتصال إنترنت مختلف. إذا نجح الأمر ، فأنت بحاجة إلى التحقق من إعدادات مكافحة الفيروسات وجدار الحماية. أنشأت Microsoft دليلاً مفيدًا لـ عناوين URL ونطاقات عناوين IP لـ Microsoft Teams وتطبيقاتها الأخرى. تحقق منها.
قم بتنزيل Microsoft Teams
4. إعادة التشغيل وإعادة المحاولة
أغلق التطبيق وأعد تشغيل الكمبيوتر مرة واحدة. احفظ كل شيء حتى لا تفقد أي بيانات مهمة. لا ينبغي أن يستغرق الأمر أكثر من بضع لحظات ولكن من المعروف أنه يساعد في العديد من الأخطاء الشائعة المتعلقة بالبرامج. قم بتشغيل التطبيق مرة أخرى وتحقق من عدم تحميل Teams أو فتحه كما ينبغي.
5. خروج
قام عدد قليل جدًا من المستخدمين بوضع علامة على هذا للعمل في جهاز واحد موضوع مايكروسوفت. تستحق المحاولة. إذا تعطلت Teams قبل أن تتمكن من القيام بأي شيء على Windows 10 ، فابحث عن أيقونة Teams في منطقة علبة النظام. هل تظهر وتختفي في ثانية؟

سيستغرق ذلك بعض الوقت والممارسة ولكن ما عليك فعله هو النقر بزر الماوس الأيمن على هذا الرمز والنقر فوق تسجيل الخروج. هذا ينطبق على مستخدمي سطح المكتب. إذا كنت سريعًا بما يكفي ، فيجب عليك تسجيل الخروج / الخروج ، وسيتم تحميل Teams بشكل صحيح في المرة التالية التي تقوم فيها بالتشغيل.
بالنسبة لأولئك الذين يبحثون عن التفاصيل ، فإن الخطأ له علاقة بسجل الأحداث إذن DCOM (10016) دخول.
6. فرق استكشاف الأخطاء وإصلاحها
اضغط على مفتاح Windows + I اختصار لفتح الإعدادات. بحث عن البحث عن مشاكل تطبيقات Windows Store وإصلاحها في مربع البحث.

من النافذة المنبثقة ، انقر فوق المربع قبل خيار "تطبيق الإصلاحات تلقائيًا" وحدد التالي.

اتبع الإرشادات التي تظهر على الشاشة بعد ذلك لإصلاح مشكلة Microsoft Teams التي لا تعمل.
7. قم بإلغاء تثبيت ذاكرة التخزين المؤقت والملفات الأخرى وحذفها
ستختلف الخطوات بناءً على النظام الأساسي الذي تواجه مشكلة عدم تحميل الفرق عليه. نريد مسح ذاكرة التخزين المؤقت وملفات temp الأخرى. لنبدأ مع Windows 10. قم بإنهاء Teams تمامًا بحيث لا يعمل في الخلفية أو حتى في علبة النظام. يمكنك النقر بزر الماوس الأيمن والخروج من هناك أو الضغط على اختصار Ctrl + Shift + Esc لفتح Task Manager وقتل مهمة Teams من هناك.

قم بإلغاء تثبيت التطبيق من لوحة التحكم أو استخدام تطبيق طرف ثالث. اضغط على مفتاح Windows + اختصار E لفتح File Explorer ثم تجاوز هذا الموقع في شريط العناوين:
٪ appdata٪ \ Microsoft \ فرق

في النافذة المنبثقة ، ستجد أنك بحاجة إلى الحذف قبل إعادة تشغيل Teams مرة أخرى.
- احذف جميع الملفات في ذاكرة التخزين المؤقت للتطبيق> ذاكرة التخزين المؤقت
- احذف جميع الملفات الموجودة في blob_storage وذاكرة التخزين المؤقت وقواعد البيانات و GPUCache و IndexedDB والتخزين المحلي ومجلدات tmp.
فيما يلي الخطوات لمستخدمي Android. افتح الإعدادات وانتقل إلى قائمة التطبيقات أو قسم إدارة التطبيقات وابحث عن Teams.


اضغط على زر مسح البيانات أسفل الشاشة وحدد كلا الخيارين واحدًا تلو الآخر.


أعد تثبيت Microsoft Teams. لقد فعلنا ذلك حتى لا تتسبب البيانات القديمة وذاكرة التخزين المؤقت في حدوث مشكلات أثناء قيامنا بإعادة تثبيت نظيف.
محاولة مسح ذاكرة التخزين المؤقت للمتصفح إذا كنت تواجه هذه المشكلة في متصفح Chrome.
ستؤدي إعادة تثبيت Teams من البداية أيضًا إلى مواكبة أحدث إصدار والذي قد يتضمن بعض تحسينات الأداء والإصلاحات الرئيسية.
8. أعد التثبيت في الموقع الافتراضي
يمكنك تخطي هذا الحل إذا كان Teams يتم تحميله بشكل جيد حتى يبدأ العمل بشكل عشوائي. إذا قمت بتثبيت Teams للمرة الأولى ولم يتم فتحه أو إظهار شاشة بيضاء ، فتابع.
تقول Microsoft أنه يجب تثبيت Teams في الموقع الافتراضي وهو:
ج: \ المستخدمون \\معلومات التطبيق
يقوم معظم المستخدمين بتثبيت نظام التشغيل Windows في محرك الأقراص C ، حيث يجب وضع المجلد أعلاه. سيتعين عليك إعادة تثبيت Teams في الموقع الصحيح الافتراضي إذا لم يكن الأمر كذلك. بمجرد الانتهاء من ذلك ، تحقق مرة أخرى مما إذا كانت Microsoft Teams تفتح / يتم تحميلها أم لا.
فريق عمل الصخور
يتم تشكيل Microsoft Teams في أحد أفضل التطبيقات للتواصل والتعاون. إنه تحسين على Skype for Business ويوفر الكثير من الميزات حتى من Slack. من المنطقي جدًا إذا كنت تستخدم بالفعل مجموعة Office في بعض القدرات. آمل أن يكون هذا الدليل قادرًا على حل خطأ عدم تحميل الفرق أو فتحه من جانبك.
القادم: هل تحتاج إلى تحقيق المزيد من Teams؟ فيما يلي 8 نصائح وحيل لاستخدام Microsoft Teams كمستخدم محترف. توقف عن إضاعة الوقت وإنجاز المزيد من الأشياء.