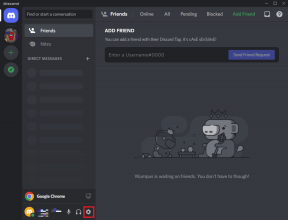كيفية دمج Gmail في Outlook على الويب والجوال
منوعات / / November 29, 2021
تتوفر التطبيقات الأصلية عبر الأنظمة الأساسية الشائعة ضمن إستراتيجية Microsoft الجديدة "الجوال أولاً ، السحابة أولاً". من بينها ، يتألق Outlook عندما يتعلق الأمر بالتعامل مع رسائل البريد الإلكتروني أثناء التنقل. الجزء الجيد هو أنه يعمل بشكل لا تشوبه شائبة مع مزودي البريد الإلكتروني الآخرين مثل Yahoo و iCloud و Gmail. وإذا كنت قد بدأت للتو ، فإليك كيفية دمج Gmail في Outlook على الويب والجوال.

ال Outlook للجوال وتأتي تطبيقات سطح المكتب مزودة بوظيفة Focus Inbox سهلة الاستخدام. إنه يرفض صندوق الوارد الخاص بالبريد الإلكتروني ويحتفظ برسائل البريد الإلكتروني غير ذات الصلة في صندوق الوارد الآخر. لنبدأ أولاً بدمج Gmail في Outlook على الويب.
لماذا يجب عليك دمج Gmail مع Outlook
- يحتوي Outlook على تطبيقات أصلية ممتازة مقارنة بحل الويب الخاص بـ Gmail على سطح المكتب.
- تعمل ميزة "البريد الوارد المركّز" الملائمة مع حساب Gmail أيضًا.
- يمكنك التبديل بسلاسة بين صندوقي بريد إلكتروني.
- تتوفر أيضًا القدرة على دمج تقويم Gmail في Outlook.
أيضا على توجيه التكنولوجيا
1. Outlook ويب
أصدرت Microsoft مؤخرًا نفس صندوق البريد الوارد الممتاز على الويب. والخبر السار هو أنه يمكنك استخدامه مع Gmail أيضًا. إليك الطريقة.
الخطوة 1: قم بزيارة Outlook على الويب وقم بتسجيل الدخول باستخدام بيانات اعتماد حسابك.
الخطوة 2: ستلاحظ أيقونة + بجانب حساب Outlook ، كما هو موضح في لقطة الشاشة أدناه.

الخطوه 3: انقر فوقه وسيفتح Outlook نافذة لاختيار مزود بريد إلكتروني. انقر فوق Gmail.
الخطوة الرابعة: تسجيل الدخول باستخدام بيانات اعتماد حسابك.
الخطوة الخامسة: بعد اتصال ناجح ، سترى أيقونة Gmail تظهر أسفل Outlook على الشريط الجانبي الأيسر.

يمكنك النقر فوقه وسيأخذك Outlook إلى صندوق بريد Gmail للتحقق من رسائل البريد الإلكتروني. التركيز على البريد الوارد موجود هنا لإدارة رسائل البريد الإلكتروني الخاصة بك.
2. تطبيق Outlook Mac
تلقى تطبيق Outlook for Mac تحولًا رائعًا على جهاز Mac. من المتوقع أن تقوم Microsoft باستبداله بتطبيق Outlook واحد على نظامي التشغيل Mac و Windows ، لكنه لم ينته بعد ، واعتبارًا من الآن ، سنستخدم تطبيق Outlook Mac الحالي للتوضيح.
الخطوة 1: قم بتنزيل تطبيق Microsoft Outlook من Mac App Store.
الخطوة 2: قم بتسجيل الدخول باستخدام حساب Outlook الخاص بك وانقر فوق Outlook من شريط القائمة.

الخطوه 3: افتح التفضيلات وانتقل إلى الحسابات.

الخطوة الرابعة: انقر على أيقونة + في الأسفل واختر حساب جديد.

الخطوة الخامسة: أدخل عنوان مزود البريد الإلكتروني وأضف كلمة مرور وفي غضون دقيقتين ، سيقوم Outlook بمزامنة رسائل البريد الإلكتروني من Gmail ويعرض حسابًا منفصلاً في التطبيق.

من قائمة الحسابات نفسها ، يمكنك إعادة تسمية Gmail للعمل أو المنزل أو أي تصنيف آخر. ميزة أخرى لاستخدام Gmail في Outlook هي تكامل OneNote. يمكنك إرسال رسائل بريد إلكتروني مهمة مباشرةً من Gmail إلى OneNote بنقرة واحدة.
أيضا على توجيه التكنولوجيا
3. تطبيق Outlook Windows
قامت Microsoft مؤخرًا بتجديد جميع تطبيقات Office على Windows لتظل متزامنة مع تغييرات تصميم Windows 11. سنستخدم تطبيق Outlook المعاد تصميمه على Windows لإضافة Gmail إليه في لقطات الشاشة أدناه.
الخطوة 1: افتح تطبيق Outlook على نظام Windows.
الخطوة 2: انقر فوق ملف في الأعلى.

الخطوه 3: من قائمة المعلومات ، حدد إضافة حساب.
الخطوة الرابعة: أضف معرف البريد الإلكتروني في Gmail وكلمة المرور من القائمة التالية.

الخطوة الخامسة: إذا تم تمكين المصادقة ذات العاملين لحساب Google ، فقد يطلب منك Gmail التحقق من ذلك برمز آخر.
الخطوة السادسة: تحقق من نفسك وسترى قريبًا أن Outlook يستورد رسائل البريد الإلكتروني من حساب Gmail الخاص بك.
لسوء الحظ ، لا توجد طريقة لدمج رسائل البريد الإلكتروني من Gmail في حساب Outlook الخاص بك. ومع ذلك ، تقدم Google أداة سهلة الاستخدام لـ دمج جميع رسائل البريد الإلكتروني الواردة في Outlook في Gmail البريد الوارد والتعامل معها كرسائل بريد إلكتروني عادية من Gmail. يتم احتسابه أيضًا على مساحة تخزين Google Drive الخاصة بك.
كل ما يمكنك القيام به ، انتقل إلى خيار All Email / All Inbox واعرض جميع رسائل البريد الإلكتروني في مكان واحد.
أيضا على توجيه التكنولوجيا
4. تطبيقات Outlook للجوال
يفضل العديد من أعضاء فريق GT تطبيق Outlook iOS / Android مقارنة بتطبيق Gmail. لقد زوّدت Google تطبيق Gmail بوظيفة Chat و Rooms و Meet الإضافية ولا تزال تبدو قديمة مقارنةً بالمنافسين الموجودين هناك.
يقدم Outlook مظهرًا جديدًا مع خيارات السمات / التمييز المتعددة ووظيفة التقويم الممتازة (بفضل الحصول على تقويم Sunrise).
يحتوي كل من Outlook iOS و Android على واجهة مستخدم متطابقة. لقطات الشاشة أدناه مأخوذة من تطبيق Outlook iOS.
الخطوة 1: افتح Outlook على iPhone.
الخطوة 2: اضغط على زر الصفحة الرئيسية في الجزء العلوي وانتقل إلى الإعدادات.


الخطوه 3: حدد إضافة حساب بريد إلكتروني وقم بتسجيل الدخول باستخدام معرف Gmail / كلمة المرور الخاصة بك.
ابدأ باستخدام Gmail في تطبيقات Outlook
إذا كنت شخصًا يتحول باستمرار بين Gmail و Outlook ، فمن المنطقي بالنسبة لك إضافة حساب Gmail إلى أحد تطبيقات Outlook أو الويب لإدارة رسائل البريد الإلكتروني مثل المحترفين. يدعم Outlook أيضًا تقويم Google ، لذا فأنت مغطى بأحداث Gmail أيضًا.