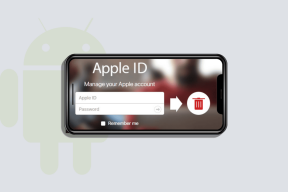أفضل 3 طرق لمنع Microsoft Teams من بدء التشغيل تلقائيًا على Windows 10
منوعات / / November 29, 2021
يعد تطبيق Microsoft Teams رائعًا لإدارة الفريق والتواصل. إنه هناك بين أمثال Zoom و Skype، إلخ. على الرغم من ميزاته المذهلة ، هناك شيء واحد لا أحبه في تطبيق Microsoft Teams Windows: يبدأ تلقائيًا عندما أقوم بتشغيل Windows. إذا لم يعجبك ذلك أيضًا وأتيت إلى هنا للبحث عن إجابات حول كيفية منع Microsoft Teams من البدء تلقائيًا على جهاز الكمبيوتر الذي يعمل بنظام Windows 10 ، فأنت في الصفحة الصحيحة.

التطبيقات التي تبدأ تلقائيًا يمكن أن يقلل بشكل كبير من سرعة جهاز الكمبيوتر الخاص بك واستخدام موارد الكمبيوتر المتاحة دون داع. يمكن أن تؤدي أيضًا إلى إبطاء وقت تشغيل جهاز الكمبيوتر الخاص بك واستنزاف البطارية بشكل أسرع من أجهزة الكمبيوتر المحمولة. بالنسبة إلى تطبيق مثل Microsoft Teams الذي لا تستخدمه بالضرورة طوال الوقت ، يجب عليك منعه من البدء تلقائيًا في كل مرة تقوم فيها بتشغيل سطح المكتب أو الكمبيوتر المحمول. سنوضح لك 3 طرق لإنجازها في القسم أدناه.
الطريقة الأولى: داخل التطبيق
إحدى أسهل الطرق لتعطيل ميزة بدء التشغيل التلقائي لـ Microsoft Teams هي داخل التطبيق نفسه. إليك الطريقة.
الخطوة 1: انقر بزر الماوس الأيمن فوق رمز Microsoft Teams في علبة نظام شريط المهام. إذا كنت لا ترى الرمز على شريط المهام ، فانقر فوق رمز السهم لأعلى في شريط الحالة للكشف عنه.

الخطوة 2: بعد ذلك ، حدد الإعدادات من قائمة السياق.

سيؤدي ذلك إلى تشغيل تطبيق Microsoft Teams وإعادة توجيهك تلقائيًا إلى صفحة إعدادات التطبيق.
الخطوه 3: قم بإلغاء تحديد خيار "بدء التطبيق التلقائي" وأغلق قائمة الإعدادات.

إذا لم تتمكن من العثور على أيقونة Microsoft Teams في شريط مهام الكمبيوتر ، فلا داعي للقلق. اتبع الخطوات التالية.
الخطوة 1: قم بتشغيل تطبيق Microsoft Teams من الصفحة الرئيسية لجهاز الكمبيوتر الخاص بك أو من قائمة ابدأ.

الخطوة 2: عند بدء تشغيل التطبيق ، انقر فوق رمز الملف الشخصي في الزاوية العلوية اليمنى من التطبيق.

الخطوه 3: حدد الإعدادات.

الخطوة الرابعة: في القسم العام بقائمة الإعدادات ، قم بإلغاء تحديد "تطبيق بدء التشغيل التلقائي".

وهذا كل شيء ، يجب ألا تبدأ Microsoft Teams تلقائيًا في كل مرة تقوم فيها بتشغيل جهاز الكمبيوتر الخاص بك.
الطريقة 2: استخدام إدارة مهام Windows
في الحالة النادرة حيث يستمر Microsoft Teams في البدء تلقائيًا بعد توجيهه لعدم استخدام الطريقة رقم 1 أعلاه ، يمكنك تعطيل التطبيق من بدء التشغيل التلقائي باستخدام مهمة Windows مدير.
الخطوة 1: استخدم اختصار Windows + X لتشغيل قائمة الوصول السريع لـ Windows وحدد إدارة المهام.

نصيحة محترف: يمكنك أيضًا استخدام اختصار لوحة المفاتيح Ctrl + Shift + Esc لتشغيل إدارة مهام Windows مباشرة.
الخطوة 2: في إدارة المهام ، انقر فوق علامة التبويب بدء التشغيل.

الخطوه 3: انقر بزر الماوس الأيمن فوق Microsoft Teams وحدد تعطيل. بدلاً من ذلك ، انقر فوق Microsoft Teams واضغط على زر تعطيل في الركن الأيمن السفلي من القسم.

إذا كنت تريد التراجع عن هذا الإجراء لاحقًا وجعل Microsoft Teams يبدأ التشغيل تلقائيًا مرة أخرى ، فاتبع نفس الخطوات وانقر فوق تمكين.

يمكنك أيضًا استخدام هذه الطريقة لإيقاف تشغيل أي تطبيق آخر على جهاز الكمبيوتر الذي يعمل بنظام Windows تلقائيًا. ما عليك سوى تشغيل Windows Task Manager ، والانتقال إلى قسم بدء التشغيل ، وتعطيل أي تطبيق يستهلك الكثير من الطاقة ، ويستهلك وحدة المعالجة المركزية بشكل مكثف ، والذي بالكاد تستخدمه أو لا تحتاجه لبدء التشغيل التلقائي. هذا سوف حفظ وإطالة عمر بطارية جهاز الكمبيوتر الذي يعمل بنظام Windows 10 بقدر كبير.
الطريقة الثالثة: استخدام محرر التسجيل من Microsoft
يجب أن تمنع كلتا الطريقتين المذكورتين أعلاه Microsoft Teams من بدء التشغيل تلقائيًا على جهاز الكمبيوتر الذي يعمل بنظام Windows 10. إذا كنت تشعر بالمغامرة ، يمكنك تجربة هذه الطريقة (التقنية). يتضمن حذف ملف بدء التشغيل التلقائي لـ Microsoft Teams في محرر تسجيل Windows.
ملحوظة: تأكد من اتباع الخطوات أدناه بشدة حتى لا تفسد أي ملف أو تكوين في سجل Windows. لذلك ينصح بأنك قم بعمل نسخة احتياطية من سجل ويندوز الخاص بجهاز الكمبيوتر الخاص بك حتى تتمكن من استعادته في حالة حدوث أي خطأ.
الخطوة 1: استخدم مفتاح Windows + R اختصار لوحة المفاتيح لبدء تشغيل مربع الحوار.
الخطوة 2: نوع رجديت في المربع وحدد موافق أو اضغط على إدخال على لوحة المفاتيح.

سيؤدي ذلك إلى تشغيل محرر تسجيل Windows.
الخطوه 3: الصق المسار أدناه في شريط عنوان محرر التسجيل واضغط على Enter بلوحة المفاتيح.
HKEY_CURRENT_USER \ البرمجيات \ مايكروسوفت \ ويندوز \ كرنتفرسون \ تشغيل

سيؤدي هذا إلى فتح مجلد Microsoft Run.
الخطوة الرابعة: انقر بزر الماوس الأيمن فوق ملف تسجيل بدء التشغيل التلقائي لـ Microsoft Teams (com.squirrel. فرق. فرق).

الخطوة الخامسة: حدد حذف.

أعد تشغيل الكمبيوتر ولن يبدأ تطبيق Microsoft Teams تلقائيًا إلا إذا قمت بتشغيله.
استخدم فقط عند الحاجة
قد يوفر لك السماح ببدء تشغيل تطبيق Microsoft Teams تلقائيًا بعض الوقت إذا كنت مستخدمًا ثقيلًا وكل يوم للأداة. ومع ذلك ، فمن الجدير بالذكر أن هذه الإرادة يقلل من أداء جهاز الكمبيوتر الخاص بك (السرعة) ويؤدي إلى إبطاء التمهيد من المعتاد. كما أن لها تأثيرًا كبيرًا على عمر بطارية جهاز الكمبيوتر الخاص بك. يجب إيقاف تشغيل Microsoft Teams تلقائيًا إذا كنت تستخدم التطبيق فقط من حين لآخر. حتى إذا كنت تستخدم التطبيق كل يوم ، فإن تشغيل التطبيق يدويًا بنفسك عندما تحتاج إليه يعد خيارًا أفضل بكثير.
القادم: تم ذكر قائمة بـ 8 حلول بسيطة لـ Microsoft Teams لا يتم فتحها أو تحميل خطأ على جهاز كمبيوتر يعمل بنظام Windows 10 و Android و iOS وأي متصفح في المقالة التالية.