تتبع سرعة الإنترنت على شريط المهام الخاص بك في Windows
منوعات / / November 28, 2021
الإنترنت جزء مهم جدًا من الحياة اليومية. في العصر الرقمي اليوم ، يحتاج الناس إلى استخدام الإنترنت في كل شيء. حتى لو لم يكن لدى المرء عمل يقوم به ، فلا يزال الناس بحاجة إلى تصفح الويب لأغراض الترفيه. نتيجة لذلك ، تعمل العديد من الشركات حول العالم باستمرار على التكنولوجيا لتوفير إنترنت أفضل. تقنيات مثل جوجل فايبر تزداد أهمية الآن. سيصبح اتصال 5G قريبًا جزءًا من الحياة الطبيعية.
ولكن على الرغم من كل هذه التطورات الجديدة ، لا يزال يتعين على الناس مواجهة مشكلات الإنترنت يوميًا. المشكلة الأكثر إزعاجًا تحدث عندما يعطي الإنترنت سرعة ممتازة ، لكنه يتباطأ فجأة. في بعض الأحيان ، يتوقف عن العمل تمامًا. يمكن أن يكون مزعجًا للغاية ، خاصة عندما يكون هناك شخص ما في منتصف القيام بشيء مهم للغاية. لكن الناس ليس لديهم أيضًا الكثير من المعرفة التقنية. لذلك ، عندما يتباطأ الإنترنت أو يتوقف عن العمل ، فإنهم عادة لا يعرفون المشكلة. إنهم لا يعرفون حتى سرعة الإنترنت لديهم.
محتويات
- تتبع سرعة الإنترنت على شريط المهام الخاص بك في Windows
- كيفية حل هذه المشكلة؟
- خطوات تنزيل التطبيقات
- فيما يلي خطوات تنزيل DU Meter:
- فيما يلي خطوات تنزيل NetSpeedMonitor لنظام التشغيل Windows:
تتبع سرعة الإنترنت على شريط المهام الخاص بك في Windows
إذا كان الأشخاص يستخدمون هواتفهم وأجهزتهم اللوحية ، فلديهم العديد من الخيارات للتحقق من سرعتهم. تحتوي معظم الهواتف على ميزة يمكنها إظهار سرعة الإنترنت على الهاتف باستمرار. يحتاج الأشخاص ببساطة إلى الانتقال إلى إعداداتهم وتفعيل ذلك. هذه الميزة موجودة أيضًا على عدد قليل من الأجهزة اللوحية. الهواتف والأجهزة اللوحية التي لا تقدم هذه الميزة لديها خيارات أخرى لمعرفة السرعة ، وهناك العديد من التطبيقات التي تسمح بذلك. يمكن للأشخاص ببساطة التحقق من السرعة عن طريق فتح هذه التطبيقات ، وسوف يخبرهم كل من سرعة التنزيل وسرعة التحميل.
الأشخاص الذين يستخدمون أجهزة الكمبيوتر المحمولة التي تعمل بنظام Windows ليس لديهم هذا الخيار. إذا كانت سرعة الإنترنت بطيئة أو توقفت عن العمل تمامًا ، فلن يتمكنوا من رؤية السرعة. الطريقة الوحيدة التي يمكن للأشخاص من خلالها التحقق من سرعة الإنترنت لديهم هي الوصول إلى مواقع الويب على الإنترنت. لكن هذا الخيار لن يعمل في حد ذاته إذا كان الإنترنت لا يعمل. في هذه الحالة ، لا توجد طريقة لهم للتحقق من سرعتهم. يمكن أن تكون مشكلة كبيرة للأشخاص الذين يحاولون إكمال العمل على أجهزة الكمبيوتر المحمولة التي تعمل بنظام Windows.
كيفية حل هذه المشكلة؟
لا يحتوي Windows 10 على أداة تعقب سرعة إنترنت مضمنة. يمكن للأشخاص دائمًا تتبع سرعة الإنترنت في مدير المهام. لكن هذا غير مريح للغاية لأنهم سيضطرون دائمًا إلى الاستمرار في فتح مدير المهام. الخيار الأفضل والأكثر ملاءمة هو عرض سرعة الإنترنت على شريط المهام في Windows. بهذه الطريقة ، يمكن للناس دائمًا تتبع الإنترنت الخاص بهم سرعة التنزيل والتحميل ببساطة عن طريق إلقاء نظرة خاطفة على شريط المهام الخاصة بهم.
ومع ذلك ، لا يسمح Windows بهذا وفقًا للإعدادات الافتراضية. وبالتالي يمكن للأشخاص حل هذه المشكلة عن طريق تنزيل تطبيق تابع لجهة خارجية. إنها الطريقة الوحيدة لحل هذه المشكلة. يوجد أفضل تطبيقين لعرض سرعة الإنترنت على شريط المهام في Windows. هذان التطبيقان هما DU Meter و NetSpeedMonitor.
DU Meter هو تطبيق تابع لجهة خارجية لنظام Windows. هاجل تك هو مطور هذا التطبيق. لا يوفر DU Meter فقط تتبعًا في الوقت الفعلي لسرعة الإنترنت ، ولكنه أيضًا يقدم تقارير لتحليل جميع التنزيلات والتحميلات التي يقوم بها الكمبيوتر المحمول. التطبيق هو خدمة متميزة ويكلف امتلاكه 30 دولارًا. إذا زار الأشخاص الموقع في الوقت المناسب ، فيمكنهم الحصول عليه مقابل 10 دولارات. تقدم Hagel Tech هذا الخصم عدة مرات في السنة. إنه بسهولة أحد أفضل برامج تتبع سرعة الإنترنت. إذا أراد الأشخاص التحقق من الجودة ، فهناك أيضًا نسخة تجريبية مجانية مدتها 30 يومًا.
التطبيق الرائع الآخر لعرض سرعة الإنترنت على شريط المهام في Windows هو NetSpeedMonitor. على عكس DU Meter ، فهي ليست خدمة متميزة. يمكن للناس الحصول عليه مجانًا ، لكنهم أيضًا لا يحصلون على ما يصل إلى مقياس DU. يسمح NetSpeedMonitor فقط بالتتبع المباشر لسرعة الإنترنت ، لكنه لا ينشئ أي تقارير للتحليل. NetSpeedMon
اقرأ أيضا:كيفية إيقاف تشغيل خيار Find My iPhone
خطوات تنزيل التطبيقات
فيما يلي خطوات تنزيل DU Meter:
1. الخطوة الأولى هي زيارة الموقع الرسمي لـ Hagel Tech. من الأفضل الشراء من الموقع الرسمي بدلاً من مواقع الويب الأخرى لأن مواقع الويب الأخرى قد تحتوي على فيروسات مع البرنامج. ابحث ببساطة عن Hagel Tech على Google وانتقل إلى المسؤول موقع الكتروني.
2. بمجرد فتح موقع Hagel Tech على الويب ، يكون الرابط إلى صفحة DU Meter على الصفحة الرئيسية لموقع الويب. اضغط على هذا الرابط.

3. في صفحة DU Meter على موقع Hagel Tech على الويب ، يوجد خياران. إذا أراد الأشخاص إصدارًا تجريبيًا مجانيًا ، فيمكنهم ببساطة النقر فوق "تحميل DU Meter. " إذا كانوا يريدون النسخة الكاملة ، فيمكنهم شرائها باستخدام خيار "شراء ترخيص".
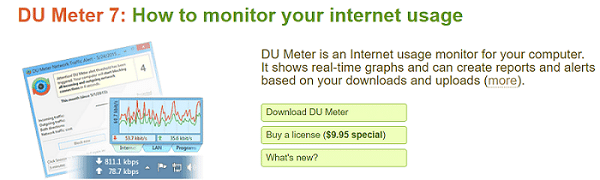
4. بعد تنزيل التطبيق ، افتح ملف معالج الاعداد، وأكمل التثبيت.
5. بمجرد اكتمال التثبيت ، يوجد أيضًا خيار لـ ضع حدًا شهريًا لاستخدام الإنترنت.
6. بعد ذلك ، سيطلب التطبيق إذنًا لربط الكمبيوتر بموقع DU Meter ، ولكن يمكنك تخطيه.
7. بمجرد إعداد كل شيء ، ستفتح نافذة تطلب الإذن لعرض سرعة الإنترنت على شريط المهام. انقر "نعم"وسيعرض DU Meter سرعة الإنترنت على شريط المهام في Windows.
فيما يلي خطوات تنزيل NetSpeedMonitor لنظام التشغيل Windows:
1. بخلاف DU Meter ، فإن الخيار الوحيد لتنزيل NetSpeedMonitor هو من خلال موقع ويب تابع لجهة خارجية. أفضل خيار لتنزيل NetSpeedMonitor هو من خلال سي نت.

2. بعد تنزيل التطبيق من هناك ، افتح معالج الإعداد ، وأكمل التثبيت باتباع التعليمات.
3. بخلاف DU Meter ، لن يعرض التطبيق سرعة الإنترنت تلقائيًا على شريط المهام في Windows. انقر بزر الماوس الأيمن على شريط المهام وحدد خيارات أشرطة الأدوات. بعد ذلك ، ستظهر قائمة منسدلة حيث يجب عليك تحديد NetSpeedMonitor. بعد ذلك ، ستكون سرعة الإنترنت مرئية على شريط المهام في Windows.
موصى به: كيفية فرض إنهاء تطبيقات Mac باستخدام اختصار لوحة المفاتيح
سيلبي كلا التطبيقين الحاجة الأساسية لعرض سرعة الإنترنت على شريط المهام في Windows. DU Meter هو الخيار الأفضل للأشخاص الذين يرغبون في فهم تحليل أعمق لتنزيلاتهم وتحميلاتهم. ولكن إذا كان شخص ما يريد فقط تتبع سرعة الإنترنت بشكل عام ، فعليه أن يختار الخيار المجاني ، وهو NetSpeedMonitor. سيعرض السرعة فقط ، لكنه قابل للخدمة. كتطبيق شامل ، فإن DU Meter هو الخيار الأفضل.



