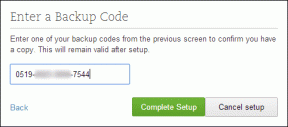إصلاح فشل TDR للفيديو (atikmpag.sys) في نظام التشغيل Windows 10
منوعات / / November 28, 2021
إصلاح فشل TDR للفيديو (atikmpag.sys): إذا كنت تواجه خطأ شاشة الموت الزرقاء (BSOD) مع رمز الإيقاف VIDEO_TDR_FAILURE ، فلا داعي للقلق لأننا سنرى اليوم كيفية إصلاح هذه المشكلة. يبدو أن السبب الرئيسي لهذا الخطأ هو برامج تشغيل الرسومات الخاطئة أو القديمة أو التالفة. الآن TDR في VIDEO_TDR_FAILURE تعني مكونات المهلة والكشف والاسترداد في Windows. مع مزيد من استكشاف الأخطاء وإصلاحها ، ستجد أن هذا الخطأ ناتج عن ملفين هما atikmpag.sys و nvlddmkm.sys في نظام التشغيل Windows 10.

إذا كان لديك بطاقة رسومات NVIDIA ، فإن خطأ Video TDR Failure ناتج عن ملف nvlddmkm.sys ولكن إذا كان لديك بطاقة رسومات AMD ، فإن هذا الخطأ ناتج عن ملف atikmpag.sys. إذا قمت مؤخرًا بترقية Windows أو قمت بتنزيل برامج تشغيل الرسوم يدويًا ، فمن المرجح أنك ستواجه هذا الخطأ. يبدو أن تحديث Windows التلقائي يقوم بتنزيل برامج التشغيل غير المتوافقة التي تسبب خطأ الموت الزرقاء. لذلك دون إضاعة أي وقت ، دعنا نرى كيفية إصلاح فشل TDR للفيديو (atikmpag.sys) في نظام التشغيل Windows 10 بمساعدة الدليل المدرج أدناه.
محتويات
- إصلاح فشل TDR للفيديو (atikmpag.sys) في نظام التشغيل Windows 10
- الطريقة الأولى: تحديث برنامج تشغيل بطاقة الرسومات AMD
- الطريقة 2: أعد تثبيت برنامج التشغيل في الوضع الآمن
- الطريقة الثالثة: تثبيت الإصدار القديم من برنامج التشغيل
- الطريقة الرابعة: إعادة تسمية ملف atikmpag.sys أو atikmdag.sys
- الطريقة الخامسة: تنظيف إعادة تثبيت برنامج تشغيل الرسومات
- الطريقة 6: تعطيل برنامج تشغيل Intel HD Graphics
إصلاح فشل TDR للفيديو (atikmpag.sys) في نظام التشغيل Windows 10
تاكد من إنشاء نقطة استعادة فقط في حالة حدوث خطأ ما.
الطريقة الأولى: تحديث برنامج تشغيل بطاقة الرسومات AMD
1.اضغط على مفتاح Windows + R ثم اكتب devmgmt.msc واضغط على Enter لفتح Device Manager.

2. الآن قم بتوسيع محول العرض وانقر بزر الماوس الأيمن على ملف بطاقة AMD ثم حدد تحديث السائق.

3. في الشاشة التالية حدد ابحث تلقائيًا عن برنامج التشغيل المحدث.

4.إذا لم يتم العثور على تحديث ، فانقر مرة أخرى بزر الماوس الأيمن وحدد تحديث السائق.
5. هذه المرة اختر "تصفح جهاز الكمبيوتر الخاص بي للحصول على برنامج التشغيل.”

6. بعد ذلك ، انقر فوق اسمح لي بالاختيار من قائمة برامج التشغيل المتوفرة على جهاز الكمبيوتر الخاص بي.

7. اختر أحدث برنامج تشغيل AMD لديك من القائمة والانتهاء من التثبيت.
8. أعد تشغيل الكمبيوتر لحفظ التغييرات.
الطريقة 2: أعد تثبيت برنامج التشغيل في الوضع الآمن
1.اضغط على مفتاح Windows + R ثم اكتب مسكونفيغ واضغط على Enter للفتح أعدادات النظام.

2. التبديل إلى علامة التبويب التمهيد وعلامة الاختيار خيار التمهيد الآمن.

3. انقر فوق "تطبيق" ثم "موافق".
4.Restart جهاز الكمبيوتر الخاص بك وسيتم تمهيد النظام في الوضع الآمن تلقائيًا.
5.انتقل مرة أخرى إلى إدارة الأجهزة وقم بتوسيع محولات أجهزة العرض.

3- انقر بزر الماوس الأيمن على بطاقة AMD الرسومية وحدد الغاء التثبيت. كرر هذه الخطوة من أجل بطاقة إنتل.
4. إذا طلب التأكيد اختر "موافق".

5. أعد تشغيل الكمبيوتر في الوضع العادي وقم بتثبيت أحدث إصدار من برنامج سائق شرائح إنتل لجهاز الكمبيوتر الخاص بك.

6- أعد تشغيل الكمبيوتر ثم قم بتنزيل أحدث إصدار من برامج تشغيل بطاقة الرسوميات من موقع الشركة المصنعة.
الطريقة الثالثة: تثبيت الإصدار القديم من برنامج التشغيل
1.اضغط على مفتاح Windows + R ثم اكتب devmgmt.msc واضغط على Enter للفتح مدير الجهاز.

2- الآن قم بتوسيع محول العرض وانقر بزر الماوس الأيمن على بطاقة AMD الخاصة بك ثم حدد تحديث السائق.

3. هذه المرة اختر تصفح جهاز الكمبيوتر الخاص بي للحصول على برنامج التشغيل.

4. بعد ذلك ، انقر فوق اسمح لي بالاختيار من قائمة برامج التشغيل المتوفرة على جهاز الكمبيوتر الخاص بي.

5.حدد برامج تشغيل AMD القديمة من القائمة والانتهاء من التثبيت.
6. أعد تشغيل الكمبيوتر لحفظ التغييرات. يجب أن تكون هذه الطريقة بالتأكيد إصلاح فشل TDR للفيديو (atikmpag.sys) في نظام التشغيل Windows 10 ، ولكن إذا كنت لا تزال عالقًا ، فتابع الطريقة التالية.
الطريقة الرابعة: إعادة تسمية ملف atikmpag.sys أو atikmdag.sys
1- انتقل إلى المسار التالي: C: \ Windows \ System32 \ السائقين

2- ابحث عن الملف atikmdag.sys وأعد تسميته إلى atikmdag.sys.old.

3. انتقل إلى دليل ATI (C: \ ATI) وابحث عن الملف atikmdag.sy_ ولكن إذا لم تتمكن من العثور على هذا الملف ، فابحث في محرك الأقراص C: عن هذا الملف.

4- انسخ الملف إلى سطح المكتب واضغط على Windows Key + X ثم اختر موجه الأوامر (المسؤول).

5- اكتب الأمر التالي في cmd واضغط على Enter بعد كل واحد:
chdir C: \ Users \ [اسم المستخدم الخاص بك] \ سطح المكتب
expand.exe atikmdag.sy_ atikmdag.sys
ملاحظة: إذا لم يعمل الأمر أعلاه ، فجرّب الأمر التالي: توسيع -r atikmdag.sy_ atikmdag.sys

6. يجب أن يكون هناك ملف atikmdag.sys على سطح المكتب ، انسخ هذا الملف إلى الدليل: C: \ Windows \ System32 \ Drivers.
7- قم بإعادة تشغيل جهاز الكمبيوتر لحفظ التغييرات ومعرفة ما إذا كان هذا يحل خطأ Video TDR Failure (atikmpag.sys).
الطريقة الخامسة: تنظيف إعادة تثبيت برنامج تشغيل الرسومات
1.قم بتنزيل وتثبيت Display Driver Uninstaller.
2.Launch Display Driver Uninstaller ثم انقر فوق التنظيف وإعادة التشغيل (موصى به بشدة).

3- بمجرد إلغاء تثبيت برنامج تشغيل الرسومات ، سيتم إعادة تشغيل جهاز الكمبيوتر الخاص بك تلقائيًا لحفظ التغييرات.
4.اضغط على مفتاح Windows + R ثم اكتب devmgmt.msc واضغط على Enter لفتح Device Manager.

5. من القائمة انقر فوق الإجراء ثم انقر فوق "تفحص تغييرات الأجهزة“.

6. جهاز الكمبيوتر الخاص بك سوف تلقائيا قم بتثبيت أحدث برنامج تشغيل رسومات متوفر.
تحقق مما إذا كنت قادرًا على ذلك إصلاح فشل TDR للفيديو (اتيكمباج.sys) في Windows 10، إذا لم يكن كذلك ، فاستمر في الطريقة التالية.
الطريقة 6: تعطيل برنامج تشغيل Intel HD Graphics
1.اضغط على مفتاح Windows + R ثم اكتب devmgmt.msc واضغط على Enter للفتح مدير الجهاز.

2- قم بتوسيع محولات العرض ثم انقر بزر الماوس الأيمن فوق رسومات إنتل عالية الدقة واختر إبطال.

3. أعد تشغيل الكمبيوتر لحفظ التغييرات.
موصى به:
- إصلاح بطاقة SD لم يتم اكتشافها في نظام التشغيل Windows 10
- خطأ في الكمبيوتر اللوحي Wacom: جهازك غير متصل بجهاز الكمبيوتر الخاص بك
- إصلاح ترخيص Windows الخاص بك سوف تنتهي قريبا خطأ
- إصلاح برنامج تشغيل الكمبيوتر اللوحي Wacom غير موجود في نظام التشغيل Windows 10
هذا كل ما لديك بنجاح إصلاح فشل TDR للفيديو (atikmpag.sys) في نظام التشغيل Windows 10 ولكن إذا كان لا يزال لديك أي أسئلة بخصوص هذا البرنامج التعليمي ، فلا تتردد في طرحها في قسم التعليقات.