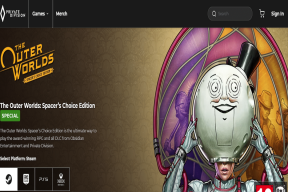أفضل 6 طرق لإصلاح خطأ شاشة الطباعة على Windows لا يعمل
منوعات / / November 29, 2021
تأتي كل لوحة مفاتيح ، سواء كانت خارجية أو كمبيوتر محمول ، مع زر شاشة طباعة مختصر باسم PrtScr. سيؤدي الضغط على زر شاشة الطباعة إلى التقاط الشاشة بأكملها والتي يمكنك لصقها لاحقًا في أحد التطبيقات مثل الرسام. إنها إحدى أسرع الطرق لالتقاط لقطة شاشة على Windows. بالنسبة لبعض المستخدمين ، لا يستجيب مفتاح PrtScr أو لا يعمل. في هذه الحالة ، يمكنك استخدام اختصار لوحة المفاتيح أو تطبيق لأخذ لقطات الشاشة. لماذا تفعل ذلك عندما يكون لديك مفتاح شاشة مخصص على لوحة المفاتيح؟

شاشة الطباعة عبارة عن زر عام يتوفر على جميع أجهزة الكمبيوتر التي تعمل بنظام Windows 10 ويعمل بنفس الطريقة. عادةً ما يكون موجودًا في الصف العلوي بعد مفاتيح الوظائف. قبل وقت طويل من توفر ملحقات المتصفح وتطبيقات الجهات الخارجية ، كان هناك خيار شاشة طباعة ، وما زال الكثير من الناس يفضلون استخدامه لأنه سريع ويعمل في كل مكان. لذلك عندما يتوقف عن العمل ، غالبًا ما يكون هذا الإزعاج مزعجًا.
دعنا نجد كيف يمكننا إصلاح خطأ شاشة الطباعة لا يعمل على جهاز الكمبيوتر الذي يعمل بنظام Windows 10.
1. استخدم اختصارات لوحة المفاتيح
هناك طرق أخرى لالتقاط لقطات شاشة باستخدام مجموعة من أزرار PrtScr. حاول استخدام اختصار Alt + PrtScr بدلاً من ذلك. سيؤدي ذلك إلى التقاط لقطة شاشة للنافذة المحددة حاليًا بدلاً من الشاشة بأكملها — لا
بحاجة إلى المحاصيل أو إزالة الخلفية غير المرغوب فيها الآن.
عند استخدام مفتاح Windows + اختصار PrtScr ، يتم حفظ لقطات الشاشة بملء الشاشة في مجلد الصور> لقطات الشاشة. إذا كنت تستخدم لوحة مفاتيح أو كمبيوتر محمولاً به مفتاح Fn ، فأنت محظوظ. يمكنك استخدامه مع مجموعة مفاتيح Windows أو Alt.
تأتي بعض لوحات المفاتيح مع مفتاح F Lock بدلاً من مفتاح Fn. إذا كان الأمر كذلك ، فلا داعي للضغط عليه مع الاستمرار. فقط اضغط عليه مرة واحدة لتنشيطه كما تفعل مع caps lock.
نصيحة محترف: اضغط على مفتاح Windows + Shift + S لبدء طريقة جديدة ومرنة لالتقاط لقطات شاشة. سوف تتلاشى شاشتك ، وستلاحظ وجود شريط عائم في الأعلى. استخدم الماوس لتحديد منطقة على الشاشة لالتقاط لقطة شاشة لها. كانت الميزة سابقًا جزءًا من OneNote ، لكن Microsoft قامت بتضمينها مع Windows 10 Creators Update.
أيضا على توجيه التكنولوجيا
2. تم الاستيلاء عليها كاختصار تطبيق تابع لجهة خارجية
قد يكون الاختصار مرتبطًا بتطبيق تابع لجهة خارجية مثل Dropbox ، كما هو مذكور في مستخدم واحد اسمه gbbay في منتديات دعم Microsoft. قد يكون تطبيقًا قمت بتحديثه أو تثبيته مؤخرًا. لذا ، تحقق مما إذا كان أي تطبيق تابع لجهة خارجية قد استحوذ عليه.
3. أجهزة لوحة المفاتيح
هل جربت باستخدام لوحة مفاتيح أخرى؟ قد يكون هناك خطأ ما في لوحة المفاتيح الحالية و يحتاج الإصلاح. تأكد من أن كل شيء يعمل مع أجهزة وبرامج لوحة المفاتيح. قم بتوصيل لوحة المفاتيح بجهاز كمبيوتر آخر للتحقق أو استعارة لوحة مفاتيح صديق لجهاز الكمبيوتر الخاص بك بدلاً من ذلك. في بعض الأحيان ، قد لا يتمكن منفذ USB من اكتشاف لوحة المفاتيح بشكل صحيح.
4. مستكشف أخطاء الأجهزة
تأتي جميع إصدارات Windows 10 مع مستكشف أخطاء الأجهزة ومصلحها الذي سيتحقق من وجود أخطاء في الأجهزة الخارجية مثل الماوس ولوحات المفاتيح والطابعات وما إلى ذلك.
الخطوة 1: اضغط على مفتاح Windows + I اختصار لبدء الإعدادات. بمجرد فتحه ، ابحث عن "البحث عن مشكلات لوحة المفاتيح وإصلاحها" وانقر لفتحها.

الخطوة 2: حدد خيار "تطبيق الإصلاحات تلقائيًا" في الجزء السفلي وانقر فوق "التالي" للمتابعة.

سيبحث Windows الآن عن المشكلات ويقترح حلًا كما هو مطلوب. وبعد ذلك ستطبق الحل إذا كان ضمن حقوقها.

أيضا على توجيه التكنولوجيا
5. محرر التسجيل
بخلاف محرر نهج المجموعة ، الذي يأتي مثبتًا مسبقًا في Windows Pro والإصدارات الأعلى فقط ، يتوفر محرر التسجيل في Windows Home.
الخطوة 1: ابحث عنه وافتحه من قائمة ابدأ. تأكد من تشغيله بحقوق المسؤول ، كما هو موضح في لقطة الشاشة أدناه.

الخطوة 2: انتقل لأسفل إلى بنية المجلد أدناه.
HKEY_CURRENT_USER \ البرمجيات \ مايكروسوفت \ ويندوز \ كرنتفرسون \ إكسبلورر
الخطوه 3: ابحث عن ملف باسم لقطة الشاشة في الجزء الأيمن من النافذة. ليس عليك فعل أي شيء إذا كان الملف موجودًا بالفعل. إذا كان الملف مفقودًا ، فانقر بزر الماوس الأيمن فوق مساحة في الجزء الأيمن من النافذة وحدد قيمة DWORD (32 بت) ضمن جديد. لدي الملف ، كما هو موضح في لقطة الشاشة أدناه.

الخطوة الرابعة: اسم الملف الذي تم إنشاؤه حديثًا باسم لقطة الشاشة وانقر نقرًا مزدوجًا لفتحه. يجب تعيين بيانات القيمة السداسية العشرية على 4.

الخطوة الرابعة: انتقل إلى هذا المجلد الآن.
HKEY_CURRENT_USER \ Software \ Microsoft \ Windows \ CurrentVersion \ Explorer \ User Shell Folders
الخطوة الخامسة: حدد موقع هذا الملف وافتحه.
{B7BEDE81-DF94-4682-A7D8-57A52620B86F}

الخطوة السادسة: انقر نقرًا مزدوجًا فوق الملف للتأكد من ضبط بيانات القيمة على ٪ USERPROFILE٪ \ الصور \ لقطات الشاشة. إذا كان الملف مفقودًا ، فأنشئ ملف String Value بدلاً من ملف DWORD كما فعلنا أعلاه وأدخل القيمة كما تمت مناقشته.

إذا لم يفلح ذلك ، فجرب 695 بدلاً من 4 كقيمة في الخطوة 4 وحاول مرة أخرى.
6. جرب تطبيقات الطرف الثالث
هناك الكثير من التطبيقات المتاحة التي يمكنك استخدامها لالتقاط لقطات شاشة. تقدم Microsoft ملف أداة القص لسنوات حتى الآن. ثم هناك ملحقات المتصفح التي يمكنك استخدامها مع ميزات مدمجة إضافية مثل تسجيل الشاشة.
ضعه على الشاشة
أستمر في استخدام ميزة شاشة الطباعة على جهاز الكمبيوتر المحمول الذي يعمل بنظام Windows 10. يساعدني ذلك في التقاط لقطات شاشة للشاشات التي لا تعمل فيها التطبيقات الأخرى. على سبيل المثال ، قائمة ابدأ. يختفي بمجرد النقر فوق أي شيء آخر. تعمل ميزة شاشة الطباعة على حل هذه المشكلة ، وكذلك بعض التطبيقات والخيارات الأخرى التي تمت مناقشتها أعلاه.
آمل أن نكون قد قدمنا المساعدة. إذا وجدت طريقة أخرى لإصلاح المشكلة ، فشاركها معنا في قسم التعليقات أدناه.
القادم: هل تستخدم إعداد متعدد الشاشات؟ انقر فوق الرابط أدناه لمعرفة كيفية التقاط لقطات شاشة على شاشة معينة على Windows 10.