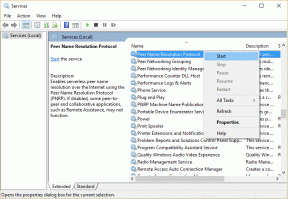4 طرق لتشغيل فحص أخطاء القرص في نظام التشغيل Windows 10
منوعات / / November 28, 2021
4 طرق لتشغيل فحص أخطاء القرص في نظام التشغيل Windows 10: من حين لآخر ، يضمن تشغيل فحص أخطاء القرص أن محرك الأقراص الخاص بك لا يعاني من مشاكل في الأداء أو أخطاء محرك الأقراص الناتجة عن القطاعات التالفة أو عمليات الإغلاق غير الصحيحة أو القرص الصلب التالف أو التالف إلخ. فحص أخطاء القرص ليس سوى فحص القرص (Chkdsk) الذي يتحقق من أي أخطاء في القرص الصلب. توجد الآن طرق مختلفة لتشغيل Disk Check في نظام التشغيل Windows 10 واليوم في هذا البرنامج التعليمي سنرى ما هي الطرق الأربعة لتشغيل فحص أخطاء القرص في نظام التشغيل Windows 10.

محتويات
- 4 طرق لتشغيل فحص أخطاء القرص في نظام التشغيل Windows 10
- الطريقة الأولى: تشغيل فحص أخطاء القرص في نظام التشغيل Windows 10 باستخدام أدوات محرك الأقراص
- الطريقة الثانية: تشغيل فحص أخطاء القرص في نظام التشغيل Windows 10 باستخدام موجه الأوامر
- الطريقة الثالثة: تشغيل فحص أخطاء القرص في نظام التشغيل Windows 10 باستخدام الأمان والصيانة
- الطريقة الرابعة: تشغيل فحص أخطاء القرص في نظام التشغيل Windows 10 باستخدام PowerShell
4 طرق لتشغيل فحص أخطاء القرص في نظام التشغيل Windows 10
تاكد من إنشاء نقطة استعادة فقط في حالة حدوث خطأ ما.
الطريقة الأولى: تشغيل فحص أخطاء القرص في نظام التشغيل Windows 10 باستخدام أدوات محرك الأقراص
1.اضغط على Windows Key + E لفتح File Explorer ثم انتقل إلى "هذا الكمبيوتر“.
2- انقر بزر الماوس الأيمن فوق محرك الأقراص الذي تريده قم بتشغيل فحص الأخطاء واختر الخصائص.

3. التبديل إلى علامة التبويب "أدوات" ثم انقر فوق "التحقق من"تحت فحص الأخطاء.

4. يمكنك الآن فحص محرك الأقراص أو إصلاح محرك الأقراص (إذا تم العثور على أخطاء).

5. بعد النقر فوق مسح محرك الأقراص، سوف يستغرق الأمر بعض الوقت لفحص محرك الأقراص بحثًا عن الأخطاء.
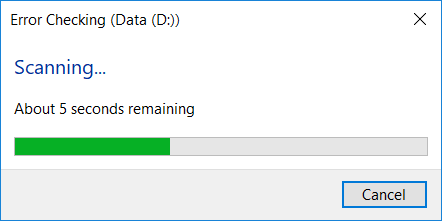
ملحوظة: أثناء تشغيل Disk Error Checking (التحقق من أخطاء القرص) ، من الأفضل ترك الكمبيوتر خاملاً.
5. بمجرد الانتهاء من الفحص ، يمكنك النقر فوق "اظهر التفاصيل" رابط ل انظر نتائج فحص Chkdsk في عارض الأحداث.

6. انقر فوق إغلاق بمجرد الانتهاء وأغلق عارض الأحداث.
الطريقة الثانية: تشغيل فحص أخطاء القرص في نظام التشغيل Windows 10 باستخدام موجه الأوامر
1.اضغط على Windows Key + X ثم اختر موجه الأوامر (المسؤول).

2- اكتب الأمر التالي في cmd واضغط على Enter:
chkdsk ج: / f / r / x

ملحوظة: استبدل C: بحرف محرك الأقراص الذي تريد تشغيل Check Disk عليه. أيضًا ، في الأمر C أعلاه: هو محرك الأقراص الذي نريد تشغيل check disk عليه ، يشير / f إلى علامة chkdsk الإذن لإصلاح أي أخطاء مرتبطة باستخدام محرك الأقراص ، / r دع chkdsk يبحث عن القطاعات التالفة وأداء الاسترداد و / x يوجه قرص الفحص لفك تحميل محرك الأقراص قبل بدء العملية.
3. يمكنك أيضًا استبدال المفاتيح التي هي / f أو / r وما إلى ذلك. لمعرفة المزيد عن المفاتيح ، اكتب الأمر التالي في cmd واضغط على Enter:
CHKDSK /؟

4.انتظر حتى ينتهي الأمر من فحص القرص بحثًا عن الأخطاء ثم أعد تشغيل الكمبيوتر.
الطريقة الثالثة: تشغيل فحص أخطاء القرص في نظام التشغيل Windows 10 باستخدام الأمان والصيانة
1. النوع الأمان في Windows Search ، ثم انقر فوق الأمن والصيانة من نتيجة البحث.
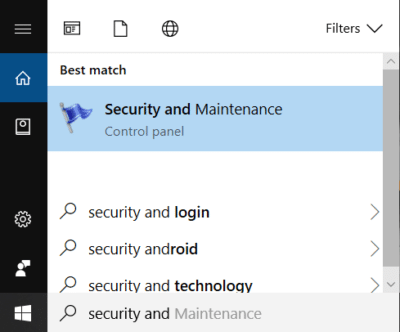
2.توسيع الصيانة ثم تحت حالة القيادة انظر الصحة الحالية لمحركات الأقراص الخاصة بك.
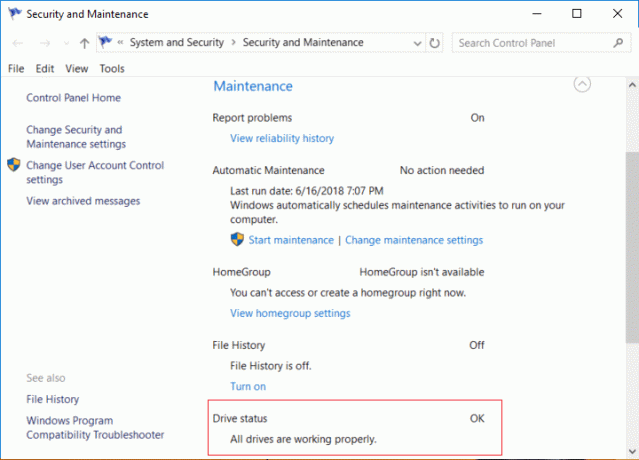
3.إذا تم العثور على أي مشاكل في محركات الأقراص الثابتة لديك ، فسترى خيارًا لـ تفحص محرك الأقراص.
4. فقط اضغط على تفحص لتشغيل فحص أخطاء القرص واتركه يعمل حتى يكتمل الفحص.
5. أعد تشغيل الكمبيوتر لحفظ التغييرات.
الطريقة الرابعة: تشغيل فحص أخطاء القرص في نظام التشغيل Windows 10 باستخدام PowerShell
1. النوع بوويرشيل في Windows Search ، ثم انقر بزر الماوس الأيمن فوق بوويرشيل من نتيجة البحث وحدد تشغيل كمسؤول.
2- اكتب الآن أحد الأوامر التالية في PowerShell واضغط على Enter:
لفحص محرك الأقراص وإصلاحه (ما يعادل chkdsk): إصلاح الحجم - حرف محرك الأقراص. لمسح وحدة التخزين دون اتصال وإصلاح أي أخطاء تم العثور عليها (تعادل chkdsk / f): إصلاح-حجم -DriveLetter drive_letter -OfflineScanAndFix. لمسح وحدة التخزين دون محاولة إصلاحها (ما يعادل chkdsk / scan): إصلاح الحجم -حرف محرك الأقراص - مسح. لجعل وحدة التخزين في وضع عدم الاتصال لفترة وجيزة ثم إصلاح المشكلات التي تم تسجيلها في ملف $ corrupt (ما يعادل chkdsk / spotfix): إصلاح الحجم - محرك الرسالة حرف محرك الأقراص - بقعة فيكس
ملحوظة: استبدل "توصيل الخطاب"في الأمر أعلاه بحرف محرك الأقراص الفعلي الذي تريده.

3- أغلق PowerShell وأعد تشغيل الكمبيوتر لحفظ التغييرات.
موصى به:
- اقرأ سجل عارض الأحداث لـ Chkdsk في نظام التشغيل Windows 10
- السماح أو رفض وصول التطبيقات إلى الكاميرا في نظام التشغيل Windows 10
- كيفية معايرة لون شاشة العرض في نظام التشغيل Windows 10
- تمكين أو تعطيل مفتاح Caps Lock في نظام التشغيل Windows 10
هذا كل ما تعلمته بنجاح كيفية تشغيل فحص أخطاء القرص في نظام التشغيل Windows 10 ولكن إذا كان لا يزال لديك أي استفسارات بخصوص هذه المشاركة ، فلا تتردد في طرحها في قسم التعليقات.