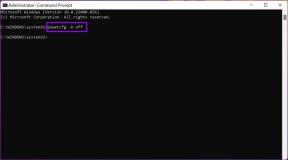كيفية إعداد هوامش 1 بوصة في Microsoft Word
منوعات / / November 28, 2021
في المدارس والمكاتب ، من المتوقع أن تتبع المستندات (المهام والتقارير) التي سيتم تقديمها تنسيقًا محددًا. يمكن أن تكون الخصوصية من حيث الخط وحجم الخط وتباعد الأسطر والفقرات والمسافة البادئة وما إلى ذلك. من المتطلبات الشائعة الأخرى مع مستندات Word حجم الهامش على جميع جوانب الصفحة. بالنسبة لأولئك غير المدركين ، الهوامش هي المساحة البيضاء الفارغة التي تراها قبل الكلمة الأولى وبعد الكلمة الأخيرة من سطر مكتمل (المسافة بين حافة الورقة والنص). يشير مقدار حجم الهامش المحتفظ به للقارئ إلى ما إذا كان المؤلف محترفًا أم هاوًا.
تُعرض المستندات ذات الهوامش الصغيرة لخطر قيام الطابعات بقص الكلمات الأولية والأخيرة لكل سطر بينما تكون أكبر تشير الهوامش إلى أنه يمكن استيعاب عدد أقل من الكلمات في نفس السطر مما يؤدي إلى العدد الإجمالي للصفحات في المستند يزيد. لتجنب أي حوادث مؤسفة أثناء الطباعة وتوفير تجربة قراءة جيدة ، تعتبر المستندات ذات الهوامش 1 بوصة هي الأمثل. يتم تعيين حجم الهامش الافتراضي في Microsoft Word على 1 بوصة ، على الرغم من أن المستخدمين لديهم خيار ضبط هوامش كل جانب يدويًا.
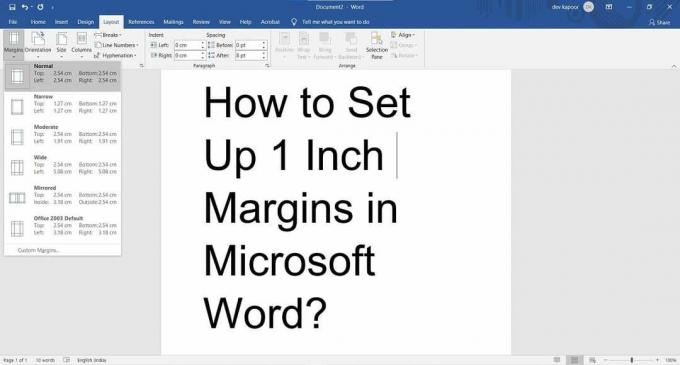
كيفية إعداد هوامش 1 بوصة في Microsoft Word
اتبع الدليل أدناه لتغيير حجم الهامش في مستند Word الخاص بك:
1. انقر نقرًا مزدوجًا فوق مستند Word الخاص بك لفتحه وبالتالي تشغيل Word.
2. قم بالتبديل إلى ملف تخطيط الصفحة علامة التبويب بالنقر فوق نفسه.
3. التوسع في الهوامش قائمة الاختيار في مجموعة إعداد الصفحة.

4. يحتوي Microsoft Word على عدد من الهوامش المحددة مسبقًا لمختلف أنواع المستندات. نظرًا لأن المستند بهامش 1 بوصة من جميع الجوانب هو التنسيق المفضل في العديد من الأماكن ، فإنه يتم تضمينه أيضًا كإعداد مسبق. ببساطة انقر فوق طبيعي لتعيين هوامش 1 بوصة. تيسيعيد النص ضبط نفسه تلقائيًا وفقًا للهوامش الجديدة.
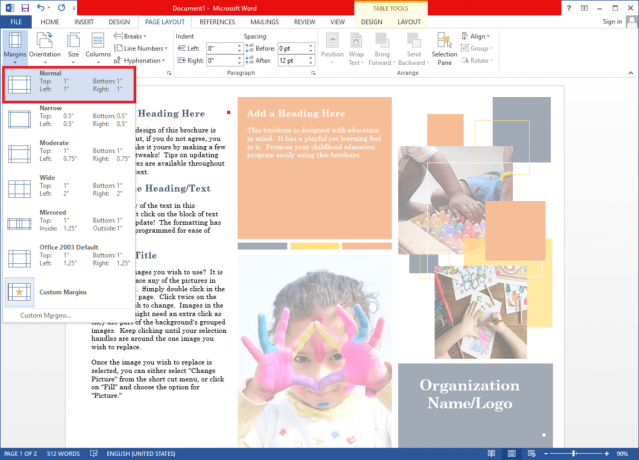
5. إذا كنت ترغب في الحصول على هوامش بحجم بوصة واحدة فقط في بعض جوانب المستند ، فانقر فوق هوامش مخصصة... في نهاية قائمة الاختيار. سيظهر مربع حوار إعداد الصفحة.
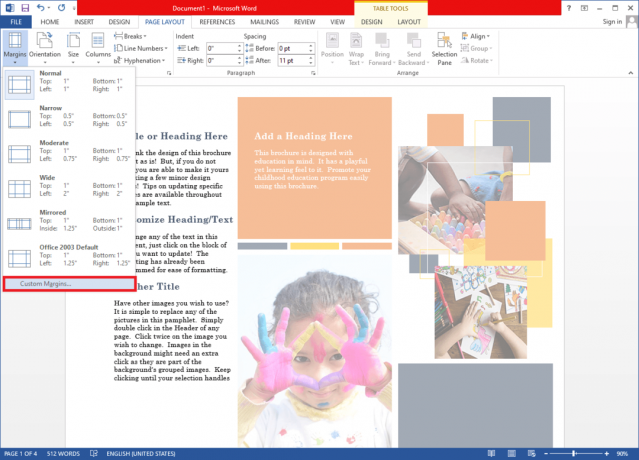
6. في علامة التبويب الهوامش ، قم بتعيين الهوامش العلوية والسفلية واليسرى واليمنى بشكل فردي وفقًا لتفضيلاتك / متطلباتك.
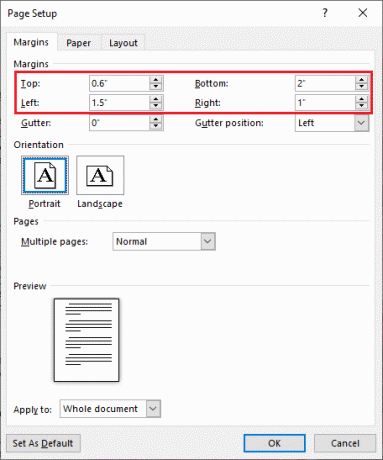
إذا كنت تنوي طباعة المستند وربط جميع الصفحات معًا إما باستخدام دباسة أو حلقات ربط ، فيجب أن تفكر أيضًا في إضافة هامش على جانب واحد. الحضيض هو مساحة فارغة إضافية بالإضافة إلى هوامش الصفحة لضمان عدم ابتعاد النص عن القارئ بعد تقديم العطاءات.
أ. انقر فوق زر السهم لأعلى لإضافة مساحة صغيرة من الحضيض وتحديد موضع الحضيض من القائمة المنسدلة المجاورة. إذا قمت بتعيين موضع هامش التوثيق إلى الأعلى ، فستحتاج إلى تغيير اتجاه المستند إلى الوضع الأفقي.
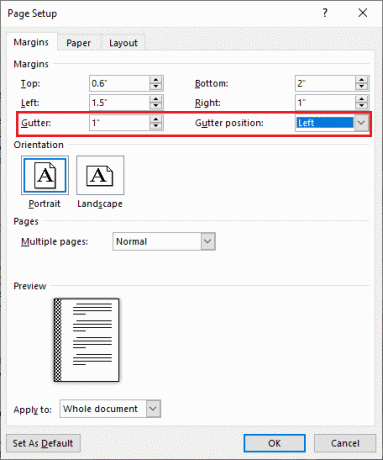
ب. أيضًا ، باستخدام ملف تنطبق على الخيار، حدد ما إذا كنت تريد أن تحتوي جميع الصفحات (المستند بالكامل) على نفس الهامش ومساحة التوثيق أو النص المحدد فقط.
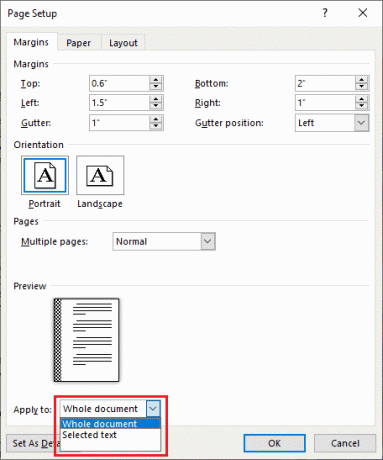
ج. قم بمعاينة المستند بعد تعيين هوامش التوثيق وبمجرد أن تكون راضيًا عن ذلك ، انقر فوق نعم لتطبيق إعدادات الهامش والتوثيق.
إذا طلب منك مكان عملك أو مدرستك طباعة / إرسال مستندات بهوامش مخصصة وحجم هامش ، فضع في اعتبارك تعيينها كإعداد افتراضي لكل مستند جديد تقوم بإنشائه. بهذه الطريقة لن تقلق بشأن تغيير حجم الهامش قبل طباعة / إرسال المستند بالبريد. افتح مربع الحوار إعداد الصفحة ، وأدخل حجم الهامش والتوثيق ، وحدد ملف موقف مزراب، وانقر فوق تعيين كافتراضي زر في الزاوية اليسرى السفلية. في النافذة المنبثقة التالية ، انقر فوق نعم لتأكيد وتغيير إعدادات إعداد الصفحة الافتراضية.
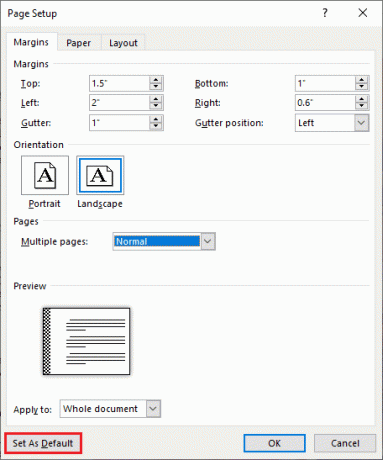
هناك طريقة أخرى لضبط حجم الهامش بسرعة وهي استخدام المساطر الأفقية والعمودية. إذا لم تتمكن من رؤية هؤلاء الحكام ، فانتقل إلى رأي علامة التبويب و ضع علامة في المربع بجانب المسطرة. يشير الجزء المظلل في نهايات المسطرة إلى حجم الهامش. اسحب المؤشر للداخل أو للخارج لضبط هوامش الجانب الأيمن والأيسر. وبالمثل ، اسحب مؤشرات الأجزاء المظللة على المسطرة الرأسية لضبط الهوامش العلوية والسفلية.
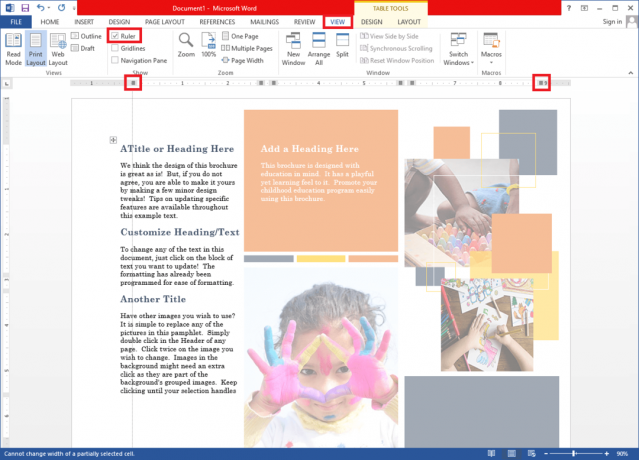
باستخدام المسطرة يمكن للمرء أن ينظر إلى الهوامش ولكن إذا كنت بحاجة إلى أن تكون دقيقة ، استخدم مربع الحوار إعداد الصفحة.
موصى به:
- كيف ترسم ببرنامج مايكروسوفت وورد 2021
- ما هي بعض أفضل الخطوط المخطوطة في Microsoft Word؟
- كيفية حذف فاصل مقطعي في Microsoft Word
نأمل أن يكون هذا المقال مفيدًا وأنك تمكنت من ذلك قم بإعداد هوامش 1 بوصة في Microsoft Word. إذا كان لديك أي شك أو ارتباك بشأن هذه المقالة ، فلا تتردد في كتابتها في قسم التعليقات.