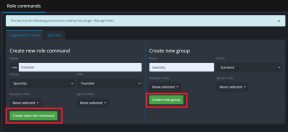إصلاح لا يوجد خطأ في جهاز قابل للتمهيد على نظام التشغيل Windows 10
منوعات / / November 28, 2021
إذا كنت تواجه لا يوجد خطأ في جهاز قابل للتمهيد على نظام التشغيل Windows 10 ثم قد يكون السبب هو أن القسم الأساسي لمحرك الأقراص الثابتة قد يكون غير نشط بسبب التهيئة الخاطئة.
يعني تمهيد الكمبيوتر بدء تشغيل نظام تشغيل الكمبيوتر. عندما يتم تشغيل الكمبيوتر وتأتي الطاقة إلى الكمبيوتر ، يقوم النظام بعملية التمهيد التي تنشط نظام التشغيل. نظام التشغيل هو البرنامج الذي يربط الأجهزة والبرامج معًا مما يعني أن نظام التشغيل مسؤول عن التعرف على كل جهاز متصل بالنظام ومسؤول أيضًا عن تنشيط البرامج وبرامج التشغيل التي تتحكم في النظام.
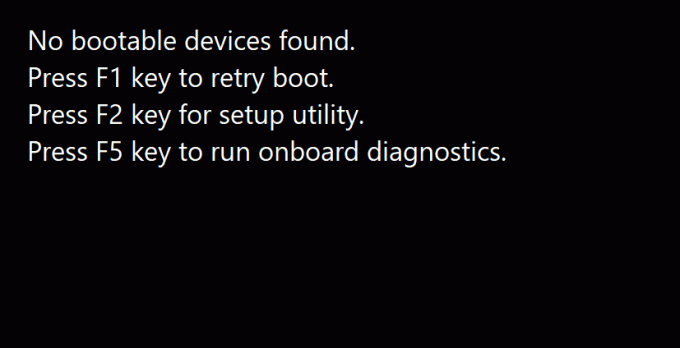
لا يوجد خطأ في الجهاز القابل للتمهيد في النوافذ عندما يكون جهاز التمهيد الذي يمكن أن يكون أي شكل من أشكال أجهزة التخزين مثل محرك الأقراص الثابتة ومحرك أقراص فلاش USB و DVD وما إلى ذلك. لا يمكن تحديد موقعه أو تلف الملفات الموجودة في هذا الجهاز. لإصلاح هذه المشكلة ، يمكن أن تكون الطرق التالية مفيدة.
محتويات
- إصلاح لا يوجد خطأ في جهاز قابل للتمهيد على نظام التشغيل Windows 10
- الطريقة الأولى: الإصلاح عن طريق ضبط وضع التمهيد على UEFI
- الطريقة 2: إصلاح معلومات التمهيد
- الطريقة الثالثة: إصلاح القسم الأساسي
- الطريقة الرابعة: إعادة تعيين النظام
إصلاح لا يوجد خطأ في جهاز قابل للتمهيد على نظام التشغيل Windows 10
الطريقة الأولى: الإصلاح عن طريق ضبط وضع التمهيد على UEFI
عن طريق تغيير وضع التمهيد إلى UEFI (واجهة البرامج الثابتة القابلة للتوسيع الموحدة) يمكن حل مشكلة عدم وجود جهاز قابل للتمهيد. UEFI هو وضع تمهيد يختلف قليلاً عن الأوضاع الأخرى. تغيير قائمة التمهيد إلى UEFI لن يضر جهاز الكمبيوتر الخاص بك حتى تتمكن من تجربته. اتبع هذه الخطوات.
1. قم بتشغيل جهاز الكمبيوتر الخاص بك واستمر في الضغط على F2 مفتاح لفتح BIOS.

2. توجد خيارات وضع التمهيد عادةً ضمن علامة التبويب Boot (التمهيد) والتي يمكنك الوصول إليها عن طريق الضغط على مفاتيح الأسهم. لا يوجد عدد ثابت من المرات التي يجب عليك فيها الضغط على مفتاح السهم. ان ذلك يعتمد على BIOS الشركات المصنعة للبرامج الثابتة.
3. ابحث عن وضع التمهيد ، اضغط على يدخل وتغيير الوضع إلى UEFI.

4. للخروج وحفظ التغييرات اضغط F10 واضغط على إدخال على خيار حفظ التغييرات.
5. بعد ذلك ، ستبدأ عملية التمهيد من تلقاء نفسها.
اقرأ أيضا: كيفية التحقق مما إذا كان جهاز الكمبيوتر الخاص بك يستخدم UEFI أو Legacy BIOS
هذه هي الطريقة التي يمكنك بها تغيير وضع التمهيد إلى UEFI. بعد ضبط وضع التمهيد UEFI ، يبدأ التشغيل في التحقق مما إذا كان الخطأ لا يزال قادمًا أم لا.
الطريقة 2: إصلاح معلومات التمهيد
إذا كنت تحاول تشغيل الجهاز وكان الخطأ لا يأتي أي جهاز قابل للتمهيد ، فقد يكون ذلك بسبب معلومات التمهيد ، مثل BCD (بيانات تكوين التمهيد) أو MBR (سجل التشغيل الرئيسي) من النظام تالف أو مصاب. لمحاولة إعادة إنشاء هذه المعلومات ، اتبع هذه الخطوات.
1. قم بالتمهيد من جهاز قابل للتمهيد مثل محرك أقراص USB أو قرص DVD أو قرص مضغوط بمساعدة وسائط تثبيت Windows.
2. حدد اللغة والمنطقة.
3. ابحث عن خيار قم بإصلاح جهاز الكمبيوتر الخاص بك واختره.

4. في حالة نظام التشغيل Windows 10 ، حدد استكشاف الاخطاء.
5. سيتم فتح الخيارات المتقدمة ، ثم انقر فوق موجه الأمر.

6. اكتب الأوامر المذكورة أدناه لأنها واحدة تلو الأخرى واضغط يدخل على لوحة المفاتيح بعد كل أمر.
bootrec / fixmbrbootrec / fixbootbootrec / scanosbootrec / إعادة بناء bcd

7. صحافة ص ثم اضغط يدخل إذا طُلب منك إضافة تثبيت جديد إلى قائمة التمهيد.
8. قم بإنهاء موجه الأوامر.
9. أعد تشغيل النظام وتحقق من الخطأ.
قد تكون قادرا على إصلاح خطأ لا يوجد جهاز قابل للتمهيد على نظام التشغيل Windows 10، إذا لم يكن كذلك ، فاستمر في الطريقة التالية.
الطريقة الثالثة: إصلاح القسم الأساسي
القسم الأساسي يحمل نظام التشغيل. في بعض الأحيان ، من الممكن أن يحدث خطأ عدم وجود جهاز قابل للتمهيد بسبب مشكلة في القسم الأساسي للقرص الثابت. نظرًا لبعض المشكلات ، من المحتمل أن يكون القسم الأساسي غير نشط وتحتاج إلى تعيينه على الوضع النشط مرة أخرى. للقيام بذلك، اتبع الخطوات التالية.
اقرأ أيضًا: 6 طرق الوصول إلى BIOS في نظام التشغيل Windows 10 (Dell / Asus / HP)
1. كما هو مذكور في الطريقة أعلاه ، افتح ملف موجه الأمر من الخيارات المتقدمة عن طريق التحديد استكشاف الاخطاء.

2. نوع القرص ثم اضغط يدخل.
3. نوع قرص القائمة ثم اضغط يدخل.
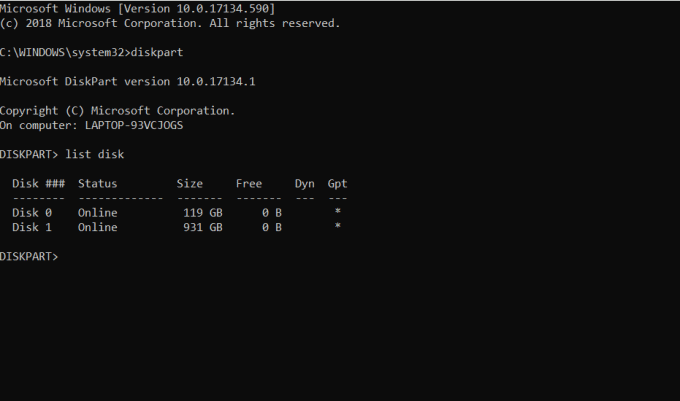
4. حدد القرص المثبت عليه نظام التشغيل الخاص بك.
5. نوع حدد القرص 0 و اضغط يدخل.
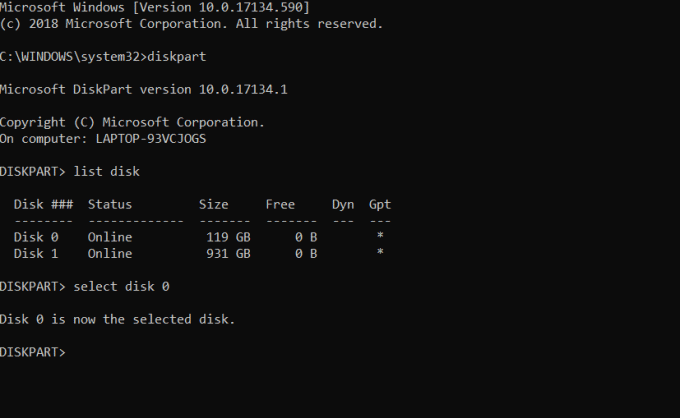
6. يحتوي كل قرص على عدة أقسام ، لرؤيتها تكتب قسم القائمة و اضغط يدخل. ال قسم محجوز للنظام هو القسم الذي يوجد به محمل التمهيد. القسم 1 هو هذا القسم الذي نتحدث عنه. عادةً ما يكون القسم المحجوز للنظام هو الأصغر حجمًا.
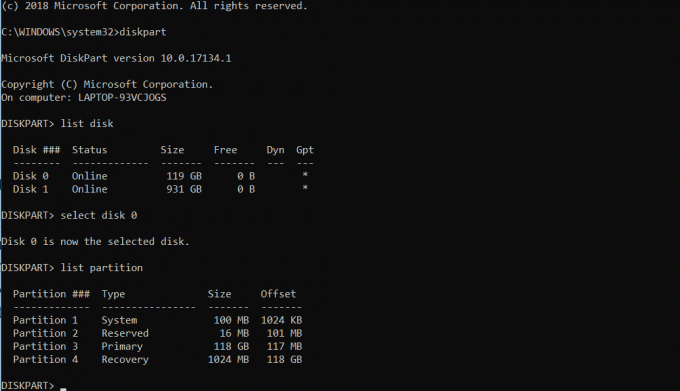
7. نوع حدد القسم 1 و اضغط يدخل.
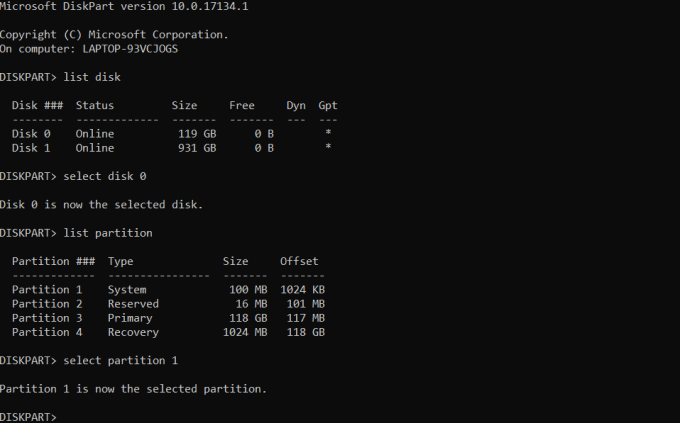
8. لتنشيط نوع القسم الأساسي نشيط ثم اضغط يدخل.

9. اكتب exit واضغط على Enter للخروج من diskpart ثم أغلق موجه الأوامر.
10. إعادة تشغيل الكمبيوتر.
من المفترض انا تسطيع إصلاح لا يوجد خطأ في جهاز قابل للتمهيد على نظام التشغيل Windows 10 الآن ، إذا لم يكن كذلك ، فتابع إلى الطريقة التالية.
الطريقة الرابعة: إعادة تعيين النظام
إذا فشلت جميع الطرق المذكورة أعلاه في حل المشكلة ، فقد تكون هناك بعض الملفات في نظامك تالفة وتتسبب في حدوث المشكلة. أعد تعيين النظام واكتشف ما إذا كان هذا قد أدى إلى حل المشكلة أم لا. للقيام بذلك ، تحتاج أولاً إلى تنزيل ملف أداة إنشاء الوسائط من Microsoft لإصدار windows معين. بعد التنزيل اتبع هذه الخطوات.
1. افتح أداة إنشاء الوسائط.
2. اقبل الترخيص وانقر فوق التالي.
3. انقر فوق قم بإنشاء وسائط تثبيت لجهاز كمبيوتر آخر.

4. اختر ال اللغة والطبعة والعمارة.

5. اختر الوسائط المراد استخدامها ، بالنسبة لأقراص DVD ، حدد خيار ملف ISO واختيار USB محرك فلاش USB.

6. انقر فوق التالي وسيتم إنشاء وسائط التثبيت الخاصة بك.
7. يمكنك الآن توصيل هذه الوسائط بالنظام و أعد تثبيت نظام التشغيل الخاص بك.
موصى به:
- كيف أنقل شريط المهام الخاص بي إلى الجزء السفلي من الشاشة؟
- استعادة الملفات من محرك القلم المصاب بفيروس
كانت هذه عدة طرق ل إصلاح لا يوجد خطأ في جهاز قابل للتمهيد على نظام التشغيل Windows 10. إذا كانت لديك بعض الاستفسارات أو الشك ، فلا تتردد في طرحها في قسم التعليقات.