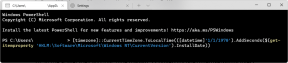كيفية استخدام VLC كأداة قص الفيديو
منوعات / / November 29, 2021
في الآونة الأخيرة ، ناقشنا كيف يمكننا استخدام Windows Movie Maker كقاطع فيديو لفصل المقاطع عن مقاطع الفيديو بسهولة. أوافق على أن عملية قص مقاطع الفيديو بسيطة للغاية ، ولكن إذا كنت تبحث عن طريقة أسهل لقصها مقاطع الفيديو الصغيرة وهي من محبي مشغل وسائط VLC المتحمسين ، ثم يمكنك استخدامها كأداة لقطع الفيديو جدا.
ميزة أخرى لاستخدام VLC هي أن الأشخاص الذين يستخدمون أنظمة تشغيل أخرى مثل Ubuntu أو Fedora أو Mac وبالتالي لا يمكنه استخدام Windows Movie Maker ، ويمكنه أيضًا استخدام VLC عبر الأنظمة الأساسية لقص الفيديو دبابيس.
يجب عليك تنزيل وتثبيت أحدث إصدار من VLC مشغل الوسائط إذا لم يكن لديك بالفعل. VLC هو مشغل ممتاز يقوم بتشغيل معظم ملفات الوسائط المتعددة بالإضافة إلى أقراص الفيديو وبروتوكولات البث المختلفة.
ملاحظة مهمة: لقد كتبنا دليل رائع على VLC مسمى الدليل الشامل لمشغل الميديا VLC. إنه متاح كصفحة جميلة بالإضافة إلى كتاب إلكتروني قابل للتنزيل. ويتضمن أيضًا كيفية استخدام VLC كأداة لقطع الفيديو. لذا تأكد من التحقق من ذلك.
بمجرد تثبيت VLC ، ما عليك سوى اتباع هذه الخطوات البسيطة:
الخطوة 1: قم بتشغيل مشغل وسائط VLC وتنشيطه ضوابط متقدمة تقع تحت رأي قائمة.

الخطوة 2: بمجرد تنشيط عناصر التحكم المتقدمة ، سترى أربعة أزرار إضافية فوق زر التشغيل / الإيقاف المؤقت العادي. سنستخدم الزر الأول من اليسار المسمى زر التسجيل. بمجرد تنشيط عناصر التحكم هذه ، أضف مقطع الفيديو الخاص بك. يمكنك استخدام افتح ملف تقع ضمن قائمة الوسائط ، ولكن كما تعلم فأنا أفضل دائمًا طريقة السحب والإفلات.

الخطوه 3: في الأساس لن نقطع الفيديو هنا ؛ نفضل تشغيل الفيديو وتسجيل المقطع باستخدام وحدة فك ترميز VLC المدمجة. لذا ابحث عن الموضع الذي تريد أن تبدأ فيه التسجيل واضغط على زر التشغيل والتسجيل في نفس الوقت.

نصيحة: يمكنك استخدام الزر Frame by frame (الزر الأخير من اليسار في التحكم المسبق) للانتقال إلى الإطار المحدد الذي تريد بدء التسجيل فيه.
الخطوة الرابعة: اضغط مرة أخرى على زر التسجيل عندما تريد إيقاف التسجيل. سيتم حفظ المقطع تلقائيًا كنوع ملف وسائط MP4 في ملف المكتبات / مقاطع الفيديو مجلد في Windows 7. لست متأكدًا من نظام التشغيل Windows XP ولكن يمكنك البحث عنه في المستندات أو مقاطع الفيديو الخاصة بي. مماثلة لأنظمة التشغيل الأخرى.

شاهد الفيديو: إذا كنت شخصًا مرئيًا نوعًا ما ، فإليك مقطع الفيديو الذي يشرح الخطوات المذكورة أعلاه. إذا أعجبك ، شاركه مع أصدقائك أيضًا!
حكمي
الحيلة أعلاه مذهلة ولكن الجانب السلبي الوحيد هو أن المشغل يسجل الفيديو إطارًا بإطار ، وبالتالي فهو مناسب فقط للقطع الصغيرة. سيتعين عليك الجلوس ومشاهدة الفيديو أثناء تسجيل VLC في الخلفية ، لذا تأكد من جعله صغيرًا.
أحب المادة؟ إذاً ستحب كتابنا الإلكتروني على VLC
ها هو الرابط ، تحقق منه: الدليل الشامل لمشغل الميديا VLC.