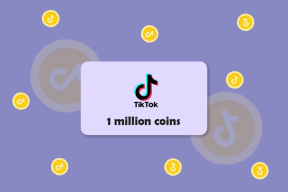EpocCam vs DroidCam: أي تطبيق Webcam هو الأفضل على Windows
منوعات / / November 29, 2021
الزناد المفاجئ في العمل من المنزل أدى التحول إلى زيادة الطلب على الملحقات مثل الميكروفونات ومكبرات الصوت كاميرات الويبوحامل كمبيوتر محمول وسماعات رأس لاسلكية والمزيد. معظمها إما نفد من المخزون أو تكلف 2x / 3x من السعر الأصلي. المنتجات الموجودة في المخازن لديها أكثر من أسبوعين من وقت التسليم ، وهذا ليس مثاليًا للمستخدم النهائي. من بين جميع منتجات الأجهزة ، يمكنك استبدال كاميرا الويب والميكروفون بهاتفك الذكي باستخدام تطبيقات وخدمات مثل EpocCam ، iVCamو DroidCam و iCam.

من بينها ، يعد EpocCam و DroidCam من أفضل التطبيقات لتحويل هاتفك إلى كاميرا ويب على جهاز الكمبيوتر أو جهاز Mac. يوفر كلا التطبيقين وظائف كافية في الإصدار المجاني للسماح لك باختبار الأشياء قبل الدفع مقابل الميزات المتميزة.
يمكنك أيضًا استخدام هذه التطبيقات ككاميرا افتراضية على تطبيقات مكالمات الفيديو مثل Skype و Zoom و Microsoft Teams و Google Meet. في هذا المنشور ، سنقارن بين EpocCam و DroidCam ونستنتج الخدمة الأفضل لك لتحويل هاتفك الذكي إلى كاميرا ويب على Windows.
التوفر عبر الأنظمة الأساسية
EpocCam متاح في كل مكان. تقدم Kinoni (الشركة التي تقف وراء EpocCam) خدماتها على أنظمة التشغيل iOS و Android و Mac و Windows. يمكنك أيضًا تثبيت برامج تشغيل EpocCam ذات الصلة لتمكين الخدمة في تطبيقات مكالمات الفيديو.
يمكن الوصول إلى DroidCam على أنظمة iOS و Android و Windows. بمعنى ، إذا كنت تخطط لاستخدام DroidCam مع Mac ، فأنت محظوظ هنا. للمقارنة في هذا المنشور ، سنستخدم هاتف Android (Pixel XL) وجهاز كمبيوتر محمول يعمل بنظام Windows (HP Specter x360).
قم بتنزيل DroidCam لنظام التشغيل Windows
قم بتنزيل EpocCam لنظام التشغيل Windows
قم بتنزيل DroidCam لنظام Android
قم بتنزيل EpocCam لنظام Android
ملحوظة: ننصحك بقراءة سياسة الخصوصية لهذه التطبيقات والبرامج. وثانيًا ، ستتطلب هذه التطبيقات إذنًا للكاميرا والميكروفون لتعمل بشكل صحيح ، لذلك يجب عليك منح هذه الأذونات للسماح لها بالعمل بشكل صحيح.
اعداد
الإعداد السلس ضروري لهذه التطبيقات. بعد عدة محاولات غير ناجحة للإعداد ، قد لا يشجع المستخدم على استخدام هذه التطبيقات في المستقبل. EpocCam لها اليد العليا في هذا المجال. اسمحوا لي أن أشرح لماذا.
أولاً ، تحتاج إلى تنزيل تطبيق EpocCam على نظامي Android و Windows. تأكد من أن كلا الجهازين متصلان بشبكة Wi-Fi نفسها وافتح التطبيق على الهاتف. عد الآن إلى Windows PC وافتح تطبيق EpocCam viewer.

سيكتشف EpocCam الاتصال ، وسيعرض في أي وقت من الأوقات التغذية من كاميرا الهاتف إلى الكمبيوتر المحمول الذي يعمل بنظام Windows. هذا كل شيء. لا معرف أو كلمة المرور المطلوبة.
ملحوظة: سيقوم EpocCam تلقائيًا بتثبيت تطبيق EpocCam viewer على جهازك عند تنزيل برامج التشغيل الخاصة به لنظام التشغيل Windows.
بالنسبة إلى DroidCam ، افتح التطبيق على الهاتف أولاً. سيعرض DroidCam رقم Wi-Fi IP و DroidCam Port. لاحظهم.

ارجع إلى جهاز Windows الخاص بك وافتح عميل DroidCam. أضف عنوان IP للجهاز ومعرف منفذ DroidCam ، وحدد الفيديو والصوت ، وابدأ الاتصال. يمكنك أيضًا استخدام كبل بيانات USB لتوصيل هاتفك بجهاز الكمبيوتر / الكمبيوتر المحمول الذي يعمل بنظام Windows.

أيضا على توجيه التكنولوجيا
واجهة المستخدم والميزات
يوفر EpocCam واجهة مستخدم بسيطة لتغيير الكاميرا ، وتمديد موجز الفيديو ، واستخدام خيارات الفلاش أثناء مكالمات الفيديو.
لا يقدم التطبيق أي قائمة إعدادات. تم ضبط الدقة الافتراضية على 640 × 480 بمعدل 30 إطارًا في الثانية (إصدار مجاني). يمكنك أيضًا التبديل بين الكاميرا الأمامية والخلفية (أوصي باستخدام الكاميرا الخلفية لهاتفك الذكي).

يتيح لك EpocCam أيضًا استخدام ميكروفون الهاتف كميكروفون افتراضي لجهاز الكمبيوتر الخاص بك. يمكن أن يكون مفيدًا عندما يتوقف ميكروفون الكمبيوتر المحمول عن العمل. تشمل الميزات الأخرى إخراج فيديو 1080p Full HD (وضع Pro ، والمزيد عن ذلك لاحقًا) ، والتركيز اليدوي الفيديو ، ودعم الكاميرا المزدوجة مع الكاميرا المقربة لأحدث أجهزة iPhone ، ودعم المصباح ، و أكثر.
لا يسمح لك DroidCam بتغيير الكاميرا أثناء البث المباشر. ومع ذلك ، يمكنك اللعب باستخدام White Balance و Exposure و Anti-Banding أثناء البث المباشر.
قبل بدء البث على DroidCam ، يمكنك النقر فوق القائمة أعلاه والتعمق في الإعدادات. يتيح لك التطبيق تغيير الكاميرا (الخلفية أو الأمامية) ويسمح لك باستخدام هاتفك كميكروفون أثناء مكالمات الفيديو.


تطبيق عارض Windows مليء بالخيارات بالرغم من ذلك. يمكنك التكبير / التصغير ، وتدوير تغذية الجهاز ، واستخدام تغيير تركيز الفيديو.

أيضا على توجيه التكنولوجيا
تكامل تطبيقات الطرف الثالث
مع الاتجاه المتزايد ل تكبير, فرق مايكروسوفت، و Skype ، قد ترغب في استخدام هذه التطبيقات الكاميرا الافتراضية أثناء الاجتماعات. ال يتيح لك EpocCam و DroidCam استخدام الخدمة كخلاصة فيديو افتراضية على تطبيقات مكالمات الفيديو هذه.
بالنسبة إلى Zoom ، افتح تطبيق Windows ، وانتقل إلى الإعدادات> الفيديو> الكاميرا ، وقم بتعيين EpocCam أو DroidCam ككاميرا افتراضية. بالنسبة لـ Microsoft Teams ، افتح التطبيق ، وانتقل إلى الإعدادات> الصوت والفيديو> الفيديو ، وقم بتعيين تحديد هذه التطبيقات.

DroidCam له قيود. لن يعمل مع التطبيقات من Windows Store أو تطبيقات Metro. على سبيل المثال ، لا يعمل تطبيق DroidCam مع تطبيق Skype من متجر Windows. سيعرض تطبيق Skype خيار EpocCam ، لكنه لن يعرض DroidCam. لذلك ، سيتعين عليك تنزيل تطبيق سطح المكتب من الويب.
سعر
تطبيق EpocCam مجاني للاستخدام. الإصدار المجاني يقتصر على إخراج دقة الفيديو 640 × 480. كما أنه يأتي مع إعلانات وعلامات مائية. يمكنك شراء الإصدار المدفوع بسعر 8 دولارات والذي يرفع إخراج الفيديو إلى Full HD ، ويسمح لك باستخدام مصباح يدوي ، ويزيل الإعلانات.
DroidCam مجاني في الغالب ، ولكن إذا كنت ترغب في التخلص من الإعلانات واستخدام وظائف إضافية مثل التدوير والتركيز التلقائي والفلاش ، فيمكنك الحصول على تطبيق DroidCamX مقابل 4 دولارات. إنها عملية شراء لمرة واحدة.
أيضا على توجيه التكنولوجيا
استخدم هاتفك ككاميرا ويب
يعد كل من Droidcam و EpocCam تطبيقين ممتازين لتحويل هاتفك إلى كاميرا ويب على Windows. تقدم EpocCam المزيد من الوظائف ، ولكنها في الوقت نفسه تعمل خلف نظام حظر الاشتراك غير المدفوع. يوفر DroidCam معظم الميزات مجانًا ، ولكن مرة أخرى ، لن يعمل على Mac. بالنسبة إلى الآن ، أنا متمسك بـ EpocCam. وماذا عنك؟ الصوت قبالة في قسم التعليقات أدناه.
القادم: هل EpocCam لا يعمل من أجلك على Zoom أو Skype أو Microsoft Teams على Windows؟ اقرأ المنشور أدناه لإصلاح المشكلة.