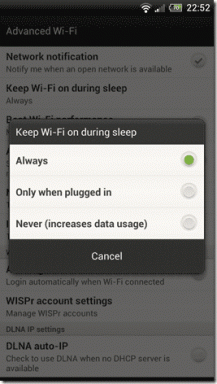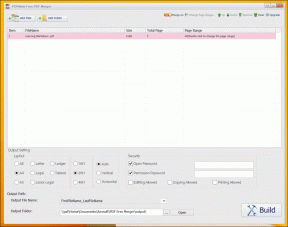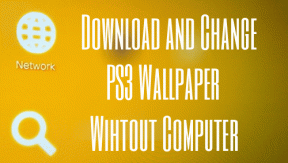11 شيئًا يجب معرفته حول ملاحظات وقائمة مساعد Google
منوعات / / November 29, 2021
تقدم Google تطبيق Keep لتدوين الملاحظات والإصدارات التي تم إطلاقها مؤخرًا تطبيق المهام لإدارة المهام. بينما تتوفر التذكيرات بشكل منفصل في Google Keep و Assistant ، كلاهما يقدم قوائم منفصلة أيضًا. لقد خمنت ذلك بشكل صحيح! Google ليست متأكدة تمامًا مما تريد فعله بالملاحظات والتذكيرات والمهام والقوائم. ومع ذلك ، يبدو أن الأمور تتغير للأفضل (أو للأسوأ).

Now Assistant يأتي مع ميزة مضمنة لحفظ الملاحظات والقوائم. ما هي خدمة الملاحظات والقائمة الجديدة على المساعد وكيفية استخدامها؟ فلنكتشفها معًا في هذه المشاركة.
ما حدث لملاحظة الذات
في وقت سابق ، كان يمكن للمرء استخدام الأمر "ملاحظة لنفسي" أو "إنشاء ملاحظة" إلى أضف ملاحظة في تطبيق تدوين الملاحظات المفضل لدينا. ومع ذلك ، لم يعمل هذا مؤخرًا. يؤدي قول الأمر "Note to self" إلى تنشيط قدرة المساعد على تدوين الملاحظات. ومع ذلك ، يحفظ المساعد الملاحظات داخل نفسه. هذا لأن المساعد الآن يأتي مع خدمة الملاحظات والقائمة المضمنة.

1. ما هي الملاحظات والقوائم الجديدة
تتضمن الخدمة الجديدة قائمة التسوق الحالية الخاصة بك ، والقدرة على إضافة قوائم / مهام متعددة ، وخدمة الملاحظات الأصلية. لا تتوفر هذه الوظائف في تطبيق منفصل. تحتاج إلى تنشيط المساعد واطلب منه إنشاء وعرض الملاحظات والقوائم.
2. قم بإنشاء ملاحظة
انطق بالأوامر المعتادة ، "تدوين ملاحظة" أو "ملاحظة للنفس" أو "إنشاء ملاحظة" لإضافة ملاحظة في الخدمة الجديدة أيضًا. سيطلب منك Google بعد ذلك إضافة نص الملاحظة. يمكنك أيضًا نطق الأمر مباشرة متبوعًا بمحتوى الملاحظة.

بدلاً من ذلك ، استخدم وضع الكتابة للصق شيء ما في ملاحظة أو لإضافة ملاحظات طويلة. لذلك ، انقر فوق رمز لوحة المفاتيح في مساعد Google. ثم اكتب أيًا من أوامر تدوين الملاحظات متبوعة بملاحظتك.


3. عرض جميع ملاحظاتك
لعرض جميع ملاحظاتك المحفوظة باستخدام مساعد Google ، انطق الأمر ، "إظهار ملاحظاتي" أو "ما هي الملاحظات. "سيعلن المساعد عن عدد الملاحظات المحفوظة مع معاينة للملاحظات الخمس المضافة مؤخرًا منها. اضغط على زر عرض جميع الملاحظات للتحقق من جميع الملاحظات المحفوظة.

أيضا على توجيه التكنولوجيا
4. تحرير الملاحظات
بينما يمكنك إنشاء ملاحظات باستخدام صفحة Google الرئيسية، إمكانية التحرير متاحة فقط من خلال هاتفك. لذلك ، قم أولاً بإصدار الأمر ، "إظهار ملاحظاتي" واضغط على زر عرض جميع الملاحظات. سينقلك المساعد إلى شاشة القوائم والملاحظات المخصصة.


انقر هنا على الملاحظة التي تريد تحريرها وسيأخذك التطبيق إلى خيارات التحرير على الشاشة التالية. يمكنك حتى إضافة عنوان.


نصيحة: يؤدي النقر فوق ملاحظة في معاينة الملاحظة إلى نقلك مباشرةً إلى شاشة المحرر.
5. احذف ملاحظة
ستحتاج إلى هاتف لحذف ملاحظة. انتقل إلى شاشة القوائم والملاحظات المخصصة بقول "ما هي ملاحظاتي". انقر على الملاحظة التي تريد حذفها واضغط على أيقونة الحذف. ستظهر نافذة منبثقة للتأكيد. اضغط على نعم.


ملحوظة: حاليًا ، لا يمكنك حذف ملاحظات متعددة مرة واحدة.
6. انشئ قائمة
الشيء الرائع في هذه الميزة الجديدة هو أنه يمكنك الإنشاء والعمل معها قوائم متعددة. كل ما عليك قوله هو ، "أنشئ قائمة" لإنشاء قائمة جديدة. سيطلب منك المساعد تسميته متبوعًا بما تريد إضافته.

7. إضافة عناصر إلى قائمة
في حالة القوائم المتعددة ، من الضروري تحديد اسم القائمة في المرة التالية التي تريد فيها إضافة عنصر. على سبيل المثال ، إذا كانت لدي قائمة باسم GT ، فسيتعين علي أن أقول "إضافة مقال إلى قائمة GT الخاصة بي".

سيؤدي قول الكلمات "إضافة إلى قائمتي" فقط إلى مطالبة المساعد بسؤالك عن اسم القائمة.

أيضا على توجيه التكنولوجيا
8. عرض عناصر القائمة
لمشاهدة عناصر في قائمة محددة ، اسأل المساعد "ماذا يوجد في قائمة [اسم القائمة]"؟ سيعلن المساعد عن عدد العناصر الموجودة في تلك القائمة المحددة إلى جانب إظهار العناصر.

9. تحرير وحذف القائمة
بمجرد أن تسأل المساعد "ماذا يوجد في قائمة [الاسم] الخاصة بي" ، ستحصل على معاينة للقائمة مع خيار لرؤية جميع العناصر. اضغط على قائمة العرض لفتح العرض الرئيسي. اضغط هنا على اسم القائمة لتعديله. لحذفه ، اضغط على أيقونة الحذف.


لحذف عنصر قائمة ، اسحب العنصر من أي اتجاه ثم انقر فوق أيقونة الحذف. لإكمال مهمة ، انقر فوق المربع الموجود قبل عنصر القائمة. ستكون جميع المهام المكتملة متاحة ضمن العناصر المحددة.

حاليًا ، لا يمكنك إعادة تسمية عناصر القائمة أو إعادة ترتيبها ، والوظيفة المتاحة في تطبيقات المهام الأصلية مثل Microsoft To-Do.
10. عرض كل القوائم
لعرض جميع قوائمك ، اطلب من المساعد "إظهار قوائمي" أو "ما هي قوائمي". انقر على اسم القائمة للانتقال إلى شاشة التعديل الخاصة بها. اضغط على زر الرجوع لعرض كل قوائمك.


سيتم نقلك إلى شاشة القوائم والملاحظات المخصصة. يمكنك أيضًا عرض هذه الشاشة عندما تقوم بتحرير الملاحظات.

11. إضافة ملاحظات بدون المساعد
عندما تكون في شاشة القوائم والملاحظات الخاصة بالمساعد ، انقر فوق أيقونة الإضافة في الجزء السفلي لإنشاء ملاحظة أو قائمة جديدة دون مساعدة المساعد. من الناحية الفنية ، تحتاج إلى استخدام المساعد لفتح هذه الشاشة لأنها غير متوفرة بخلاف ذلك.


أيضا على توجيه التكنولوجيا
كل ما يلمع ليس ذهبًا
قد تعمل Google على عدة إصلاحات تحت غطاء المحرك لميزة القوائم والملاحظات في المساعد. حاليًا ، الخيار المخصص للملاحظات والقوائم هو مفقود ضمن إعدادات مساعد Google بالنسبة لغالبية الهواتف.
بينما تعد الملاحظات والقوائم الموجودة داخل المساعد تغييرًا مرحبًا به ، فإن الأوامر مثل إضافة ملاحظة إلى Evernote لم تعد تعمل. من غير المعروف حتى الآن ما إذا كان هذا خطأ أم أن Google قد أزاله عمدًا. إذا كان الأخير صحيحًا ، آمل أنه من خلال دمج الملاحظات في المساعد ، تبحث Google في شيء أكثر بروزًا هنا.
ما هي أفكارك حول ميزة الملاحظات والقوائم الجديدة؟ اسمحوا لنا أن نعرف في التعليقات أدناه.
التالي: هل تريد الاستفادة الكاملة من مساعد Google؟ تحقق من أهم 13 نصيحة وحيلة.