إصلاح مشاكل macOS Big Sur
منوعات / / November 28, 2021
كل تحديث للبرنامج ضروري بنفس القدر عندما يتعلق الأمر بـ MacBook. إنها تحميك من الملفات الفاسدة والبرامج الضارة ، وتحسن الأمان وتوفر ميزات أفضل. وبالمثل ، فإن macOS Big Sur الجديد مزود بتصحيحات أمنية مهمة وواجهة مستخدم محسّنة ؛ وبالتالي ، فهي مفيدة جدًا لجميع مستخدمي Mac. ومع ذلك ، لاحظنا بعض الأخطاء في هذا التحديث الأخير خاصة مشكلة توافق macOS Big Sur. لحسن الحظ ، يمكن إصلاح هذه الأخطاء بسهولة. اقرأ دليلنا للتعرف على مشكلات macOS Big Sur الشائعة وطرق إصلاحها.
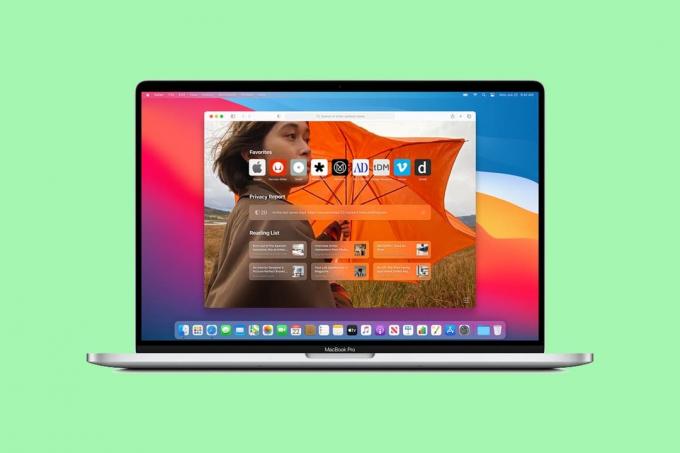
محتويات
- إصلاح مشاكل macOS Big Sur
- أسباب مشاكل macOS Big Sur
- المشكلة 1: تعذر تثبيت macOS
- الإصدار 2: مشكلة مزامنة Apple News.
- المشكلة 3: تعذر تسجيل الدخول باستخدام Touch ID
- المشكلة 4: Bluetooth أو Wi-Fi لا يعملان
- العدد 5: استنزاف البطارية
- المشكلة 6: فشل تسجيل الدخول
- المشكلة 7: خطأ في انتهاء مهلة البوابة
- المشكلة 8: الشاشة عالقة عند إعداد جهاز Mac الخاص بك
- العدد 9: بطء الأداء.
- العدد 10: مشاكل الماوس.
- العدد 11: التطبيقات غير المتوافقة
- المشكلة 12: مشكلة اتصال USB 2.0
- المشكلة 13: اختفاء شريط القوائم
إصلاح مشاكل macOS Big Sur
أسباب مشاكل macOS Big Sur
- التنزيلات الفاشلة: ربما فشل تنزيل macOS Big Sur بشكل صحيح بسبب مشكلات الاتصال بالإنترنت أو ارتفاع حركة المرور على خوادم Apple.
- مساحة تخزين كافية: تزداد فرص فشل تثبيت macOS عندما لا يكون لديك مساحة خالية كافية على القرص.
- مشكلة توافق macOS Big Sur: أبلغ العديد من المستخدمين أن بعض تطبيقات الجهات الخارجية غير متوافقة مع التحديث الجديد ، مما يتسبب في حدوث مشكلات في الأداء السلس للنظام.
اقرأ واتبع قائمتنا الشاملة من الحلول لمشاكل macOS Big Sur الشائعة.
المشكلة 1: تعذر تثبيت macOS
المشكلة الأكثر شيوعًا التي قد تواجهها هي عدم تثبيت macOS. إذا وجدت نفسك عالقًا في موقف مشابه ، فاتبع الخطوات الموضحة:
1. افحص ال صفحة حالة خادم Apple. إذا كان هناك نقطة خضراء بجانب خادم تحديث برامج macOS، فهذا يعني أن الخوادم تعمل و ادارة.

2. لتجنب الازدحام ، حاول تنزيل البرنامج في الليل، عندما يستخدم الأشخاص الأقل شبكة Wi-Fi نفسها.
3. انقر قائمة آبل > اعادة البدء، كما هو مبين. بمجرد إعادة تشغيل MacBook وإعادة التشغيل ، قم بترقية البرنامج مرة أخرى.

4. افتح تحديث النظام من عند تفضيلات النظام. ثم اضغط على القيادة + R.مفاتيح لتحديث النافذة.

5. أخيرًا ، قم بتحديث ملف فائدة القرص نافذة أثناء إعادة تشغيل MacBook.
الإصدار 2: مشكلة مزامنة Apple News
أبلغ العديد من المستخدمين أن Big Sur تخلق أيضًا مشكلات مع Apple News. نظرًا لأن التطبيق يروج لبعض التنزيلات غير الضرورية في الخلفية ، فإنها تستخدم مساحة كبيرة على القرص بينما تجعل اتصال Wi-Fi أبطأ. وبالتالي ، يمكنك تعطيل مزامنة Apple News لإصلاح مشكلات macOS Big Sur:
1. اضغط على رمز أبل من الزاوية العلوية اليسرى من شاشتك.
2. يختار تفضيلات النظام، كما هو مبين.

3. انقر فوق التفاح معرف من الزاوية العلوية اليمنى.

4. الآن ، انقر فوق iCloud ثم قم بإلغاء تحديد المربع بعنوان أخبار. سيتم إيقاف تشغيل مزامنة iCloud لـ Apple News.

بالإضافة إلى ذلك ، يمكنك حذف ملفات أخبارمعلومات التطبيق من جهاز MacBook الخاص بك. إذا قمت بذلك ، فسيظل بإمكانك الوصول إلى بيانات التطبيق من أجهزتك الأخرى.
اقرأ أيضا:إصلاح عدم مزامنة صور iCloud مع جهاز الكمبيوتر
المشكلة 3: تعذر تسجيل الدخول باستخدام Touch ID
تتمثل إحدى مشكلات macOS Big Sur الشائعة في أن مستخدمي Mac لم يتمكنوا من تسجيل الدخول باستخدام معرف اللمس الخاص بهم بعد التحديث. يجب أن تؤدي إعادة تعيين MacBook إلى إصلاح هذه المشكلة. اتبع الخطوات الموضحة لإعادة تعيين SMC أو وحدة التحكم في إدارة النظام:
1. اغلق جهاز Mac الخاص بك.
2. صحافة Shift + Control + Optionمفاتيح على لوحة المفاتيح الخاصة بك.
3. في نفس الوقت ، اضغط على زر الطاقة وانتظر لحوالي 10 ثواني.
4. حاليا، إفراج المفاتيح و اعادة البدء جهاز Mac الخاص بك.
يجب أن يعمل تسجيل الدخول TouchID بشكل جيد. إذا لم يكن ثم أعد تسجيل بصمات أصابعك من معرف اتصال التبويب في تفضيلات النظام.
المشكلة 4: Bluetooth أو Wi-Fi لا يعملان
بعد تحديث البرنامج الجديد ، قد تتلف اتصالات Bluetooth أو Wi-Fi. اتبع الخطوات الموضحة لإعادة تعيين هذه الإعدادات:
أ) إعادة ضبط إعدادات بلوتوث
1. اضغط على تحول مفتاح على لوحة المفاتيح.
2. في نفس الوقت ، اضغط على رمز البلوتوث من شريط القائمة على شاشة MacBook الخاصة بك.
3. حدد ملف تصحيح الخيار وانقر فوق أعد ضبط وحدة البلوتوث. الرجوع الموافقة المسبقة عن علم المعطى للوضوح.

انتظر بعض الوقت وحاول إعادة الاتصال للتحقق مما إذا كانت مشكلة توافق macOS Big Sur قد تم إصلاحها.
ب) إعادة تعيين إعدادات Wi-fi
1. اذهب إلى تفضيلات النظام > شبكة الاتصال > واي فاي.
2. اضغط على متقدم… زر من أسفل الشاشة.

3. حدد بعد ذلك ، احذف جميع الاتصالات المحفوظة.
4. يحفظ هذه التغييرات و اعادة البدء جهاز الكمبيوتر الخاص بك. اتصل بشبكة Wi-Fi المطلوبة.
اقرأ أيضا:إصلاح فشل تثبيت macOS Big Sur خطأ
العدد 5: استنزاف البطارية
يتمتع MacBook بشعبية كبيرة بسبب عمر البطارية الطويل ، وهو أفضل بكثير من أجهزة الكمبيوتر المحمولة الأخرى في السوق. ومع ذلك ، مع آخر تحديث لنظام macOS Big Sur 11 ، بدأت حتى مشاكل البطارية في الحدوث. مشاكل macOS Big Sur التي يتم الإبلاغ عنها بشكل شائع هي:
- استنزاف البطارية بسرعة كبيرة
- أو عرض تحذير خدمة Mac.
لإصلاح ذلك ، قم بإعادة تعيين إعدادات PRAM كما يلي:
1. يطفىء جهاز MacBook الخاص بك.
2. صحافة Command + Option + P + R مفاتيح على لوحة المفاتيح.
3. في نفس الوقت ، قم بتشغيل الكمبيوتر بالضغط على زر الطاقة.
4. سترى الآن شعار شركة آبل تظهر وتختفي ثلاث مرات.
5. بعد ذلك ، يجب على MacBook إعادة التشغيل بشكل طبيعي.
ستلاحظ أن إعدادات البطارية والعرض تعود إلى وضعها الطبيعي. تعديل وحفظإعدادات حسب تفضيلاتك.
المشكلة 6: فشل تسجيل الدخول
لسوء الحظ ، علق العديد من الأشخاص في الحلقة التي لا تنتهي لتسجيل الدخول وتسجيل الخروج من Mac ، بعد تثبيت Bis Sur. اتبع الخطوات الموضحة لإصلاح توافق macOS Big Sur ، وبالتالي إصلاح الفشل في مشكلة تسجيل الدخول:
1. اعادة البدء جهاز MacBook الخاص بك ، كما هو موضح سابقًا.

2. أثناء تشغيله ، اضغط على القيادة + S.مفاتيح من لوحة المفاتيح.
3. نوع / sbin / mount -uw / في صالة و اضغط مفتاح الادخال.
4. ثم اكتب rm /var/db/.applesetupdone وضرب يدخل ينفذ.
ستتم إعادة تشغيل جهاز MacBook الخاص بك ، وسيُطلب منك ذلك إنشاء حساب مسؤول جديد.
المشكلة 7: خطأ في انتهاء مهلة البوابة
اشتكى عدد قليل من الأشخاص من أخطاء انتهاء المهلة المحددة للبوابة أثناء تنزيل macOS Big Sur. إذا كنت تواجه موقفًا مشابهًا ، فحاول إعادة تشغيل جهاز Mac في الوضع الآمن. اقرأ دليلنا على كيفية تمهيد نظام التشغيل Mac في الوضع الآمن لفعل نفس الشيء.
العدد 8: الشاشة عالقة إعداد جهاز Mac الخاص بك
تظهر هذه الشاشة عادةً عند ترقية جهاز Mac إلى أحدث إصدار. ومع ذلك ، إذا وجدت جهاز Mac الخاص بك عالقًا على الشاشة دون أي تغييرات أخرى ، فيمكنك ذلك فرض إعادة تشغيل جهاز MacBook الخاص بك. فقط ، اضغط على زر الطاقة حتى يتم إعادة تشغيل MacBook مرة أخرى.
اقرأ أيضا:كيفية إصلاح MacBook لا يعمل
العدد 9 بطيء تسيير
هذه المشكلة هي واحدة من أكثر مشاكل macOS Big Sur شيوعًا ولكنها طبيعية تمامًا. بعد أي تحديث جديد ، يميل الكمبيوتر المحمول إلى ترقية التطبيقات وفقًا لأحدث المعايير. ومع ذلك ، يجب أن يستمر هذا ليوم واحد فقط. إذا استمرت مشكلة توافق macOS Big Sur التي تؤدي إلى بطء عمل Mac ، فقم بما يلي:
1. تحديث جميع تطبيقاتك يدويًا.
ملحوظة: في بعض الأحيان ، قد تؤدي التطبيقات غير المتوافقة إلى إبطاء جهاز MacBook الخاص بك.
2. إبطال التطبيقات غير المطلوبة من تفضيلات النظام>المستخدمون والمجموعات > عناصر تسجيل الدخول. حدد العمليات غير الضرورية من خلال النقر فوق علامة ناقص للتمهيد السريع لنظام التشغيل Mac.
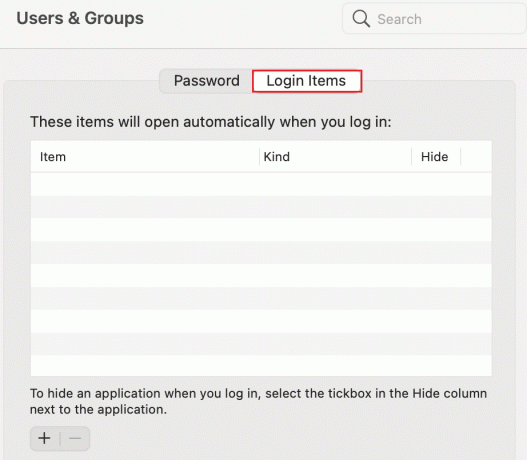
3. الخروج بالقوةالتطبيقات قد يجعل جهاز الكمبيوتر بطيئًا من خلال الانتقال إلى رمز أبل > الخروج بالقوة، كما هو موضح أدناه.

4. حذف بيانات ذاكرة التخزين المؤقت من خلال النقر فوق مكتشف > يذهب > انتقل إلى المجلد، كما هو مبين.

5. نوع /Library/Caches. يختار الكلإدخالات ثم انقر فوق حذف.
اقرأ أيضا:6 طرق لإصلاح بدء تشغيل MacBook البطيء
العدد 10: مشاكل الماوس
إذا كنت تستخدم ماوسًا خارجيًا أكثر ، فبدلاً من لوحة التتبع المضمنة في Mac ، فقد تواجه مشكلات في الماوس أو المؤشر بعد تثبيت تحديث macOS Big Sur الجديد. إليك كيفية إصلاح مشكلة macOS Big Sur هذه:
1. افتح ~ / المكتبة / التفضيلات / الدليل في مكتشف.

2. ابحث عن الملفات التالية و حذف معهم:
تفاح. AppleMultitouchMouse.plist
سائق التفاح. AppleBluetoothMultitouch.mouse.plist
3. في حال تم، اعادة البدء جهاز MacBook الخاص بك.
العدد 11: التطبيقات غير المتوافقة
تعد التطبيقات غير المتوافقة واحدة من أكثر مشكلات macOS Big Sur شيوعًا. القليل من تلك التي كانت تعمل بشكل جيد مع macOS Catalina غير مدعومة من قبل macOS Big Sur. لسوء الحظ ، ينطبق الشيء نفسه على الجميع تطبيقاتالتي تعمل على إصدار 32 بت لن تعمل على macOS Big Sur. لذلك ، سيتعين عليك التأكد من تحديثها إلى إصدار 64 بت الخاص بهم. يمكنك التحقق من توافق تطبيقات macOS Big Sur باستخدام الخطوات التالية:
1. اضغط على رمز أبل من الزاوية العلوية اليسرى من الشاشة.
2. من القائمة المعروضة الآن ، حدد حول هذا Mac.

3. انقر فوق تقرير النظام ثم انتقل إلى البرمجيات sالقسم.

4. افتح التطبيقات لعرض قائمة بجميع التطبيقات المثبتة على جهاز MacBook الخاص بك.
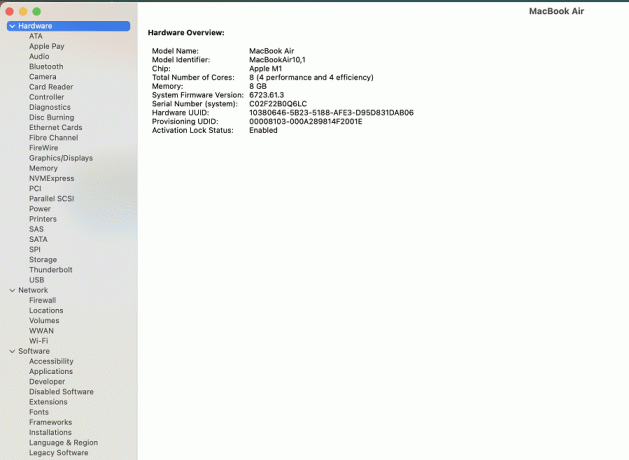
5. في حالة أن جهاز MacBook الخاص بك مزود بملحق رقاقة إنتل، سوف ترى 64 بت (شركة انتل).
6. لو لا في هذا العمود ، فهذا يعني أنك لن تتمكن من تشغيله على macOS الحالي.
لسوء الحظ ، لا يوجد الكثير مما يمكنك فعله إذا لم يكن التطبيق الخاص بك مدعومًا من قبل البرنامج الجديد. يمكنك فقط انتظار إصدار نسخته التي تمت ترقيتها.
المشكلة 12: مشكلة اتصال USB 2.0
لا تتعلق هذه المشكلة بنظام macOS Big Sur فقط حيث تم الإبلاغ عنها لأول مرة على macOS Catalina. على الرغم من أن Apple حاولت إصلاح مشكلة اتصال USB هذه في أحدث برامجها ، فقد لا تزال تظهر من وقت لآخر. يمكنك محاولة إعادة تشغيل النظام ثم إعادة توصيل محرك أقراص USB لحل مشكلة macOS Big Sur هذه.
المشكلة 13: اختفاء شريط القوائم
أفاد بعض الأشخاص أنه بمجرد اكتمال تحديث البرنامج ، لن يعرض جهاز Mac المعاد تصميمه شريط القائمة. فقط قم بتنفيذ ما يلي:
1. افتح تفضيلات النظام من قائمة Apple.

2. يختار المستخدمون والمجموعات، كما هو موضح أدناه.
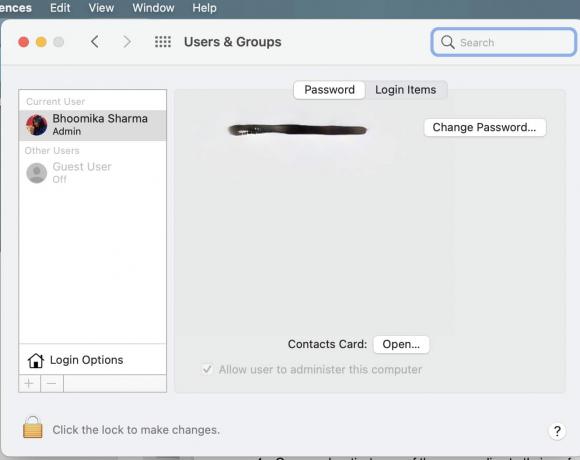
3. افتح خيارات تسجيل الدخول وادخل الخاص بك بيانات اعتماد تسجيل الدخول.
4. تعطيل الخيار المحدد ، إظهار قائمة التبديل السريع للمستخدم كرمز. سيتم الآن عرض شريط القائمة المذكور.

5. مرة أخرى ، اذهب إلى تفضيلات النظام > قفص الاتهام وشريط القوائم.
6. الآن ، قم بتعطيل التبديل السريع بين المستخدمين الخيار بإلغاء تحديد المربع المحدد إظهار في مركز التحكم.

موصى به:
- إصلاح تحديث برنامج Mac عالق التثبيت
- إصلاح Mac لا يمكن الاتصال بـ App Store
- كيفية حماية مجلد بكلمة مرور في نظام التشغيل Mac
- MacBook يحتفظ بالتجميد؟ 14 طرق لإصلاحها
نأمل أن تتمكن هذه القائمة التفصيلية من الحلول من حل جميع استفساراتك المتعلقة بـ مشاكل macOS Big Sur. اترك اقتراحاتك أو أسئلتك في قسم التعليقات أدناه.



