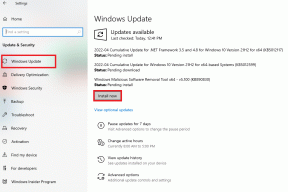أفضل 7 طرق لإصلاح بطء Microsoft Edge على نظامي التشغيل Windows 10 و Windows 11
منوعات / / November 29, 2021
مع علامات تبويب النوم ، مجموعات الحافة، ومجموعات علامات التبويب ، وغير ذلك ، فإن أحدث مستعرض Microsoft Edge يشعر بالانتفاخ والبطء في بعض الأحيان. إذا كنت تواجه نفس المشكلة ، فقد حان الوقت لتسريع تجربة Microsoft Edge على نظامي التشغيل Windows 10 و Windows 11.

تفرض Microsoft متصفح Edge الافتراضي يسارًا ويمينًا على Windows. لأسباب وجيهة كذلك. يعتمد متصفح Edge على Chromium ، يعمل مع جميع ملحقات جوجل كروم، ولها ميزات فريدة لمنافسة المنافسة. قد يُجبرك Microsoft Edge البطيء على البحث عن بدائل. قبل القيام بذلك ، تحقق من النصائح أدناه لإصلاح متصفح Edge البطيء على نظامي التشغيل Windows 10 و Windows 11.
أيضا على توجيه التكنولوجيا
1. أعد تشغيل Microsoft Edge
قد تخدعك Microsoft للسماح لك بتشغيل متصفح Edge أثناء بدء التشغيل. بحلول الوقت الذي تفتح فيه Microsoft Edge ، قد يكون المتصفح قيد التشغيل بالفعل في الخلفية. تحتاج إلى استخدام إدارة المهام وإغلاق جميع الخدمات ذات الصلة بـ Microsoft Edge. هذا ما عليك القيام به.
الخطوة 1: اضغط على مفتاح Windows وابحث عن Task Manager.
الخطوة 2: اضغط على مفتاح Enter وافتح مدير المهام.
الخطوه 3: تحقق من جميع خدمات Microsoft Edge وانقر على زر إنهاء المهمة في الأسفل.

قم بتشغيل Microsoft Edge وابدأ في تصفح الويب.
2. قم بتعطيل Microsoft Edge عند بدء التشغيل
قد يؤدي تشغيل Microsoft Edge تلقائيًا عند بدء تشغيل Windows إلى إبطاء التجربة الكلية. أنت بحاجه إلى منع Microsoft Edge من الفتح عند بدء التشغيل على Windows. إليك الطريقة.
الخطوة 1: افتح تطبيق الإعدادات على نظام التشغيل Windows 10 أو Windows 11 (استخدم مفتاحي Windows + I).
الخطوة 2: انتقل إلى قسم التطبيقات وحدد بدء التشغيل.

الخطوه 3: قم بتعطيل Microsoft Edge للتبديل من القائمة التالية.
3. قم بالتحميل المسبق لصفحة علامة تبويب جديدة
يمكن أن تكون صفحة علامة التبويب الجديدة في Microsoft Edge مليئة بالموارد. يقوم بتحميل مفضلاتك وخلفية Bing وأخبار Microsoft والمزيد. قد يكون تحميل كل شيء من البداية بطيئًا في بعض الأحيان.
لديك خيار لتعطيل التحميل المسبق لصفحة علامة التبويب الجديدة للحصول على تجربة أسرع. اتبع الخطوات التالية.
الخطوة 1: افتح Microsoft Edge على نظام Windows.
الخطوة 2: انقر على قائمة النقاط الثلاث في الزاوية اليمنى العليا وافتح الإعدادات.

الخطوه 3: انتقل إلى ابدأ ، والمنزل ، وعلامات تبويب جديدة من الشريط الجانبي الأيسر.
الخطوة الرابعة: تعطيل التحميل المسبق لصفحة علامة التبويب الجديدة لتبديل تجربة أسرع.

أعد تشغيل Microsoft Edge ، وسترى وقت تحميل أسرع لعلامة التبويب الجديدة.
4. استخدم خاصية منع التتبع المتوازن
يسمح لك Microsoft Edge بتمكين منع التتبع الصارم. يحظر معظم المتعقبات من جميع المواقع ونتيجة لذلك ، قد لا تعمل بعض أجزاء المواقع. مما يؤدي إلى أوقات تحميل طويلة ومواطن الخلل في بعض الأحيان.
تحتاج إلى العودة إلى النهج المتوازن للحصول على تجربة تصفح سلسة.
الخطوة 1: افتح إعدادات Microsoft Edge.
الخطوة 2: حدد الخصوصية والبحث والخدمات.

الخطوه 3: حدد الخيار المتوازن الموصى به لمنع التعقب.
أيضا على توجيه التكنولوجيا
5. احذف ملفات تعريف الارتباط وبيانات الموقع
في العادة ، لا نوصي بإجراء هذه الخطوة. ولكن زيادة حجم ملفات تعريف الارتباط وبيانات ذاكرة التخزين المؤقت يمكن أن يؤدي إلى إبطاء Microsoft Edge على Windows. تحتاج إلى حذف هذه البيانات من قائمة إعدادات Edge. إليك الطريقة.
الخطوة 1: انتقل إلى إعدادات Microsoft Edge.
الخطوة 2: حدد ملفات تعريف الارتباط وأذونات الموقع.

الخطوه 3: حدد إدارة وحذف ملفات تعريف الارتباط وبيانات الموقع.
الخطوة الرابعة: انقر فوق جميع ملفات تعريف الارتباط وبيانات الموقع.

الخطوة الخامسة: حدد إزالة الكل ، وأنت على ما يرام.
6. قم بإزالة ملحقات الحافة غير ذات الصلة
مع دعم جميع امتدادات Chromium ، من السهل جدًا ملء Microsoft Edge بالعشرات من الإضافات. قد يكون بعضها قديمًا ويحدث عدم توافق ويؤدي إلى تباطؤ أوقات تحميل الحافة.
من الصعب تثبيت امتداد واحد لهذا السلوك. من الأفضل إزالة جميع الامتدادات باستثناء مدير كلمات المرور على Microsoft Edge.
الخطوة 1: من شاشة Edge الرئيسية ، انقر فوق قائمة النقاط الثلاث في الأعلى.
الخطوة 2: حدد الامتدادات.
الخطوه 3: إزالة الامتدادات من القائمة التالية.

7. قم بتحديث Microsoft Edge
يمكن أن يؤدي إصدار Microsoft Edge القديم إلى تجربة تصفح بطيئة على نظام التشغيل Windows 10 أو Windows 11. تقوم Microsoft بتحديث متصفح Edge في الخلفية. يمكنك أيضًا المضي قدمًا وتثبيت أحدث إصدار من المتصفح يدويًا على جهاز الكمبيوتر.
انتقل إلى إعدادات Microsoft Edge وافتح قائمة حول. قم بتثبيت أحدث إصدار من Edge على Windows وأعد تشغيل التطبيق.
أيضا على توجيه التكنولوجيا
تسريع Microsoft Edge على Windows
يجب عليك أيضًا التحقق من سرعة الإنترنت لشبكة Wi-Fi الخاصة بك. استخدم تردد 5 جيجا هرتز وأغلق أنشطة البث الأخرى من الخلفية. يجب أن يساعد ذلك أيضًا في تحميل صفحات الويب بشكل أسرع من ذي قبل.