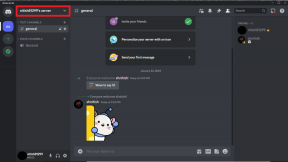أفضل طريقتين لاستيراد الأسئلة إلى نماذج Google من جداول بيانات Google
منوعات / / November 29, 2021
عادة ، عندما إنشاء نموذج Google، تحتاج إلى تنفيذ عدة خطوات. على سبيل المثال ، أضف أسئلة وحدد نوع السؤال واكتب الأسئلة متبوعة بإجاباتها. إذا كان لديك عدة أسئلة ، تصبح العملية مملة. لتجنب ذلك ، يمكنك كتابة أسئلتك وإجاباتك في جداول بيانات Google ثم استيرادها في نماذج Google ببضع نقرات. أتساءل كيف؟ سنشارك طريقتين سهلتين لاستيراد الأسئلة من جداول بيانات Google إلى نماذج Google.

توفر نماذج Google طريقة أصلية لاستيراد الأسئلة من النماذج الحالية. يمكنك أيضا استيراد الأسئلة من محرر مستندات Google. لكن استيراد الأسئلة من جداول بيانات Google ليس مدعومًا في الأصل حتى الآن.
لذلك نحتاج إلى استخدام طرق بديلة لاستيراد الأسئلة إلى نماذج Google من جداول بيانات Google.
الطريقة الأولى: استخدام الوظيفة الإضافية
يعد استخدام ملف إضافة Form Builder. يتيح لك استيراد جميع الأسئلة أو بعضها من جدول البيانات وتعديل الأسئلة قبل استيرادها إلى نموذجك. يمكنك استيراد الأسئلة من جدول بيانات إلى نموذج موجود أو إنشاء نموذج جديد.
ملحوظة: يمكن استخدام الوظيفة الإضافية على سطح المكتب فقط.
فيما يلي خطوات استخدام هذه الوظيفة الإضافية لاستيراد الأسئلة إلى نموذج Google من جداول بيانات Google.
1. قم بإنشاء ورقة Google
افتح "جدول بيانات Google" الذي يحتوي على أسئلتك وإجاباتك التي تريد استيرادها إلى نموذج. تحتاج إلى عمل جدول بيانات بحيث يحتوي كل عمود على سؤال متبوع بنوعه وإجاباته (مزيد من التفاصيل أدناه). لتسهيل العمل ، أضف أسماء الأعمدة في الصف الأول. على سبيل المثال ، الأسئلة ، الإجابة 1 ، الإجابة 2 ، إلخ.
فيما يلي نوع أساسي من بيانات جدول البيانات التي ستساعدك في صياغة أسئلتك.

أيضا على توجيه التكنولوجيا
2. قم بتثبيت الوظيفة الإضافية
هذه خطوة لمرة واحدة. إليك كيفية القيام بذلك.
الخطوة 1: في جداول بيانات Google ، انقر فوق الوظائف الإضافية في الجزء العلوي وحدد الحصول على الوظائف الإضافية.

الخطوة 2: ابحث عن منشئ النماذج للأوراق. انقر عليه.

في الشاشة التالية ، انقر فوق تثبيت. سيُطلب منك تفويض حساب Google الخاص بك.

نصيحة محترف: الدفع 5 نماذج Google الإضافية للمعلمين.
3. استخدم الوظيفة الإضافية لأسئلة الاستيراد
لاستخدام الوظيفة الإضافية ، انقر فوق الوظائف الإضافية في الأعلى. انتقل إلى Form Builder للأوراق متبوعًا بـ Start.

سيتم فتح شريط جانبي على الجانب الأيمن. ستحصل على خيارات متنوعة لاختيار بياناتك. أولاً ، سيُطلب منك تحديد الورقة من الورقة الحالية. إذا كانت لديك صفحة واحدة فقط ، فسيتم تحديدها تلقائيًا. بعد ذلك ، يمكنك تحديد جميع الأسئلة أو مجموعة من الأسئلة ليتم استيرادها إلى النموذج الخاص بك. أخيرًا ، عليك تحديد نوع النمط من ثلاثة خيارات - أسئلة فقط ، كل من الأسئلة والأجوبة ، والاختبار.

إذا حددت النوع الأول ، فسيتم اعتبار البيانات الموجودة في جميع الأعمدة والصفوف كأسئلة. سيتم استخدام نوع السؤال الافتراضي كإجابة قصيرة. ستظهر لك معاينة للأسئلة مع نوعها. انقر فوق "كتابة" لتغيير نوع السؤال. ثم انقر فوق العجلة المسننة أو أيقونة الإعدادات لإضافة قيم لإجابتك.

إذا حددت نوع الأسئلة والأجوبة ، فسيتم الترحيب بك بخيارات جديدة حيث يتعين عليك تحديد العمود الذي يحتوي على أسئلتك والأعمدة من حيث تبدأ إجابتك.

نقترح إضافة نوع سؤال كأحد الأعمدة داخل جداول بيانات Google. يجب أن تكون قيم ذلك هي نفسها الموجودة في نموذج Google. على سبيل المثال ، النص ، العنوان ، القسم ، الاختيار من متعدد ، مربع الاختيار ، إلخ. يمكنك أيضًا إضافة عمود للحقل مطلوب. إذا كانت الإجابة مطلوبة للسؤال ، فأدخل True في هذا العمود ، وإلا أدخل خطأ. وبالمثل ، يمكنك الحصول على وصف أيضًا. وإليك كيف سيبدو جدول البيانات جنبًا إلى جنب مع القيم الموجودة في الوظيفة الإضافية.

انقر فوق الزر Get للحصول على الأسئلة والبيانات الأخرى.

قم بالتمرير لأسفل وستظهر المعاينة. يمكنك تخصيص الحقول الخاصة بك باستخدام الخيارات الموجودة ضمن النوع والإجراء. يمكنك حتى إلغاء تحديد الأسئلة التي تريد طرحها في النموذج الخاص بك.

أخيرًا ، سيُطلب منك تحديد النموذج. يمكنك إما استيراد الأسئلة إلى نموذج موجود باستخدام الزر "اختيار" أو إنشاء نموذج جديد باستخدام الزر "إنشاء". إذا ذهبت مع إنشاء ، فسيتعين عليك تسمية النموذج الجديد. أدخل اسمًا وانقر على أيقونة علامة الاختيار بجوار الاسم. أخيرًا ، انقر فوق استيراد المحدد لاستيراد البيانات من جداول البيانات إلى النموذج الخاص بك.

انقر فوق الزر فتح بجوار اسم النموذج لفتح النموذج الخاص بك. يمكنك أيضًا فتح "نماذج Google" الموجودة لديك وعرضها من خلال زيارة Forms.google.com.

سوف تتطابق الأسئلة الموجودة في النموذج مع الورقة الخاصة بك. إليك لقطة من النموذج الذي تم إنشاؤه باستخدام البيانات أعلاه.

ملحوظة: عيب هذه الإضافة هو أن الإصدار المجاني يتيح لك استيراد 50 سؤالاً فقط. يجب عليك شراء حزم قسطهم لإزالة هذا الحد.
أيضا على توجيه التكنولوجيا
الطريقة 2: نسخ القيم ولصقها
إضافة أسئلة إلى نماذج جوجل لا يزال مقبولاً. تظهر المشكلة عندما يتعين عليك إضافة قيم متعددة في إجابات متعددة الخيارات أو مربعات الاختيار أو نوع الشبكة. لحل هذه المشكلة ، يوجد حل بسيط. تحتاج إلى إدخال القيم في صفوف مختلفة في جداول بيانات Google. ثم انسخ القيم والصقها في الخيار الأول لإجابتك. ستخصص نماذج Google تلقائيًا كل إجابة لخيار مختلف. فيما يلي الخطوات بالتفصيل.
الخطوة 1: في "جداول بيانات Google" ، أدخل إجاباتك في صفوف مختلفة ، كما هو موضح أدناه. حدد الصفوف التي تحتوي على إجاباتك. لا تحدد أي صف فارغ. ثم انسخ القيم باستخدام اختصار Ctrl + C.

الخطوة 2: افتح نموذج Google الخاص بك واختر نوع السؤال مثل الاختيار من متعدد أو مربع الاختيار أو الشبكة. ضع المؤشر فوق الخيار الأول. سيتم اختياره. الآن استخدم اختصار لوحة المفاتيح Ctrl + V للصق القيم.

ستظهر الإجابات كقيم منفصلة ، كما هو موضح أدناه. بعد ذلك ، كرر الخطوات للأسئلة الأخرى بنفس التنسيق.

أيضا على توجيه التكنولوجيا
استيراد الأسئلة من Word أو Excel
يمكنك استخدام الطرق المذكورة أعلاه لإنشاء نماذج من أي نوع مستند آخر. على سبيل المثال ، إذا كان لديك مستند Word أو Excel ، فانسخ البيانات في جداول بيانات Google بطريقة منظمة ، ثم استخدم الوظيفة الإضافية. للاختيار من متعدد ، يمكنك النسخ مباشرة من Word أو Excel ، كما هو موضح أعلاه.
القادم: هل سئمت من فتح نموذج Google الخاص بك للتحقق من الردود بشكل فردي؟ تعرف على كيفية الحصول على بريد إلكتروني عندما يستجيب شخص ما للنموذج الخاص بك باستخدام الارتباط التالي.