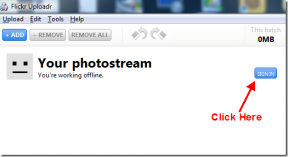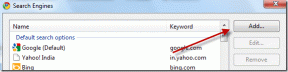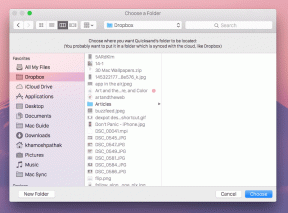كيفية إصلاح خادم DNS لا يستجيب للخطأ
منوعات / / November 28, 2021
أثناء تصفح الإنترنت ، قد تواجه العديد من العوائق في طريقك لجني فوائد الاتصال المثالي بالإنترنت. يمكن أن تكون هذه سرعة إنترنت بطيئة ، وعدم القدرة على فهم متطلبات موقع الويب ، وما إلى ذلك. قد يشير عدم القدرة على الوصول إلى الإنترنت إلى مشكلة في DNS ، ويظهر على وجه التحديد "خادم DNS لا يستجيب" أو "تعذر العثور على عنوان DNS الخاص بالخادم" كما هو مبين أدناه. يحدث الخطأ عندما يتعذر على خادم اسم المجال (DNS) حل عنوان IP لموقع الويب.

أسباب المشكلة:
تحتوي ذاكرة التخزين المؤقت لنظام أسماء النطاقات على المعلومات اللازمة لتحليل اسم النطاق وهي في الأساس تخزين العناوين التي تم الاستدلال عليها والتي تم حلها. عندما تتصفح الإنترنت ، يترك المستخدم سجلاً لزيارتك وسلوكك على كل موقع ، يتم حفظه في ملفات تعريف الارتباط أو تطبيقات JavaScript. والغرض منها هو تنظيم تفضيلاتك وتخصيص المحتوى لك ، في كل مرة تتم فيها زيارة موقع الويب.
يتم الاحتفاظ بها في ذاكرة التخزين المؤقت لنظام أسماء النطاقات. تحتوي ذاكرة التخزين المؤقت لنظام أسماء النطاقات على المعلومات اللازمة لتحليل اسم النطاق وهي في الأساس تخزين العناوين التي تم الاستدلال عليها والتي تم حلها. في الأساس ، يمكّن جهاز الكمبيوتر الخاص بك من الوصول بسهولة أكبر إلى تلك المواقع.
فيما يلي الأسباب وراء حدوث خطأ خادم DNS لا يستجيب:
1. مشاكل الشبكة: في كثير من الأحيان ، قد لا يكون الأمر أقل من مشكلة ضعف اتصال الإنترنت التي قد تكون مسؤولة عن مثل هذا الإزعاج ، المنسوب عن غير قصد إلى DNS. في هذه الحالة ، DNS ليس مسؤولاً حقًا ، وبالتالي قبل افتراض مسؤولية أخطاء DNS ، يمكنك الانتقال إلى "مركز الشبكة والمشاركة" وتشغيل مستكشف الأخطاء ومصلحها. سيحدد هذا ويصلح العديد من مشكلات الاتصال الشائعة ويمكن أن يساعدك في تضييق نطاق سبب المشكلة.
2. مشكلات DNS الشائعة: TCP / IP: أحد الأسباب الأكثر شيوعًا لأخطاء DNS هو برنامج TCP / IP ، أو بروتوكول التكوين الديناميكي للمضيف (DHCP) ، الذي يخصص عناوين IP للأجهزة ويتعامل مع عناوين خادم DNS. يمكنك تصحيح هذه المشكلات ببساطة عن طريق إعادة تشغيل جهاز الكمبيوتر الخاص بك (يمكنك أيضًا استخدام برنامج الأداة المساعدة TCP / IP لإصلاح إعداداتك). أخيرًا ، إذا تم تمكين DHCP لكل من موجه Wi-Fi والجهاز الذي تستخدمه ، فلن يتسبب ذلك في مشكلة. لذلك إذا لم يكن أحدهما ممكّنًا لـ DHCP ، فقد يؤدي ذلك إلى مشاكل في الاتصال.
3. مشكلة DNS لموفر الإنترنت: يقدم العديد من مزودي خدمة الإنترنت عناوين خادم DNS لمستخدميهم ، وإذا لم يفعل ذلك المستخدمون غيروا خادم DNS الخاص بهم عن قصد ، فمن المرجح أن يكون جذر المشكلة من هذا السبب. عندما يكون خادم الموفر محملاً بشكل زائد أو معطل ببساطة ، يمكن أن يؤدي إلى خطأ "خادم DNS لا يستجيب" أو مشكلة DNS أخرى.
4. مشكلات برنامج مكافحة الفيروسات: لسوء الحظ ، يمكن أن تؤدي كل من الفيروسات وبرامج مكافحة الفيروسات إلى أخطاء DNS. عندما يتم تحديث قاعدة بيانات مكافحة الفيروسات ، يمكن أن تكون هناك أخطاء تدفع البرنامج إلى الاعتقاد بأن جهاز الكمبيوتر الخاص بك مصاب في حين أنه غير مصاب بالفعل. وهذا بدوره يمكن أن يؤدي إلى أخطاء "خادم DNS لا يستجيب" عند محاولة الاتصال. يمكنك التحقق لمعرفة ما إذا كانت هذه هي المشكلة عن طريق تعطيل برنامج مكافحة الفيروسات مؤقتًا. إذا تم حل مشكلة الاتصال لديك ، فمن المحتمل أن تكون المشكلة قد نشأت عن طريق البرنامج. يمكن أن يؤدي تغيير البرامج أو مجرد الحصول على آخر تحديث إلى تصحيح المشكلة.
5. مشاكل المودم أو جهاز التوجيه: يبدو أن "خادم DNS لا يستجيب" خطأ شاق لإصلاحه ولكن الأخطاء الطفيفة في المودم أو جهاز التوجيه الخاص بك يمكن أن تؤدي إلى مثل هذه المشكلة أيضًا. ما عليك سوى إيقاف تشغيل الجهاز وتشغيله مرة أخرى بعد فترة من الوقت يمكن أن يحل المشكلة مؤقتًا. إذا كانت هناك مشكلة مرتبطة بالمودم أو جهاز التوجيه لا تختفي ، فيجب استبدالها.
محتويات
- كيفية إصلاح خادم DNS لا يستجيب للخطأ
- الطريقة الأولى: تصحيح عنوان خادم DNS الخاص بك
- الطريقة 2: مسح ذاكرة التخزين المؤقت DNS وإعادة تعيين IP
- الطريقة الثالثة: تعطيل برنامج مكافحة الفيروسات الخاص بك
- الطريقة الرابعة: تعطيل الاتصالات الثانوية
- الطريقة الخامسة: تحديث برامج تشغيل محول الشبكة
- الطريقة 6: تعطيل IPv6
- الطريقة السابعة: إعادة تعيين جهاز التوجيه الخاص بك
كيفية إصلاح خادم DNS لا يستجيب للخطأ
فيما يلي بعض الحلول لكيفية حل المشكلة المتعلقة بخادم DNS.
الطريقة الأولى: تصحيح عنوان خادم DNS الخاص بك
قد تنشأ المشكلة من عنوان خادم نظام أسماء النطاقات غير الصحيح ، لذا إليك ما يمكنك فعله لإصلاح المشكلة:
1. اضغط على مفتاح شعار Windows + R في نفس الوقت على لوحة المفاتيح لفتح مربع التشغيل.
2. نوع مراقبة واضغط على Enter.

3. انقر فوق مركز الشبكة والمشاركة في أيقونات كبيرة.

4. انقر فوق إعدادات محول التغيير.

5. انقر بزر الماوس الأيمن فوق Local Area Connection أو Ethernet أو Wi-Fi وفقًا لذلك إلى Windows الخاص بك ، ثم انقر فوق الخصائص.

6. انقر فوق Internet Protocol Version4 (TCP / IPv4) ثم خصائص.
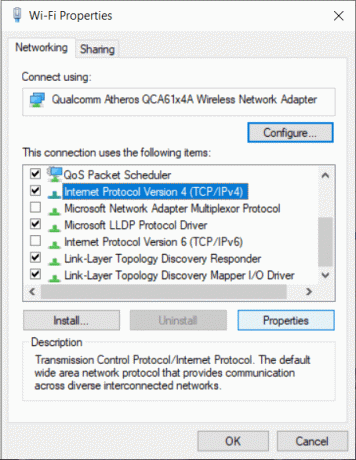
7. تاكد من علامة الاختيار “الحصول على عنوان IP تلقائيا" و "استخدم عناوين خادم DNS التالية ”. ثم استخدم التكوين التالي:
خادم DNS المفضل: 8.8.8.8
خادم DNS البديل: 8.8.4.4.4.4

8. انقر فوق Internet Protocol Version 6 (TCP / IPv6) ثم الخصائص.
9. ضع علامة على "الحصول على عنوان IP تلقائيًا" و "الحصول على عنوان خادم DNS تلقائيًا" ثم انقر فوق "موافق".
10. الآن ، أعد تشغيل جهاز الكمبيوتر الخاص بك وتحقق مما إذا كانت المشكلة قد تم حلها أم لا.
الطريقة 2: مسح ذاكرة التخزين المؤقت DNS وإعادة تعيين IP
بصرف النظر عن ضمان الاتصال المناسب ، قد ترغب في مسح ذاكرة التخزين المؤقت لنظام أسماء النطاقات لأسباب شخصية وأمنية للجميع في الوقت الذي تزور فيه موقع الويب ، يتم تخزين المعلومات في شكل ملفات تعريف الارتباط وتطبيقات جافا سكريبت ، مما يتيح تنظيم المحتوى استنادًا إلى أنشطتك السابقة عبر الإنترنت مما يشير إلى أنك قد ترغب في نفس نوع المحتوى عند فتح موقع الويب تكرارا. في بعض الأحيان قد ترغب في الحفاظ على السرية ، ولذات الغرض قد لا يكون حظر ملفات تعريف الارتباط وجافا سكريبت كافياً ، مما يترك في النهاية مسح DNS كخيار أخير.
خطوات مسح DNS:
1. اكتب cmd في Windows Search ثم انقر بزر الماوس الأيمن فوق موجه الأمر من نتيجة البحث وحدد "تشغيل كمسؤول“.
2. اكتب الأوامر التالية في نافذة موجه الأوامر واضغط على Enter بعد كل أمر كما هو موضح أدناه:
إيبكونفيغ / فلوشدس. ipconfig / مسجل. ipconfig / الإصدار. ipconfig / تجديد. إعادة تعيين netsh Winsock

3. أعد تشغيل الكمبيوتر وتحقق مما إذا كان هذا الحل يساعد في حل المشكلة أم لا.
الطريقة الثالثة: تعطيل برنامج مكافحة الفيروسات الخاص بك
كما تمت مناقشته سابقًا ، قد يكون برنامج مكافحة الفيروسات في جهاز الكمبيوتر الخاص بك هو السبب الجذري للمشكلة التي تواجهها في الوصول إلى موقع ويب عبر الإنترنت. يمكن أن يؤدي تعطيل البرنامج مؤقتًا إلى حل المشكلة. إذا نجح الأمر ، فقد ترغب في التبديل إلى برنامج مكافحة فيروسات آخر. قد يكون تثبيت تطبيق تابع لجهة خارجية لمنع الفيروسات من غزو نظام الكمبيوتر مشكلة ، وبالتالي قد يؤدي تعطيله إلى حل المشكلة.
الطريقة الرابعة: تعطيل الاتصالات الثانوية
إذا كان نظام الكمبيوتر الخاص بك متصلاً بأكثر من اتصال شبكة واحد ، فقم بتعطيل الاتصالات الأخرى مع الاحتفاظ باتصال واحد فقط ممكّنًا.
1. اضغط على قائمة البدأ وابحث عن "اتصالات الشبكة”.
2. في نافذة Network and Internet Settings (إعدادات الشبكة والإنترنت) ، حدد نوع الاتصال الخاص بك ، مثل Ethernet ، ثم انقر فوق تغيير خيارات المحول.

3. انقر بزر الماوس الأيمن على الاتصال الآخر (بصرف النظر عن اتصال Wifi أو Ethernet النشط) وحدد "إبطال"من القائمة المنسدلة. قم بتطبيق هذا على جميع التوصيلات الثانوية.
4. بعد حفظ التغييرات ، قم بتحديث جهاز الكمبيوتر الخاص بك ومعرفة ما إذا كان موقع الويب الذي تريد الوصول إليه يفتح أم لا.
الطريقة الخامسة: تحديث برامج تشغيل محول الشبكة
1. ابحث عن Device Manager في Windows Search ثم انقر فوق أعلى نتيجة البحث.
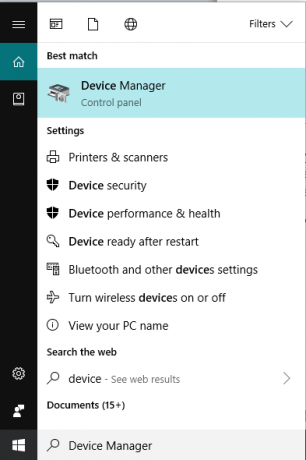
2. وسعت محولات الشبكة، ثم انقر بزر الماوس الأيمن على ملف جهاز واي فاي(على سبيل المثال Intel) وحدد تحديث برامج التشغيل.

3. بعد ذلك ، حدد "تصفح جهاز الكمبيوتر الخاص بي للحصول على برنامج التشغيل.“

4. الآن حدد "اسمح لي بالاختيار من قائمة برامج تشغيل الأجهزة على جهاز الكمبيوتر الخاص بي.“

5. حاول تحديث برامج التشغيل من الإصدارات المدرجة.

6. إذا لم ينجح ما ورد أعلاه ، فانتقل إلى موقع الشركة المصنعة لتحديث السائقين: https://downloadcenter.intel.com/
7. أعد التشغيل لتطبيق التغييرات.
الطريقة 6: تعطيل IPv6
1. اضغط على مفتاح شعار Windows + R في نفس الوقت على لوحة المفاتيح ثم اكتب مراقبة واضغط على Enter.

2. انقر فوق مركز الشبكة والمشاركة في أيقونات كبيرة.

3. انقر فوق إعدادات محول التغيير.

4. انقر بزر الماوس الأيمن فوق Local Area Connection أو Ethernet أو Wi-Fi وفقًا لذلك إلى Windows الخاص بك ، ثم انقر فوق الخصائص.

5. تاكد من قم بإلغاء التحديد “الإصدار 6 من بروتوكول الإنترنت (TCP / IPv6)ثم انقر فوق "موافق".
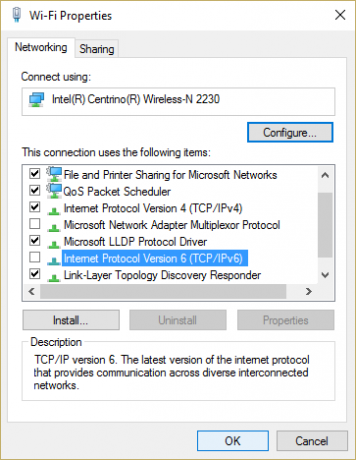
تحقق مرة أخرى مما إذا كنت قادرًا على إصلاح خطأ خادم DNS لا يستجيب ، إذا لم يكن الأمر كذلك ، فتابع.
الطريقة السابعة: إعادة تعيين جهاز التوجيه الخاص بك
في بعض الأحيان ، قد لا يعمل جهاز توجيه Wi-Fi بسبب مشاكل تكنولوجية بسيطة أو ببساطة بسبب بعض الأضرار أو الحمل الكبير من البيانات الذي يتسبب في حدوث اضطرابات في عمله بشكل صحيح. كل ما يمكنك فعله هو ببساطة إعادة تشغيل جهاز التوجيه ، عن طريق فصله عن مصدر الطاقة وتشغيله بعد مرور بعض الوقت ، أو إذا كان هناك زر "تشغيل / إيقاف" على جهاز التوجيه ، فيمكنك الضغط عليه ثم تشغيله تكرارا. بعد إعادة التشغيل ، تحقق مما إذا كان يساعد في حل المشكلة أم لا.
يمكنك أيضًا إعادة ضبط جهاز التوجيه ، عن طريق فتح صفحة التكوين الخاصة به والعثور على خيار "إعادة التعيين" ، أو ببساطة عن طريق الضغط على زر إعادة الضبط لأكثر من 10 ثوانٍ تقريبًا. سيؤدي القيام بذلك إلى إعادة تعيين كلمة المرور أيضًا.
موصى به:[إصلاح] خطأ "الحساب المشار إليه مغلق"
ومن ثم ، باستخدام الطرق المذكورة أعلاه ، يمكنك إصلاح المشكلات التي تحدث في الاتصال لديك ولست بحاجة إلى أن تكون خبيرًا في التكنولوجيا لذلك. هذه الخطوات بسيطة وواضحة ، ويمكن أن تساعدك على التعرف بشكل أفضل على جهاز الكمبيوتر الخاص بك وحل أي مشكلة تنشأ عن سبب معين. إذا استمرت المشكلة حتى بعد استخدام جميع البدائل ، فقد ترغب في الاتصال بمزود خدمة الإنترنت الخاص بك حتى يتمكن من النظر في الأمر نفسه وإصلاح المشكلات الفنية.