كيفية تغيير لغة النظام في Windows 10
منوعات / / November 28, 2021
كيفية تغيير لغة النظام في Windows 10: عند تثبيت نظام التشغيل Windows 10 ، يطلب منك اختيار اللغة. إذا اخترت لغة معينة من اختيارك وقررت فيما بعد تغييرها ، فلديك خيار تغيير لغة النظام. لذلك ، لا تحتاج إلى إعادة تثبيت ملف نظام التشغيل Windows 10 على نظامك. من المحتمل أنك لست مرتاحًا للغة النظام الحالية وترغب في تغييرها. ومع ذلك ، تحتاج إلى التأكد من أنك تتحقق دائمًا أولاً من لغة النظام الحالية ، والتي يتم تعيينها افتراضيًا أثناء تثبيت نظام التشغيل Windows 10.
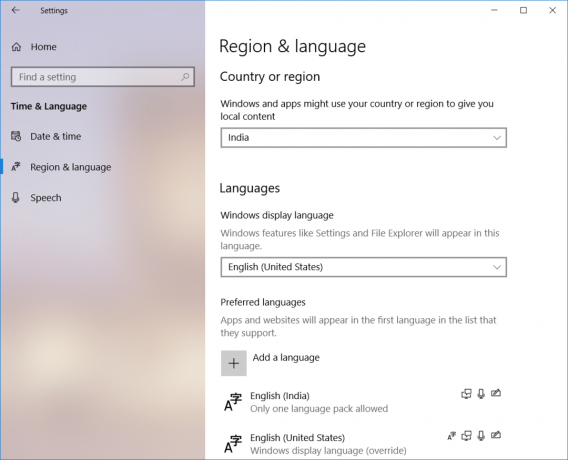
محتويات
- لماذا قد تقوم بتغيير لغة النظام في Windows 10؟
- كيفية تغيير لغة النظام في Windows 10
لماذا قد تقوم بتغيير لغة النظام في Windows 10؟
قبل أن ننتقل إلى تعليمات تغيير لغة النظام ، نحتاج إلى قياس بعض أسباب تغييرها. لماذا قد يغير أي شخص لغة النظام الافتراضية؟
1 - إذا لم يكن أصدقاؤك أو أقاربك القادمون إلى مكانك على دراية بلغة النظام الحالية لنظامك ، فيمكنك تغيير اللغة على الفور حتى يتمكنوا من العمل عليها بسهولة.
2 - إذا اشتريت جهاز كمبيوتر مستخدمًا من أحد المتاجر ووجدت أنك لا تفهم لغة النظام الحالية. هذا هو الموقف الثاني عندما تحتاج إلى تغيير لغة النظام.
كيفية تغيير لغة النظام في Windows 10
تاكد من إنشاء نقطة استعادة فقط في حالة حدوث خطأ ما.
لديك السلطة الكاملة والحرية في تغيير لغات النظام.
ملحوظة: إذا كنت تستخدم حساب Microsoft ، فإنه يقوم بمزامنة تغييرات الإعدادات الخاصة بك في جميع الأجهزة المتصلة بهذا الحساب. لذلك ، إذا كنت ترغب في تغيير لغة نظام معين واحد فقط ، فمن المستحسن أن تحتاج أولاً إلى تعطيل خيار المزامنة.
الخطوة 1 - انتقل إلى الإعدادات> الحسابات> اضغط على مزامنة إعداداتك
الخطوة 2 - يطفىء ال تفضيلات اللغة تبديل التبديل.

بمجرد الانتهاء من ذلك ، يمكنك المتابعة لتغيير إعداد اللغة لنظامك.
1.اضغط على مفتاح Windows + I لفتح الإعدادات.
2.اضغط على خيار الوقت واللغة. هذا هو القسم الذي ستجد فيه الإعدادات المتعلقة بتغيير اللغة.

3. انتقل إلى لغة المنطقة.
4. هنا ضمن إعداد اللغة ، تحتاج إلى النقر فوق أضف لغة زر.

5. يمكنك ابحث عن اللغة التي تريد استخدامها في مربع البحث. تحتاج إلى التأكد من كتابة اللغة في مربع البحث واختيار اللغة التي تريد تثبيتها في نظامك.
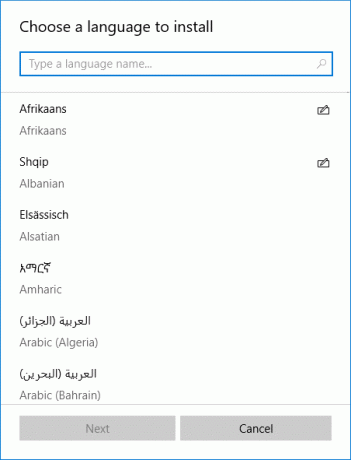
6.حدد اللغة وانقر على "التالي”.

7. حدد "تعيين كخيار لغة عرض Windows الخاص بي" اختيار
8- ستحصل على خيار ميزة إضافية للتثبيت مثل الكلام والكتابة اليدوية. انقر فوق خيار التثبيت.
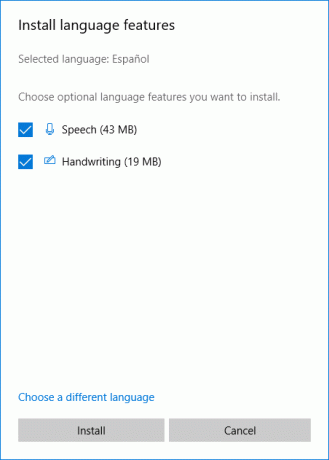
9- تحتاج إلى التحقق مما إذا كانت اللغة المحددة قد تم ضبطها بشكل صحيح أم لا. تحتاج إلى التحقق من "لغة عرض Windows"، تأكد من ضبط اللغة الجديدة.
10- في حالة عدم تطابق لغتك مع الدولة ، يمكنك التحقق من ذلك ضمن "الدولة او المنطقة"ويطابق موقع اللغة.
11- لضبط إعدادات اللغة للنظام بأكمله ، عليك النقر فوق "إعدادات اللغة الإدارية"الخيار على اللوحة اليمنى من الشاشة.

12. هنا تحتاج إلى النقر فوق "إعدادات النسخ" زر.
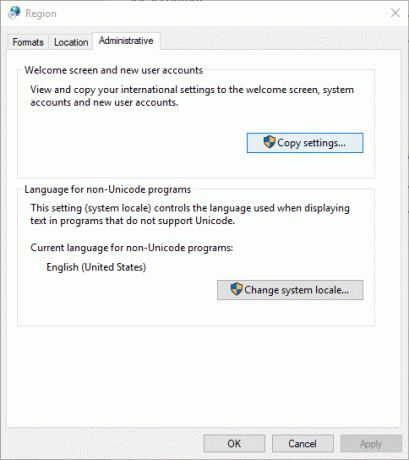
13.– بمجرد النقر فوق إعدادات النسخ ، هنا تحتاج إلى تحديد "شاشة الترحيب وحسابات النظام " و “حسابات مستخدمين جديدة“. سيؤدي هذا إلى إجراء التغييرات في جميع الأقسام لضمان تغيير اللغة الافتراضية لنظامك إلى الإعداد المطلوب.
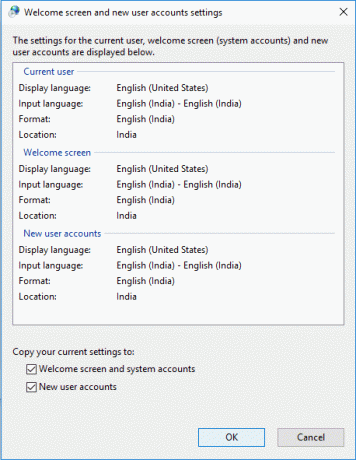
14.- أخيرًا انقر فوق الخيار "موافق" لحفظ التغييرات.
بمجرد إكمال الخطوات المذكورة أعلاه ، سيتم تغيير كل شيء على جهازك إلى اللغة الجديدة - شاشة الترحيب والإعدادات والمستكشف والتطبيقات.
هذه هي الطريقة التي يمكنك بها بسهولة تغيير لغة النظام في Windows 10. ومع ذلك ، يجب أن تفهم أن ميزة Cortana غير متوفرة في بعض المناطق ، لذلك قد تفقدها أثناء تغيير لغة النظام إلى منطقة لا تدعمها Cortana.
لا تحتاج إلى الالتزام بالإعدادات الافتراضية عندما تريد تخصيص الإعدادات لاستخدام أفضل لنظامك. ستعمل هذه الخطوات على التأكد من أنه يمكنك إجراء التغييرات المطلوبة في النظام متى شئت. إذا كنت تريد التراجع عن التغييرات ، فما عليك سوى اتباع نفس التعليمات. كل ما تحتاج إلى تذكره هو لغة النظام التي تم تكوينها مسبقًا حتى تتمكن من اختيارها بشكل صحيح.
موصى به:
- مزامنة حسابات Google Drive المتعددة في نظام التشغيل Windows 10
- كيفية عرض كلمة المرور المحفوظة في Chrome
- إنشاء نماذج قابلة للتعبئة في Microsoft Word
- استخدم مكونات Chrome لتحديث المكونات الفردية
آمل أن تكون الخطوات المذكورة أعلاه مفيدة ويمكنك الآن بسهولة قم بتغيير لغة النظام في Windows 10 ، ولكن إذا كان لا يزال لديك أي أسئلة بخصوص هذا البرنامج التعليمي ، فلا تتردد في طرحها في قسم التعليقات.



