كيفية إنشاء ملف نصي على نظام Mac
منوعات / / November 28, 2021
هل قمت مؤخرًا بالتبديل من نظام تشغيل Windows إلى macOS؟ إذا كانت الإجابة بنعم ، فسيكون هذا الدليل مفيدًا لك. هناك الكثير من الميزات التي تميز Mac عن أجهزة الكمبيوتر الأخرى التي تعمل بنظام Windows. تعد أجهزة Mac أسهل في الاستخدام وأكثر استقرارًا من أنظمة Windows. ومع ذلك ، هناك شيء واحد يختلف تمامًا عند التبديل إلى macOS ، أي عملية إنشاء ملف نصي على Mac. سنخبرك اليوم بكيفية إنشاء ملف جديد على نظام Mac.

محتويات
- كيفية إنشاء ملف نصي جديد على نظام Mac
- أسباب إنشاء ملف نصي على نظام Mac
- الطريقة الأولى: إنشاء ملف نصي باستخدام Terminal على نظام Mac
- الطريقة 2: إنشاء ملف جديد باستخدام TextEdit.
- الطريقة الثالثة: الدمج في Automator
كيفية إنشاء ملف نصي جديد على نظام Mac
إذا كنت تعمل على جهاز كمبيوتر يعمل بنظام Windows ، فستتمكن من إنشاء ملف جديد في بضع خطوات سهلة. ومع ذلك ، فإن هذه الميزة غير متوفرة لمستخدمي Mac.
1. انقر بزر الماوس الأيمن في أي مكان على ملف سطح المكتب شاشة.
2. يختار جديد> مستند نصي، كما هو مبين.

أسباب إنشاء ملف نصي على نظام Mac
قبل أن نلقي نظرة على طرق إنشاء ملف نصي على نظام التشغيل Mac ، دعنا أولاً نفحص الأسباب التي قد تجعلك في حاجة إليه:
- وصول سريع: السبب الأكثر شيوعًا وراء رغبة المرء في إنشاء ملف نصي فارغ جديد على نظام Mac هو الوصول السريع والسهل. قد تحتاج أحيانًا إلى اختصار على سطح المكتب لتدوين الأشياء المهمة ، أثناء اجتماع المكتب أو الفصل عبر الإنترنت.
- نص بدون تنسيق: سبب آخر لرغبتك في وجود ملف نصي فارغ وهو تدوين الأشياء دون أي تنسيق. أحيانًا تساعد هذه التقنية في إنشاء مستندات تظهر بشكل أفضل. على سبيل المثال ، يمكن للمرء إنشاء مقالات خام بتنسيق نص عادي ثم لصقها على معالج نصوص للتنسيق.
- اكتشف وظائف أحدث: إذا كنت قد انتقلت إلى macOS مؤخرًا ، فإن معرفة كيفية إنشاء ملف نصي فارغ جديد على Mac سيساعدك كثيرًا ، لا سيما عندما تحتاج إلى تدوين المؤشرات.
على هذا النحو ، فإن إنشاء ملف نصي أسود جديد على نظام macOS قد يربك أي شخص بدأ للتو في استخدامه. ومن ثم ، اتبع دليلنا المفصل خطوة بخطوة لإنشاء ملف نصي على نظام Mac.
الطريقة الأولى: إنشاء ملف نصي باستخدام Terminal على نظام Mac
يعد تطبيق Terminal طريقة سهلة لإنشاء ملف نصي على نظام Mac ، كما هو موضح أدناه:
1. اذهب إلى مكتشف وانقر فوق خدمات.
2. اضغط على محطة جديدة في المجلد الخيار ، كما هو مبين.

3. الآن ، أ نافذة المحطة سيتم فتحه ، بما في ذلك المجلد الحالي الذي تم تعيينه وفقًا لتفضيلاتك.
4. نوع: المس myfile.txt في المحطة.
ملحوظة: يحل محل myfile.txt مع ال اسم الذي تريد حفظ ملفك به. على سبيل المثال ، mynotes.txt
5. صحافة يدخل وبعد ذلك ، اخرج من التطبيق.
6. انقر نقرًا مزدوجًا فوقه افتح و تعديل كما يحلو لك.
الطريقة 2: إنشاء ملف جديد باستخدام TextEdit
هذه الطريقة أسهل من تنزيل تطبيقات الطرف الثالث وأوامر الترميز. الشيء الجيد هو أن هذا النظام الأساسي مدمج في كل نظام macOS ، وبالتالي ، لا توجد عمليات شراء إضافية مطلوبة. اتبع الخطوات الموضحة لإنشاء ملف نصي على نظام Mac باستخدام تحرير النص:
1. يطلق أضواء كاشفة عن طريق الضغط القيادة والفضاء مفاتيح معا.
2. افتح تحرير النص على جهاز Mac الخاص بك من خلال البحث عنه في شريط بحث Spotlight.
3. في TextEdit ، حدد مستند جديد، كما هو مبين.
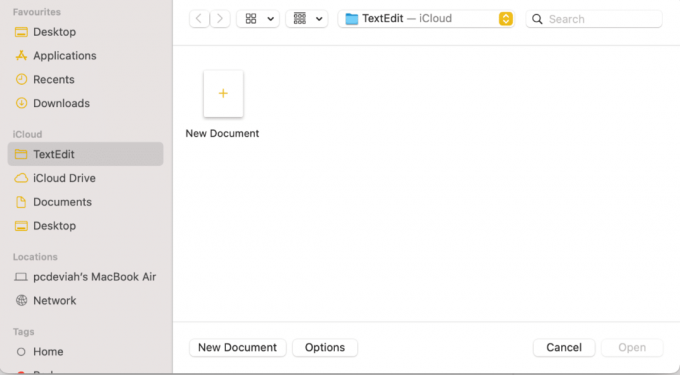
4. بشكل افتراضي ، تطبيق TextEdit سيُنشئ ملفًا بنص منسق. انقر فوق صنعنص عادي من صيغة قائمة.
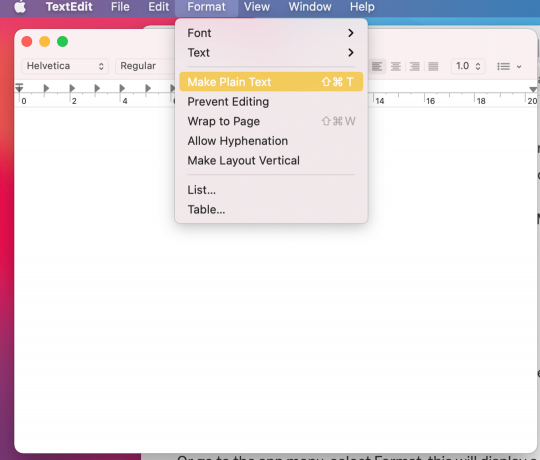
5. يمكنك الآن البدء في الكتابة. بمجرد الانتهاء من ذلك ، احفظ هذا الملف بالضغط على ملف Command & S. مفاتيح.
6. هنا، إعادة تسمية ملفك وحدد ملف وجهة حيث سيتم حفظها.
7. اضغط على نعم زر لحفظه.
اقرأ أيضا:كيفية استخدام مجلد الأدوات المساعدة على نظام التشغيل Mac
الطريقة الثالثة: الدمج في Automator
على الرغم من أن خيار النقر بزر الماوس الأيمن غير متاح على macOS ، إلا أنه يمكنك دمجه في النافذة التي تفضلها. اتبع الخطوات الموضحة لتعديل الترميز المطلوب:
1. انقر فوق مكتشفواكتب أتمتة في شريط البحث.
2. ثم حدد مستند جديد من أسفل الزاوية اليسرى من الشاشة.
ملحوظة: يمكنك أيضًا الضغط على مفاتيح اختصارات لوحة المفاتيح القيادة + ن لأداء هذه الوظيفة بسرعة.
3. حدد ملف تطبيق وانقر فوق يختار. في هذه الحالة، سير العمل.
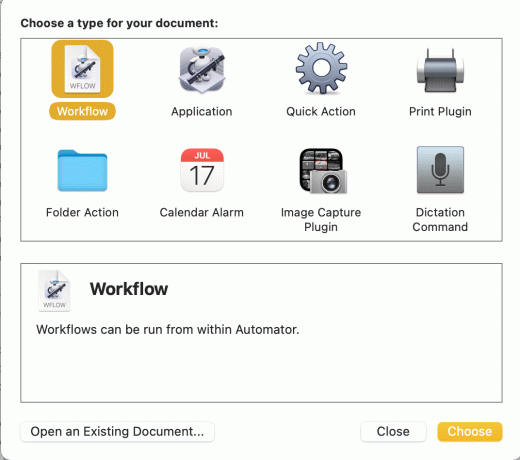
4. قم بالتمرير لأسفل القائمة الواردة في مكتبة تحت أجراءات التبويب.
5. انقر فوق خدمات.
6. انقر فوق قم بتشغيل AppleScript، كما هو موضح.
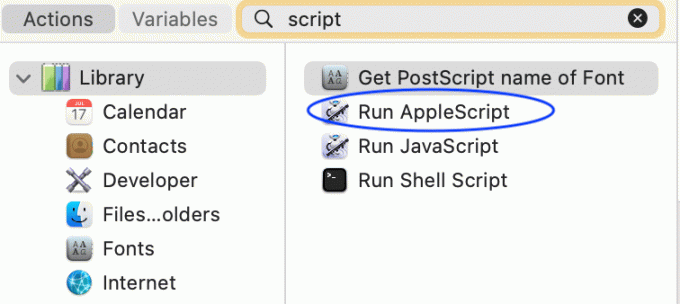
7. الآن ، اسحب قم بتشغيل AppleScript من هناك إلى سير العمل.
8. نوع: اطلب من التطبيق "Finder" إنشاء ملف جديد في (هدف النافذة الأمامية) كاسم مستعار.
9. بعد ذلك ، انقر فوق ملف وثم، يحفظ كما NewTextDoc.app
ملحوظة: تأكد من تحديد تطبيق في أين و تنسيق الملف والخيارات.
10. افتح التطبيقات مجلد باستخدام مكتشف.

11. اضغط مع الاستمرار الاختيار - الأمر مفاتيح واسحب في نفس الوقت NewTextDoc تطبيق على شريط الأدوات.
12. هنا ، ستتمكن من إنشاء مستند جديد في أي مجلد بمجرد النقر فوق ملف خيار أتمتة في شريط الأدوات.
13. سيتم تسمية الملف النصي الجديد بلا عنوان. تستطيع أعد تسمية الملف حسب تفضيلاتك.
تتضمن إصدارات macOS إصدارين محررات نص سطر الأوامر، على سبيل المثال ، Vim و Emac ، ومع ذلك ، يمكن أن يصبحوا معقدين قليلاً وقد يحتاجون إلى بعض التعود عليه. في حين أن هذه الأدوات مفتوحة المصدر مجانية للاستخدام ، يمكنك أيضًا شراء وتنزيل برامج تحرير إضافية قد تكون أكثر راحة في استخدامها.
- ذرة هو محرر نصوص قابل للاختراق يستخدم غالبًا لإنشاء ملفات نصية على نظام Mac.
- مايكروسوفت وورد يستخدم أيضًا لإنشاء ملف جديد على نظام Mac.
موصى به:
- كيفية إضافة الخطوط إلى Word Mac
- إصلاح تعذر تسجيل الدخول إلى iMessage أو FaceTime
- 5 طرق لإصلاح عدم فتح Safari على جهاز Mac
- إصلاح فشل تثبيت MacOS Big Sur خطأ
نأمل أن يكون هذا الدليل قادرًا على تزويدك بإرشادات مناسبة خطوة بخطوة لـ قم بإنشاء ملف نصي على نظام Mac. يجب أن تشعر الآن بالثقة في إنشاء ملف نصي باستخدام Terminal على Mac. إذا كان لديك أي استفسارات أخرى ، فلا تتردد في وضعها في قسم التعليقات أدناه.



