كيفية إصلاح أقراص الصفر هي خطأ كامل في برنامج فوتوشوب
منوعات / / November 28, 2021
يعد Photoshop برنامجًا قويًا لتحرير الرسومات النقطية تم تطويره بواسطة Adobe في التسعينيات. اليوم ، هو مرادف لفن تحرير الصور والتلاعب نفسه ، فهو مشهور بـ المرونة والحرية الإبداعية التي تمنحها ، لكنها أيضًا سيئة السمعة لقائمتها الطويلة من المزعج أخطاء. يبدو التعامل مع هذه الأخطاء وكأنه طقوس مرور لمستخدميها. تعتبر أقراص Scratch التي تكون خطأً ممتلئًا سيئة السمعة بشكل خاص. يمكن الترحيب بهذا الشخص أثناء إكمال إجراء معين أو فتح التطبيق نفسه.
أول الأشياء أولاً ، دعنا نفهم ما يفعله قرص التسويد بالضبط. إنه محرك أقراص أو محرك الحالة الصلبة (SSD) تستخدم للتخزين المؤقت أثناء استخدام التطبيق. محل تصوير يستخدم أقراص التسويد لتخزين الأشياء التي لا تتناسب مع ذاكرة الوصول العشوائي ، مثل أجزاء من المستند وحالات لوحة المحفوظات الخاصة بهم. يعمل كمساحة عمل وذاكرة افتراضية أو ذاكرة تخزين مؤقت. تنتقل ملفات Scratch مباشرة إلى مجلد خاص بنظام التشغيل غير مرئي.
بشكل افتراضي ، يستخدم Photoshop القرص الثابت المثبت عليه نظام التشغيل كقرص مؤقت أولي.
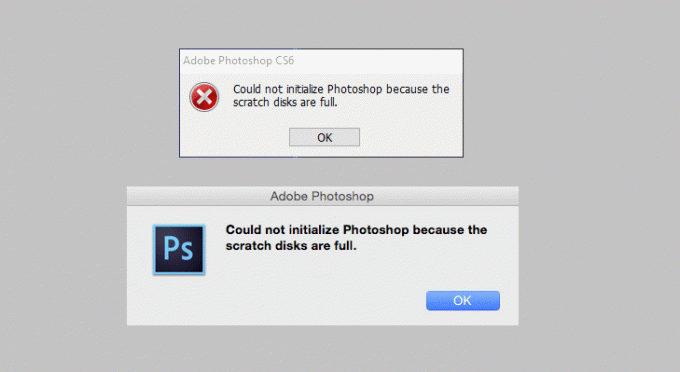
محتويات
- ما الذي يسبب خطأ Scratch Disk؟
- كيفية إصلاح أقراص الصفر هي خطأ كامل في برنامج فوتوشوب
- الطريقة الأولى: فحص مساحة القرص وتحريرها
- الطريقة 2: حذف الملفات المؤقتة
- الطريقة الثالثة: تغيير موقع قرص سكراتش.
- الطريقة الرابعة: السماح لبرنامج Photoshop باستخدام المزيد من ذاكرة الوصول العشوائي
- الطريقة الخامسة: ضبط تفضيلات قرص سكراتش
- الطريقة 6: تطهير المخابئ
- الطريقة 7: تعطيل حفظ الاسترداد التلقائي
- الطريقة الثامنة: توسيع مساحة قرص سكراتش
- الطريقة التاسعة: قم بإلغاء تجزئة القرص الصلب الخاص بك
- الطريقة 10: مسح قيمة أداة المحاصيل
- كم مساحة قرص التخزين التي تحتاجها؟
ما الذي يسبب خطأ Scratch Disk؟
قبل الشروع في رحلة غير معقدة أو متعبة للتخلص من هذا الخطأ ، من الضروري فهم سبب ذلك. هناك عدة أسباب محتملة لهذا الخطأ:
- عدم وجود مساحة كافية: هذا هو السبب الجذري لجميع المشاكل. يتطلب Photoshop قدرًا كبيرًا من مساحة التخزين ليعمل بسلاسة ، قد يكون مؤقتًا أو دائمًا.
- عدد كبير جدًا من الملفات المؤقتة: عندما يتم إغلاق Photoshop بشكل غير صحيح ، فإنه ينتج الكثير من الملفات المؤقتة. لا يتخلص Photoshop من الملفات المؤقتة عندما لا تكون هناك حاجة إليها بعد الآن ، مما قد يؤدي إلى مشكلة أكثر ديمومة حيث يمكن أن تشغل مساحة كبيرة من مساحة التخزين.
- الكثير من ذاكرة التخزين المؤقت في Photoshop: إذا لم يحذف برنامجك ذاكرة التخزين المؤقت تلقائيًا ، فستزداد ذاكرة التخزين المؤقت بمرور الوقت وستشغل مساحة التخزين بالكامل. وبالتالي ، فإن حذف ملفات ذاكرة التخزين المؤقت أمر ضروري.
كيفية التحقق من موقع قرص سكراتش؟
يعد العثور على موقع قرص التسويد أمرًا ضروريًا في حل الخطأ. بشكل افتراضي ، يتم اختيار "C Drive" ليكون بمثابة قرص مؤقت. ولكن إذا لم تكن متأكدًا ، فاتبع العملية المذكورة أدناه.
1. افتح Photoshop وانقر فوق 'يحرر' الموجود على الشريط العلوي.
2. في القائمة المنسدلة ، حدد موقع "التفضيلات". عندما تحوم بالماوس فوقه ، ستفتح قائمة فرعية. في القائمة الفرعية ، انقر فوق "أقراص سكراتش ...".

3. في ال 'قائمة التفضيلاتفي المربع المنبثق ، سيتم فتح إعداد أقراص Scratch. سيؤكد هذا محرك التخزين الذي يعمل كقرص مؤقت.
كيفية إصلاح أقراص الصفر هي خطأ كامل في برنامج فوتوشوب
سواء حصلت على الخطأ أثناء فتح Photoshop أو أداء مهمة معينة ، هناك بعض الطرق السريعة والسهلة لإصلاحها. وهي تتراوح من حذف البيانات غير الضرورية إلى إفراغ مساحة التخزين لتوسيع المساحة الحالية. اتبع الطرق المذكورة أدناه واحدة تلو الأخرى حتى تجد الطريقة التي تصلح حالتك.
الطريقة الأولى: فحص مساحة القرص وتحريرها
كما ذكرنا سابقًا ، فإن السبب الأكثر شيوعًا لهذا الخطأ هو نقص المساحة الخالية في محرك الأقراص الذي يتم استيعاب قرص التسويد فيه. لذا ، قبل أن تفعل أي شيء آخر ، ابحث عن مكان القرص المؤقت وتحقق مما إذا كان لديك مساحة تخزين كافية. يتطلب Photoshop على الأقل 40 جيجا بايت من التخزين إذا لم يكن لديك المقدار المذكور من المساحة المتاحة ، مسح أكبر قدر من البيانات قدر الإمكان عن طريق حذف بعض الملفات القديمة وغير المفيدة.
الطريقة 2: حذف الملفات المؤقتة
الملفات المؤقتة ، كما يوحي الاسم ، هي الملفات التي تخزن البيانات المؤقتة التي تم إنشاؤها بواسطة نظام التشغيل Windows نفسه أو البرنامج الذي يستخدمه المستخدمون. في حالة الوسائط أو برامج التحرير المتعلقة بالرسومات ، يتم إنشاء هذه الملفات المؤقتة للتخزين تقدم عملك وإنشاء نسخة احتياطية من الاسترداد في حالة توقف النظام أو البرنامج بشكل غير متوقع.
يعد Photoshop قادرًا على إنشاء جبل ضخم من الملفات المؤقتة عندما تعمل في مشروع كبير. تساعد هذه الملفات البرنامج في العمل بشكل أكثر سلاسة وأسرع. عندما تقوم بإغلاق برنامجك بالقوة مرات كافية ، فإنه سيترك جزءًا كبيرًا أيضًا. لذلك من الضروري أن احذف هذه الملفات المؤقتة من أجل حسن سير عمل Windows. يمكن التعرف على هذه الملفات بسهولة وإزالتها كما تبدأ عادةً ~ PST أو Photoshop Temp (في الإصدارات الأحدث).
عملية الحذف بسيطة ، قم بزيارة مجلد temp واحذف جميع الملفات التي تبدأ بـ ~ PST أو Photoshop Temp. يمكنك تحديد موقع مجلد temp في C: \ Users \ Username \ AppData \ Local \ Temp.

إذا لم تتمكن من العثور على مجلد "Temp" هناك ، فاضغط على Windows مفتاح + R. لفتح مربع الحوار "تشغيل". في المربع بجوار "فتح" ، اكتب '٪معلومات التطبيق٪' واضغط على مفتاح Enter.

سيؤدي هذا إلى فتح مجلد AppData الخاص بالمستخدم في Explorer ، وانتقل إلى ملف "محلي> درجة الحرارة".
الآن يمكنك مباشرة ابحث عن ملفات PST أو Photoshop Temp من خلال شريط البحث. حدد جميع ملفات temp بالضغط باستمرار على ملف مفتاح Ctrl وضرب حذف. أعد تشغيل التطبيق ونظامك مرة واحدة.
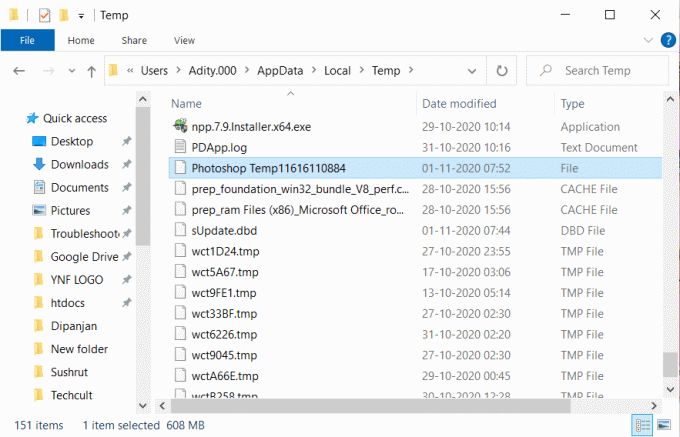
الطريقة الثالثة: تغيير موقع قرص سكراتش.
من الناحية المثالية ، لا ينبغي ملء القرص الصلب بأكثر من 85٪ من طاقتها; بمجرد تجاوز هذا الحد ، ستكون المشاكل قاب قوسين أو أدنى. إذا كان القرص الحالي ممتلئًا تقريبًا ، فخصص قرص التسويد لمحرك أقراص أكثر اتساعًا.
باتباع الطريقة المذكورة أعلاه ، انتقل إلى قائمة التحرير ثم حدد التفضيلات وانقر على "قرص سكراتش ..." اختيار. في قائمة جميع محركات الأقراص المتاحة ، حدد محرك الأقراص الذي ستنتقل إليه ، وستكون جاهزًا للعمل بمجرد إعادة تشغيل النظام.
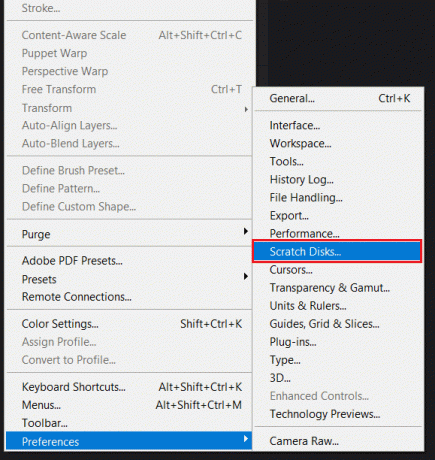
إذا أظهر لك التطبيق الخاص بكقرص الصفر ممتلئقبل أن تتمكن من الوصول إلى الإعدادات ، هناك اختصار سهل مفيد لتغيير تفضيلات قرص سكراتش. يمكنك الضغط على ملف "CTRL + Alt" مفتاح على Windows أو "Command + Option" على جهاز Macbook. عند الضغط على السهم الموجود في المربع المجاور لـ 'أولا'، سيتم فتح قائمة بجميع الأقسام المتاحة مع المساحة المتاحة. حدد قسمًا آخر واضغط 'نعم'، وأعد تشغيل جهازك.

الطريقة الرابعة: السماح لبرنامج Photoshop باستخدام المزيد من ذاكرة الوصول العشوائي
ذاكرة الوصول العشوائي ، كما تعلم ، تعني ذاكرة الوصول العشوائي. إنه مكون سريع للغاية يخزن مؤقتًا جميع المعلومات التي قد يحتاجها نظامك في الوقت الحالي أو قريبًا. إنها متقلبة وهي في الأساس ذاكرة قصيرة المدى لجهازك.
تمت برمجة Photoshop لجذب حوالي 60٪ من إجمالي ذاكرة الوصول العشوائي. ولكن يمكنك زيادة حد ذاكرة الوصول العشوائي أو تقليله يدويًا. اتبع الخطوات أدناه لزيادة حد ذاكرة الوصول العشوائي.
1. بمجرد تشغيل Photoshop ، انتقل إلى 'يحرر' ويجد "التفضيلات" يقع في الأسفل. في قائمته الفرعية ، انقر فوق 'أداء.’
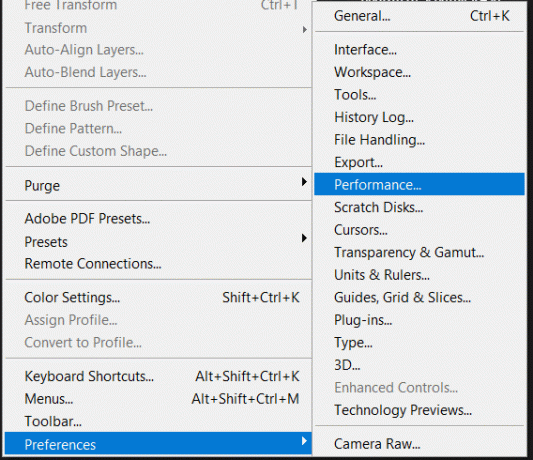
2. في قائمة الأداء ، اضبط شريط التمرير الموجود أسفل 'استخدام الذاكرة' لزيادة حجم ذاكرة الوصول العشوائي (RAM) التي يُسمح لبرنامج Photoshop بالوصول إليها.

نحذرك من السماح بالوصول فوق عتبة 80٪ ، حيث قد يؤدي ذلك إلى إبطاء جهاز الكمبيوتر الخاص بك. الآن ، اخرج من التطبيق وأعد تشغيل النظام مرة واحدة قبل استخدام Photoshop مرة أخرى.
الطريقة الخامسة: ضبط تفضيلات قرص سكراتش
إذا كنت تستخدم Photoshop بانتظام ، فإن إعداد قسم مخصص لمحرك الأقراص الثابتة هو السبيل للذهاب. إذا لم يكن ذلك ممكنًا ، فسيعمل قرص التسويد الافتراضي بشكل جيد أيضًا ، ولكن لا يزال بإمكانك السماح للتطبيق باستخدام أقسام أخرى أيضًا. في الأساس ، اسمح لجميع الأقسام الخاصة بك بمشاركة عبء أن تكون قرصًا مؤقتًا.
العملية سهلة ، اذهب إلى تحرير> التفضيلات واختر قرص الخدش. بمجرد أن تكون في علامة التبويب Scratch Disk ، حدد المربعات الموجودة بجوار جميع محركات الأقراص الموجودة أسفل ملف 'نشيط؟' الجزء. انقر 'نعم' للخروج وإعادة تشغيل Photoshop.

بمجرد إعادة تشغيل النظام ، تحقق مما إذا كنت قادرًا على ذلك إصلاح أقراص الخدش هي خطأ كامل في Photoshop. إذا لم يكن كذلك ، فتابع إلى الطريقة التالية.
الطريقة 6: تطهير المخابئ
في كل مرة تقوم فيها بالتراجع عن خطوة ، سيتم تخزين البيانات والمعلومات المتعلقة بالخطوة التي تم التراجع عنها كذاكرة تخزين مؤقت. إذا كنت تعمل في مشروع ضخم به عدة خطوات وتجريب ، يمكن أن يستغرق بضعة غيغابايت من المساحة. ومن ثم فمن الضروري تطهير هذه البيانات.
عملية التطهير بسيطة ولكن ضع في اعتبارك أنه بمجرد إزالة البيانات ، لن تتمكن من الرجوع إلى نسخة قديمة من المشروع أو الصورة.
في الدرج العلوي ، افتح ملف 'يحرر' القائمة وحدد ملف 'تطهير' زر. في القائمة الفرعية ستجد خيارات متعددة موضحة أدناه:
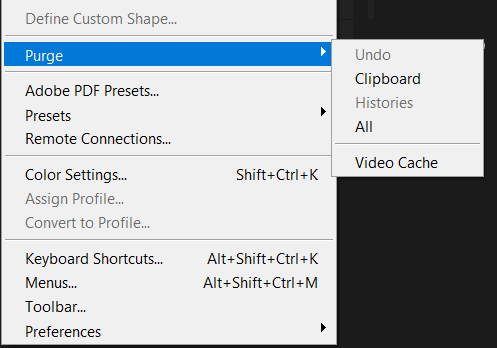
1. الغاء التحميل: اختيار هذا يحذف سجل جميع التغييرات التي تم إجراؤها. بحذف هذا ، لن تتمكن من التراجع عن تغييراتك.
2. الحافظة: تعمل الحافظة كمخزن لأنظمة التشغيل لتوفير التخزين على المدى القصير والنقل داخل وبين برامج التطبيق. بمسح الحافظة ، لن تتمكن من لصق أي شيء تم نسخه وتخزينه في الحافظة.
3. تاريخ: يخزن محفوظات التغييرات التي تم إجراؤها على الصورة. بمجرد المسح ، لن تتمكن من البحث عن التغييرات التي تم إجراؤها. لاحظ أن هذا الإجراء لن يحذف التغييرات التي تم إجراؤها ، بل يحذف سجلها فقط.
4. الجميع: هذا يمسح جميع ذاكرات التخزين المؤقت.
5. ذاكرة التخزين المؤقت للفيديو: سيتم حذف جميع ذاكرة التخزين المؤقت للفيديو التي يجب أن يخزنها البرنامج باستخدام هذا الخيار. بمجرد الحذف ، لن تتمكن من إعادة التغييرات التي تم إجراؤها على الفيديو.
حدد الخيار المطلوب ، وبمجرد تأكيد مطالبة التحذير ، ستكون على ما يرام.
الطريقة 7: تعطيل حفظ الاسترداد التلقائي
إذا خرج Photoshop بشكل غير متوقع مثل التعطل أو إعادة تشغيل الكمبيوتر ، فسيحاول البرنامج استرداد المستند تلقائيًا. لكن هذه العملية يمكن أن تشغل مساحة كبيرة على القرص الثابت.
لتعطيل هذه الميزة ، افتح Photoshop ، انتقل بنفسك إلى ملف 'يحرر' القائمة ، والعثور على "التفضيلات" يقع في الأسفل. في القائمة الفرعية انقر فوق 'التعامل مع الملف…'.
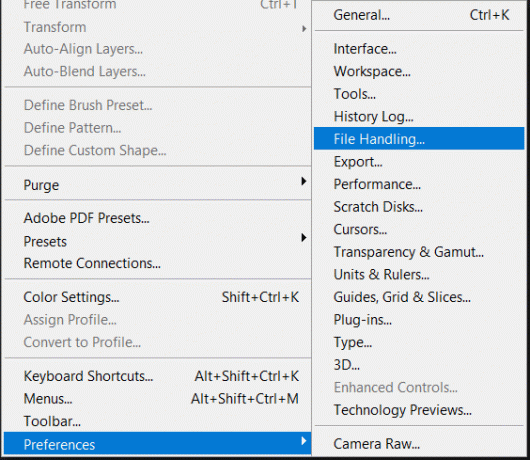
ستظهر نافذة منبثقة للتفضيلات ، أسفلخيارات حفظ الملف'، سوف تجد "حفظ معلومات الاسترداد تلقائيًا كل (N دقيقة)." قم بإلغاء تحديد المربع المجاور لها, وبعد ذلك سيقل حجم ملف Photoshop المؤقت الخاص بك بشكل كبير. تحقق مما إذا كانت مشكلة "أقراص التسويد ممتلئة" قد تم حلها.
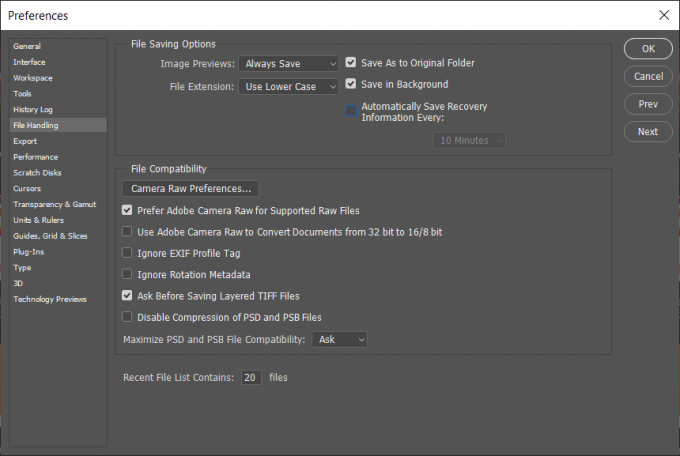
الطريقة الثامنة: توسيع مساحة قرص سكراتش
بصرف النظر عن تحرير المساحة الموجودة ، هناك طريقة أخرى لإنشاء مساحة تخزين أكبر على قرص التخزين المؤقت.
في بعض الأحيان ، يوجد قدر كبير من التخزين في محرك أقراص ثابت غير مخصص ؛ يمكن استغلال هذا التخزين غير المخصص ودمجه مع وحدة التخزين الرئيسية لمحرك الأقراص. يؤدي هذا إلى زيادة سعة تخزين محرك الأقراص الرئيسي بشكل مباشر. يمكن للمرء أيضًا دمج أو دمج أجزاء غير مستخدمة من المساحة من عدة محركات أقراص ثابتة أخرى في المحرك الرئيسي. يمكنك إما استخدام نافذة وحدة التحكم في إدارة القرص المدمجة أو استخدام تطبيق تابع لجهة خارجية.
يمكن أن تساعدك تطبيقات الطرف الثالث في توسيع القسم الذي يحفظ ملفات Photoshop. يساعد هذا التطبيق في تحريك القسم أو تغيير حجمه أو توسيعه أو دمجه أو حتى تقسيمه. بعد تمديد المساحة في محرك الأقراص الثابتة الرئيسي ، أعد تشغيل Photoshop وتحقق مما إذا كانت المشكلة لا تزال سائدة.
الطريقة التاسعة: قم بإلغاء تجزئة القرص الصلب الخاص بك
في بعض الأحيان برنامج فوتوشوب "أقراص الصفر هي خطأ كامل"حتى عندما يحتوي القرص المؤقت على مساحة خالية كافية. في مثل هذه الحالات ، أ تجزئة هو خيار قابل للتطبيق.
تزيد عملية إلغاء التجزئة من سرعة الوصول إلى البيانات عن طريق إعادة ترتيب الملفات المخزنة على القرص لتشغل مواقع تخزين متجاورة. هنا ، يتم تصغير حركة الرأس ، مما يقلل الوقت المستغرق لقراءة الملفات من القرص وكتابته. يمكنك ذلك بسهولة قم بإلغاء تجزئة محرك الأقراص الثابتة باستخدام هذا الدليل.

الطريقة 10: مسح قيمة أداة المحاصيل
إذا انبثق الخطأ أثناء اقتصاص الصورة ، فقد يتم إدخال قيم الحجم والدقة بشكل غير صحيح في شريط الخيارات ، أو تكون القيم في الوحدات غير الصحيحة. على سبيل المثال: يمكن أن يؤدي إدخال أبعاد 1440 × 1600 بالبوصة بدلاً من البكسل إلى تشغيل قرص التسويد بالخطأ الكامل عن طريق إنشاء ملف أكبر.
هنا ، الحل هو تحديد "واضح"في شريط الخيارات بعد تحديد أداة الاقتصاص ، ولكن قبل سحب تحديد الاقتصاص.
كم مساحة قرص التخزين التي تحتاجها؟
تعتمد مساحة Scratch المطلوبة بشكل أساسي على كيفية التحرير وعدد حالات السجل في الذاكرة. مطلوب ما لا يقل عن 1.5 جيجابايت من مساحة التخزين إذا كنت تخطط فقط لإجراء تغييرات صغيرة ، بالإضافة إلى ضعف حجم جميع الملفات التي فتحتها في نفس الوقت. لإجراء تعديلات أكبر وأكثر تعقيدًا ، قد تحتاج إلى مساحة أكبر. قد تحتاج إلى حجم أكبر من حجم الملف الأصلي كما هو الحال في حالات التاريخ. يتم حجز 6 جيجابايت على الأقل من المساحة على محرك أقراص التمهيد وحوالي 1 جيجابايت من المساحة على محرك أقراص بدون تمهيد لبرنامج Photoshop. يساعد هذا في تجنب المشكلات التي يسببها نظام التشغيل الذي نفد المساحة بالكامل. تعمل المئات من الأنماط أو الفرشاة على زيادة مساحة التسويد المطلوبة لتشغيل Photoshop بشكل ملحوظ.
موصى به: أفضل 10 بدائل فوتوشوب للأندرويد
نأمل أن تكون هذه المعلومات مفيدة وأنك كنت قادرًا على ذلك إصلاح أقراص الخدش خطأ كامل في Photoshop. ولكن إذا كان لا يزال لديك أي أسئلة بخصوص هذا الدليل ، فلا تتردد في طرحها في قسم التعليقات.



