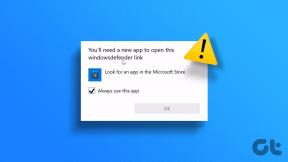أهم 5 إصلاحات مفقودة لشريط اللغة في نظام التشغيل Windows 10
منوعات / / November 29, 2021
يتضمن Windows 10 حزم لغات لتسهيل الأمر على الأشخاص الذين كثيرًا ما يفعلون ذلك التعامل مع اللغات الأجنبية. حزم اللغات هذه مفيدة لكل من العرض والإدخال. إذا كان لديك أكثر من حزمة لغة نشطة ، فسيعرض Windows شريط لغة على شريط المهام. هذا يجعل من السهل للغاية التبديل بين لوحات المفاتيح ولكن بالنسبة لبعض المستخدمين ، فإن يختفي شريط اللغة على أجهزة الكمبيوتر الخاصة بهم.

أبلغ بعض قرائنا أن شريط اللغة مفقود أو غير مرئي على جهاز كمبيوتر يعمل بنظام التشغيل Windows 10. دعنا نرى أولاً كيفية تمكين شريط اللغة ومؤشر الإدخال ، ثم استكشاف الخطأ وإصلاحه.
كيفية تمكين مؤشر الإدخال في نظام التشغيل Windows 10
اضغط على زر Windows + I لتشغيل الإعدادات وانقر فوق التخصيص.

انقر فوق شريط المهام في الجزء الأيسر من النافذة وحدد تشغيل رموز النظام أو إيقاف تشغيلها ضمن منطقة الإعلام على اليمين.

سيتم الترحيب بك مع نافذة منبثقة جديدة. قم بتبديل خيار مؤشر الإدخال هنا.

يمكنك الآن تبديل اللغة على الفور من شريط المهام.
أيضا على توجيه التكنولوجيا
كيفية تمكين شريط اللغة في نظام التشغيل Windows 10
أثناء وجود مؤشر الإدخال في علبة النظام بمجرد تنشيطه ، سيظهر شريط اللغة قبل ذلك مباشرة على شريط المهام. يفضل المستخدمون شريط اللغة لأنه يمكن فكه ووضعه في أي مكان على سطح المكتب.
اضغط على اختصار Windows + I لفتح الإعدادات وانقر على الأجهزة.

حدد الكتابة في الجزء الأيسر من النافذة ، وانتقل لأسفل للعثور على إعدادات لوحة المفاتيح المتقدمة ضمن المزيد من إعدادات لوحة المفاتيح من اليمين.

مرة أخرى ، قم بالتمرير قليلاً لتحديد المربع الموجود أمام الخيار "استخدام شريط لغة سطح المكتب عندما يكون متاحًا".

هنا كيف يجب أن يبدو شريط المهام الخاص بك. الرمز الأول لشريط اللغة والثاني لمؤشر الإدخال.

لإلغاء إرساء شريط اللغة وتحريكه بحرية على سطح المكتب ، انقر فوق شريط اللغة وحدد إظهار شريط اللغة.

يمكنك الآن تحريكها وستبقى أعلى أي نافذة قد تكون مفتوحة في ذلك الوقت.

شريط اللغة مفقود في Windows 10
إذا فعلت كل شيء بشكل صحيح وما زلت لا ترى شريط اللغة على شريط المهام ، فإليك بعض الطرق لاستكشاف المشكلة وإصلاحها.
1. إظهار ذلك
من الممكن أن يكون شريط اللغة مخفيًا. لم تجعل Microsoft من السهل اكتشاف الإعداد لنفسه. اضغط على Windows + I على لوحة المفاتيح لفتح الإعدادات والنقر على الأجهزة.

حدد الكتابة في الجزء الأيسر من النافذة ، وانتقل لأسفل للعثور على إعدادات لوحة المفاتيح المتقدمة ضمن المزيد من إعدادات لوحة المفاتيح ، وانقر عليها.

في الجزء السفلي ، سترى خيارات شريط اللغة. انقر عليه.

من النافذة المنبثقة ، حدد خيار Docked في شريط المهام أو Floating On Desktop.

انقر فوق الزر "تطبيق" وسيظهر شريط اللغة على شريط المهام.
2. تحقق من التسجيل
قد تضطر إلى إجراء تغيير بسيط في سجل Windows لمساعدة شريط اللغة على الظهور مرة أخرى على شريط المهام. اضغط على Windows + R لفتح موجه RUN واكتب رجديت قبل الضغط على Enter.

ستنتقل الآن إلى مسار المجلد التالي:
HKEY_LOCAL_MACHINE \ SOFTWARE \ Microsoft \ Windows \ CurrentVersion \ Run
انقر بزر الماوس الأيمن في أي مكان على المنطقة الفارغة في الجزء الأيمن من النافذة وحدد String Value ضمن New.

سيؤدي ذلك إلى إنشاء ملف جديد باسم New Value # 1 ويمكنك تسميته بأي شيء. انقر بزر الماوس الأيمن فوقه وحدد تعديل.

أدخل القيمة التالية.
"ctfmon" = "CTFMON.EXE"

اضغط على موافق ، وأعد تشغيل نظامك للتحقق مما إذا كان شريط اللغة مرئيًا على شريط المهام.
3. قم بإجراء مسح SFC
ستقوم أداة الأداة المساعدة هذه بفحص نظام Windows الخاص بك بحثًا عن المخالفات وكذلك الملفات الفاسدة واستعادتها. أحد هذه الملفات هو Windows Resource Protection أو WRP ، وهو أمر ضروري لشريط اللغة ليعمل بشكل صحيح. دعونا نكتشف ما إذا كان مفقودًا أو تالفًا.
اضغط على Windows + R لفتح موجه التشغيل واكتب كمد قبل الضغط على Enter. يجب أن يكون عنوان نافذة موجه الأوامر المسؤول: موجه الأوامر وليس موجه الأوامر فقط. إذا لم يكن كذلك ، فابحث عن موجه الأوامر يدويًا من خلال شريط المهام ، وانقر بزر الماوس الأيمن وحدد تشغيل كمسؤول.

اكتب الأمر التالي واضغط على Enter لتشغيله.
sfc / scannow

ملحوظة: لا تستخدم النظام أثناء إجراء الفحص.
قد يستغرق الفحص بعض الوقت ليكتمل. بمجرد الانتهاء ، اخرج من موجه الأوامر وتحقق مما إذا كان شريط اللغة لا يزال مفقودًا. إذا كانت الإجابة بنعم ، فلننتقل إلى الحل التالي.
4. إزالة / إضافة لغة
أبلغ بعض المستخدمين أن إزالة وإضافة لغاتهم الثانوية المفضلة قد أدت إلى الحيلة. للقيام بذلك ، اضغط على اختصار Windows + I لفتح الإعدادات والنقر على الوقت واللغة.

ضمن المنطقة واللغة ، يمكنك حذف حزمة لغة بالنقر فوق اسمها وتحديد خيار إزالة. احتفظ بلغتك الأساسية كما هي وقم بإزالة اللغات الثانوية - كلهم.

لإضافة لغة مرة أخرى ، انقر فوق "إضافة لغة" على نفس الشاشة ، وابحث عن لغتك المفضلة وانقر فوق "التالي".

في الشاشة التالية ، يمكنك تحديد ما إذا كنت تريد اللغة للعرض فقط أو للكلام والكتابة اليدوية أيضًا. انقر فوق تثبيت ، وقد انتهيت.

5. تحديث ويندوز
هل تستخدم أحدث إصدار من Windows؟ اضغط على مفتاح Windows + I لفتح الإعدادات وحدد التحديث والأمان.

انقر فوق الزر التحقق من وجود تحديثات وإذا كان هناك أي منها ، فسيعرض Windows تثبيتها. بالنسبة للجزء الأكبر ، سيقوم Windows بتثبيت هذه التحديثات تلقائيًا ولكن ربما يتم إيقاف تشغيل التحديثات التلقائية على نظامك.
أيضا على توجيه التكنولوجيا
اللغة لا يوجد شريط
نأمل أن تكون قد تمكنت من الحصول على شريط اللغة على شريط المهام الآن. كما رأينا أعلاه ، من المحتمل أن شريط اللغة لم يتم إعداده بشكل صحيح في المقام الأول. يمكن أن يساعد التغيير والتبديل في الإعدادات في حل هذا الخطأ الشائع.
إذا وجدت حلاً آخر ، فشاركه معنا في قسم التعليقات أدناه.
القادم: هل الوضع المظلم الجديد كليًا في Windows 10 يعمل داخل File Explorer؟ إذا لم يكن كذلك ، فجرّب هذه الخطوات.