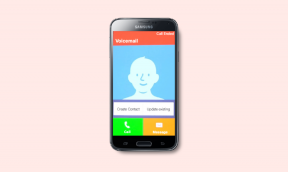3 طرق لقتل عملية في نظام التشغيل Windows 10
منوعات / / November 28, 2021
في كل مرة تنقر فيها على أيقونة تطبيق لتشغيله ، يتم إنشاء عملية تلقائيًا بواسطة Windows لـ ملف تنفيذي و أ معرف عملية فريد تم تعيينه لها. على سبيل المثال: عند فتح متصفح الويب Google Chrome والتحقق من إدارة المهام ، سترى عملية تسمى chrome.exe أو Chrome مدرجة ضمن علامة تبويب العمليات مع PID 4482 أو 11700 ، إلخ. في نظام التشغيل Windows ، تكون العديد من التطبيقات ، خاصة التطبيقات ذات الموارد الثقيلة ، عرضة للتجمد وتصبح غير مستجيبة. النقر فوق ملف X أو رمز الإغلاق لإغلاق هذه التطبيقات المجمدة في كثير من الأحيان ، لا يسفر عن أي نجاح. في مثل هذا السيناريو ، قد تحتاج إلى إنهاء بقوة عملية إغلاقها. سبب آخر لقتل العملية هو عندما تستهلك الكثير من طاقة وحدة المعالجة المركزية والذاكرة ، أو أنها مجمدة أو لا تستجيب لأي مدخلات. إذا تسبب أحد التطبيقات في حدوث مشكلات في الأداء أو منعك من تشغيل التطبيقات المرتبطة ، فسيكون من الحكمة الخروج منه. هناك ثلاث طرق مختلفة حول كيفية إنهاء عملية في نظام التشغيل Windows 10 ، وهي من خلال إدارة المهام وموجه الأوامر و PowerShell ، كما هو موضح في هذه المقالة.

محتويات
- 3 طرق لقتل عملية في نظام التشغيل Windows 10
- الطريقة الأولى: استخدم إنهاء المهمة في إدارة المهام.
- الطريقة الثانية: استخدم Taskkill في موجه الأوامر
- الطريقة الثالثة: استخدام إيقاف العملية في Windows Powershell
3 طرق لقتل عملية في نظام التشغيل Windows 10
إذا توقف أحد البرامج عن الاستجابة أو تصرف بشكل غير متوقع ولم يسمح لك حتى بإغلاقه ، فيمكنك إنهاء عمليته لإغلاق البرنامج بالقوة. تقليديًا ، يسمح Windows للمستخدمين بالقيام بذلك من خلال إدارة المهام وموجه الأوامر. بالإضافة إلى ذلك ، يمكنك أيضًا استخدام PowerShell.
الطريقة الأولى: استخدم إنهاء المهمة في إدارة المهام
يعد إنهاء العملية من "إدارة المهام" الطريقة الأكثر تقليدية ومباشرة. هنا ، يمكنك مراقبة موارد النظام المستخدمة في كل عملية والتحقق من أداء الكمبيوتر. يمكن فرز العمليات بناءً على أسمائها ، واستهلاك وحدة المعالجة المركزية ، واستخدام القرص / الذاكرة ، و PID ، وما إلى ذلك. لتضييق القائمة حسب راحتك. إليك كيفية إنهاء عملية باستخدام مدير المهام:
1. صحافة Ctrl + Shift + Escمفاتيح معا لفتح مدير المهام.
2. إذا كنت بحاجة ، انقر فوق المزيد من التفاصيل لعرض جميع العمليات التي تعمل على نظامك حاليًا.
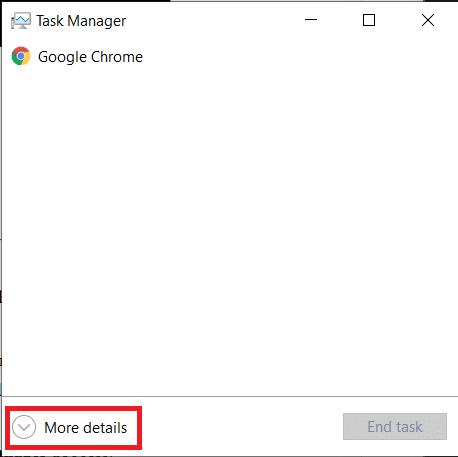
3. انقر بزر الماوس الأيمن فوق ملف معالجة التي تريد إنهاؤها والنقر فوق إنهاء المهمة، كما هو مبين. لقد أظهرنا Google Chrome كمثال.

اقرأ أيضا:اقتل العمليات كثيفة الموارد باستخدام إدارة مهام Windows (الدليل)
الطريقة الثانية: استخدم Taskkill في موجه الأوامر
في حين أن إنهاء العمليات من Task Manager هو نزهة ، عليك أن تعترف بأنها باهتة للغاية. عيوب استخدام إدارة المهام هي:
- لا يسمح لك بإنهاء عمليات متعددة في وقت واحد.
- لا يمكنك إنهاء تشغيل التطبيقات بامتيازات إدارية.
وبالتالي ، يمكنك استخدام موجه الأوامر بدلاً من ذلك.
ملحوظة: لإنهاء عملية تعمل بحقوق إدارية ، ستحتاج إلى تشغيل موجه الأوامر كمسؤول.
1. في ال بحث ويندوز شريط ، اكتب كمد وانقر فوق تشغيل كمسؤول كما هو مبين.

2. نوع قائمة المهام و اضغط يدخلمفتاح للحصول على قائمة بجميع العمليات الجارية.
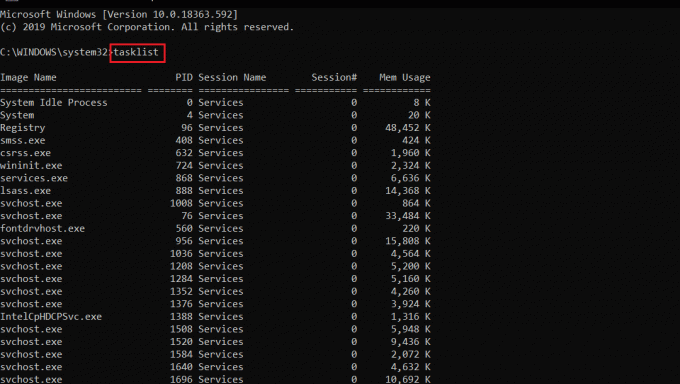
الخيار 1: قتل العمليات الفردية
3 أ. نوع Taskkill / IM اسم الصورة الأمر لإنهاء عملية باستخدام ملف اسم الصورة وضرب يدخل.
على سبيل المثال: لإنهاء عملية المفكرة ، قم بتشغيل Taskkill / IM notepad.exe الأمر ، كما هو موضح.
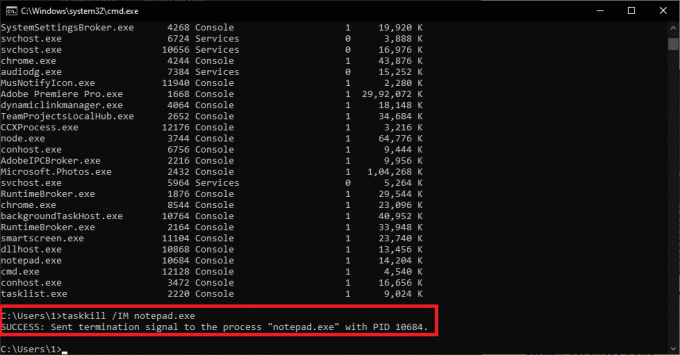
3 ب. نوع رقم Taskkill / PID PID لإنهاء عملية باستخدام PID رقم والصحافة مفتاح الادخال ينفذ.
على سبيل المثال: الإنهاء المفكرة باستخدامه PID الرقم والنوع تسكيل / PID 11228 كما هو موضح أدناه.
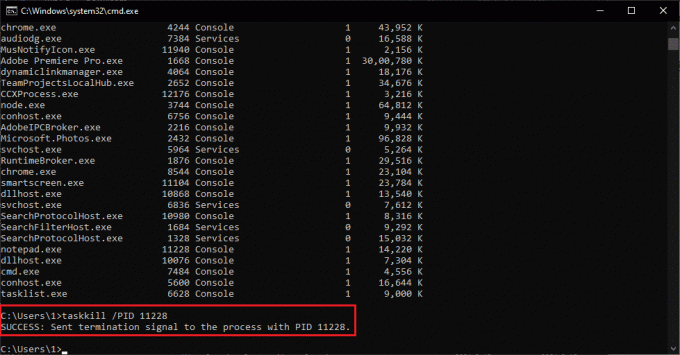
الخيار 2: قتل عمليات متعددة
4 ا. يركض Taskkill / اسم صورة IM 1 / اسم صورة IM 2 لقتل عمليات متعددة ، مرة واحدة ، باستخدام كل منها أسماء الصور.
ملاحظة: Image Name1 سيتم استبداله بالعملية الأولى اسم الصورة (على سبيل المثال chrome.exe) وكذلك يفعل ملف اسم الصورة 2 مع العملية الثانية اسم الصورة (على سبيل المثال ، notepad.exe).
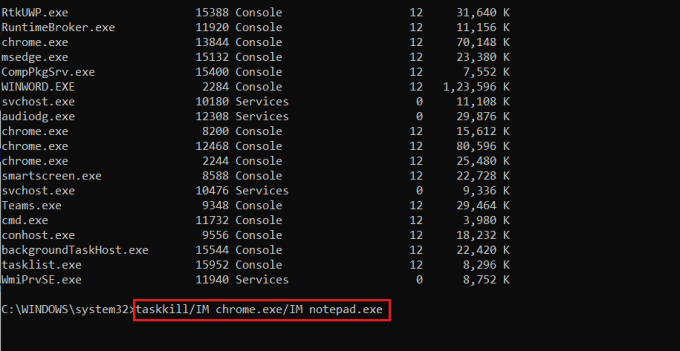
4 ب. وبالمثل ، قم بتنفيذ Taskkill / PID PID num1 / PID PID num2.1 الأمر لقتل عمليات متعددة باستخدام كل منها PID أعداد.
ملحوظة:عدد 1 هو للعملية الأولى PID (على سبيل المثال 13844) و عدد 2 هو للعملية الثانية PID (على سبيل المثال 14920) وما إلى ذلك.
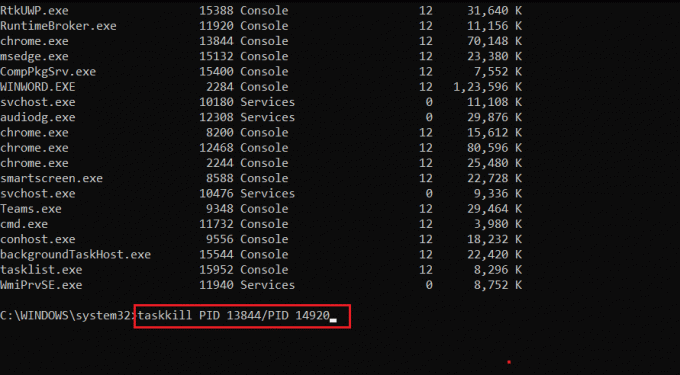
الخيار 3: اقتل العملية بقوة
5. ببساطة ، أضف /F في الأوامر المذكورة أعلاه لقتل عملية بالقوة.
تعلم المزيد عن تاسكيل، نوع تسكيل /؟ في موجه الأوامر وضرب يدخل ينفذ. بالتناوب ، اقرأ عنها Taskkill في مستندات مايكروسوفت هنا.
اقرأ أيضا:إصلاح ظهور موجه الأوامر ثم يختفي على نظام التشغيل Windows 10
الطريقة الثالثة: استخدام إيقاف العملية في Windows Powershell
وبالمثل ، يمكنك استخدام أمر قائمة المهام في PowerShell للحصول على قائمة بجميع العمليات قيد التشغيل. على الرغم من إنهاء عملية ما ، إلا أنك ستحتاج إلى استخدام صيغة الأمر Stop-Process. إليك كيفية قتل عملية عبر Powershell:
1. صحافة نظام التشغيل Windows + Xمفاتيح معًا لإحضار قائمة مستخدم الطاقة.
2. هنا ، انقر فوق نوافذ بوويرشيل (المسؤول) ، كما هو مبين.

3. اكتب ال قائمة المهام الأمر والصحافة يدخل للحصول على قائمة بجميع العمليات.
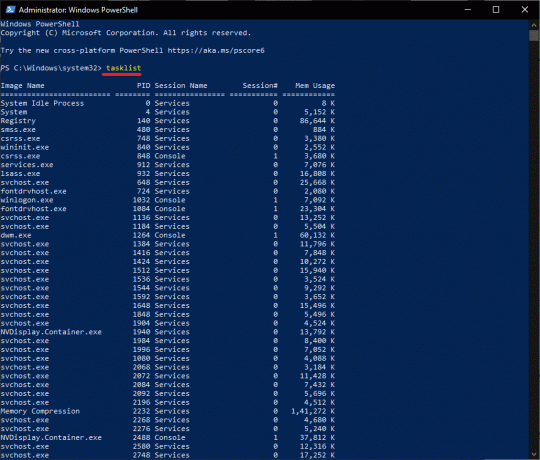
الخيار 1: استخدام اسم الصورة
3 أ. نوع وقف عملية اسم الصورة الاسم الأمر لإنهاء عملية باستخدام ملف اسم الصورة وضرب يدخل.
على سبيل المثال: وقف عملية - اسم المفكرة) كما هو موضح.
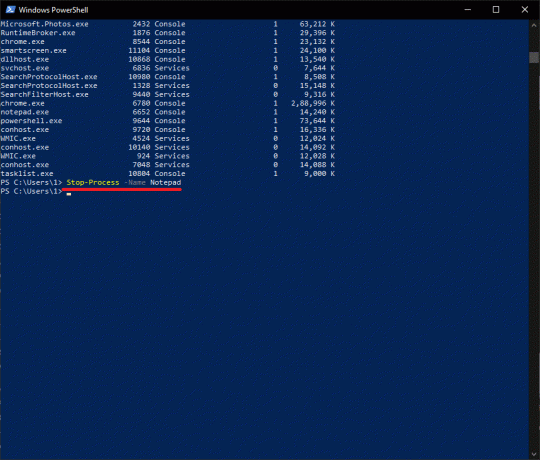
الخيار 2: استخدام PID
3 ب. نوع إيقاف العملية معرف العملية لإنهاء عملية باستخدام PID و اضغط مفتاح الادخال.
على سبيل المثال: run وقف عملية -Id 7956 لإنهاء مهمة المفكرة.
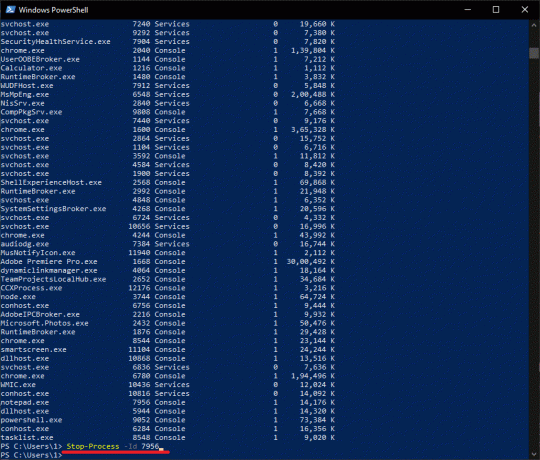
الخيار 3: الإنهاء القسري
4. يضيف -القوة بالأوامر المذكورة أعلاه لإغلاق العملية بقوة.
الأسئلة المتداولة (FAQs)
س 1. كيف أجبر على قتل عملية في Windows؟
الجواب. لفرض قتل عملية في Windows ، قم بتنفيذ الأمر Taskkill / اسم عملية المراسلة الفورية / F في موجه الأوامر أو التنفيذ إيقاف العملية -اسم اسم التطبيق -القوة الأمر في Windows Powershell.
س 2. كيف أقتل جميع العمليات في Windows؟
الجواب. يتم تجميع عمليات نفس التطبيق تحت عنوان مشترك في إدارة المهام. لقتل جميع عملياته ، ما عليك سوى إنهاء العنقودية، رأس. إذا كنت ترغب في إنهاء جميع عمليات الخلفية ، إذن اتبع مقالتنا لتعطيل تطبيقات الخلفية. يمكنك أيضًا التفكير في إجراء ملف التمهيد النظيف.
موصى به:
- كيفية إصلاح جهاز الكمبيوتر لا ينشر
- 8 طرق لإصلاح تثبيت Windows 10 عالق
- كيفية إصلاح خطأ Git Merge
نأمل أن تكون قد تعلمت كيف تقتل عمليةعلى جهاز كمبيوتر يعمل بنظام Windows 10. إذا كان لديك أي استفسارات / اقتراحات بخصوص هذه المقالة ، فلا تتردد في تركها في قسم التعليقات.