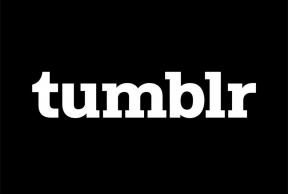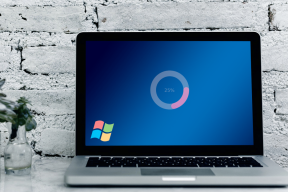أفضل 10 إصلاحات لعدم إمكانية إنشاء خطأ اتصال آمن في Safari
منوعات / / November 29, 2021
هذا الشعور المزعج لشخص ينظر من فوق كتفك أمر مزعج للغاية. يتم تكرار الأمر نفسه بواسطة أدوات تعقب الإعلانات السيئة التي تتعقب أنشطة التصفح الخاصة بك والطريقة التي تستهلك بها المحتوى. بقدر ما أتمنى ألا أخافك ، يجب أن تكون على دراية بما يحدث بالفعل مع مواقع الويب المفضلة لديك.

لحسن الحظ ، أبل قمع المواقع المخيفة التي تتبع سلوكك سواء نقرت على موقعهم أم لا. بالإضافة إلى ذلك ، يشتمل أحدث إصدار من Safari من Apple على برنامج Intelligent Tracking Protection 2.0 ، والذي يفحص ملفات تعريف الارتباط الخاصة بالطرف الثالث وكذلك ملفات تعريف الارتباط الخاصة بالطرف الأول ويحميها من إمكانية تتبع تصفحك أنشطة.
هذا هو السبب في أن Safari قد يعرض أخطاء أثناء فتح صفحة مشبوهة أو مصممة بشكل غير صحيح. إذا كنت تواجه خطأ "لا يمكن إنشاء اتصال آمن" مع المواقع التي تزورها بشكل متكرر ، فأنت لست وحدك. فيما يلي أفضل حلول العمل لمساعدتك في إصلاح هذا الخطأ ومواصلة التصفح بسلام.
1. تحقق من وجود شهادة مناسبة
لتبسيط الأمر ، تأكد من وصولك إلى موقع الويب الصحيح بالنقر فوق شريط العناوين. يجب عليك فحص عناوين URL والبحث عن رمز القفل الأخضر أمام عنوان الموقع. إذا ظهر باللون الرمادي ، فمن المحتمل أن يكون موقع تصيد تم تصميمه بذكاء مع الشعار والتخطيط الدقيقين لبنك أو موقع ويب آخر تزوره بشكل متكرر.
أيضا على توجيه التكنولوجيا
2. امسح محفوظات المستعرض
يشبه خيار Safari لمسح "سجل المتصفح" سيفًا ذا حدين. عادةً ما يؤدي خيار مسح محفوظات المستعرض إلى إزالة قائمة مواقع الويب التي قمت بزيارتها. ومع ذلك ، فإن أحدث نسخة من Safari تزيل البيانات ذات الصلة مثل ملفات تعريف الارتباط ومحتوى المواقع المعنية. لذا فقي بحذر.
الخطوة 1: في Safari ، انقر فوق History (السجل) من خيارات القائمة في الجزء العلوي من النافذة.

الخطوة 2: من القائمة المنسدلة بجوار كلمة مسح ، حدد كل المحفوظات. ثم انقر فوق مسح المحفوظات.

3. قم بإلغاء تثبيت الملحقات والإضافات المشبوهة
تشبه الإضافات والمكونات الإضافية والوظائف الإضافية المساعدين الصغار الذين يسرعون عملية تنفيذ مهام محددة بنقرة واحدة أو اثنتين. ومع ذلك ، فإن تثبيت الكثير منها يؤثر على أداء Safari. لذلك ، من الحكمة لك فقط إزالة الإضافات أو الإضافات غير المرغوب فيها وغير المستخدمة.
الخطوة 1: انقر فوق قائمة Safari وحدد التفضيلات.

الخطوة 2: من النافذة المنبثقة ، انقر فوق الامتدادات لعرض قائمة الامتدادات التي قمت بتثبيتها في Safari. لم أقم بتثبيت أي ملحقات. ومع ذلك ، إذا رأيت أيًا منها ، فحددها وقم بإزالتها.

4. قم بإلغاء حظر جميع ملفات تعريف الارتباط
قد يكون من الخطأ الصادق أنك نقرت بطريق الخطأ على المربع الذي يظهر أسفل المربع الذي ينص مباشرة - منع التعقب عبر المواقع. إذا كانت هذه هي الحالة ، فإن هذا المربع يحظر بشكل أساسي جميع ملفات تعريف الارتباط.
الخطوة 1: افتح تفضيلات Safari ، وانقر على الخصوصية.

الخطوة 2: سيؤدي النقر فوق إدارة بيانات الموقع إلى ظهور نافذة جديدة. من ذلك ، يمكنك تحديد وإزالة ملفات تعريف الارتباط للمواقع التي تعتقد أنك لم تعد بحاجة إليها أو تريدها.

5. تحقق من الأذونات
إلى جانب المبالغة في استخدام المكونات الإضافية ، يقوم بعضها بفرض حظر المحتوى لمواقع الويب المعروف عنها أنها تحمل نوافذ منبثقة غير مرغوب فيها وإعلانات مضللة مع بعض التعليمات البرمجية عليها. إذا كنت تعتقد أن Safari قد وصل إلى نتيجة إيجابية خاطئة ، فمن الأفضل أن تتحقق من أذونات أدوات حظر المحتوى وعناصر أخرى مثل الموقع.
الخطوة 1: انقر فوق قائمة Safari وحدد التفضيلات. من النافذة المنبثقة ، انقر فوق علامة التبويب مواقع الويب.

الخطوة 2: انقر فوق أدوات حظر المحتوى في الجزء الأيمن ومعرفة ما إذا كنت قد حظرت أي عنصر معين في الموقع تحاول الوصول إليه.

أيضا على توجيه التكنولوجيا
6. مسح ذاكرة التخزين المؤقت DNS
في بعض الأحيان ، يساعد مسح ذاكرة التخزين المؤقت لنظام أسماء النطاقات في إصلاح الكثير من المشكلات المتعلقة بسرعة الاتصال وموقع الويب. هذا الحل بسيط للغاية بشرط أن تكتب الأمر بدقة.

تأكد من أن Safari لا يعمل ، وإذا كان كذلك ، فيمكنك إنهاءه. قم بتشغيل تطبيق Terminal على جهاز Mac الخاص بك وقم بتغذية الأمر التالي:
sudo killall -HUP mDNSResponder
سيتعين عليك إدخال كلمة مرور المسؤول ثم اضغط على مفتاح Enter. أعد تشغيل Safari الآن للتحقق مما إذا كان ذلك مفيدًا.
7. اعدادات جدار الحماية
يحميك جدار الحماية من الطلبات الشائنة لسرقة بياناتك ومواردك. من المحتمل أن تكون بعض البرامج قد فرضت سياسات جدار حماية صارمة وتمنع Safari من أي اتصال بالإنترنت. حسنًا ، يحدث ذلك عندما لا يرغب الوالدان أو بيئة المكتب في تصفح الويب. هناك طريقة آمنة للتحقق مما إذا كان الجدار الناري يحظر Safari.
الخطوة 1: اضغط على مفاتيح Command + Space معًا لتشغيل شريط Spotlight Search.

الخطوة 2: نوع جدار الحماية في Spotlight Search واضغط على Enter.
الخطوه 3: انقر فوق القفل في الزاوية اليسرى السفلية ، واكتب كلمة مرور النظام الخاصة بك ، ثم انقر فوق الزر "فتح القفل" لإجراء تغييرات في إعدادات جدار الحماية. بمجرد الحصول على الوصول ، انقر فوق الزر خيارات جدار الحماية.

الخطوة الرابعة: في نافذة خيارات جدار الحماية ، تأكد من إلغاء تحديد المربع الخاص بحظر جميع الاتصالات الواردة.

تحقق أيضًا من ظهور Safari في قائمة الاستثناءات وتمكين السماح بالاتصالات الواردة له. إذا لم يظهر Safari هناك ، فانتقل إلى الحل التالي.
8. مزامنة وقت النظام
على الرغم من أنه من غير المحتمل أن يكون وقت النظام على جهاز Mac الخاص بك خاطئًا ، فمن الأفضل التحقق منه مرة واحدة. إليك كيفية التحقق من وقت النظام وتغييره.

انقر فوق قائمة Apple وحدد تفضيلات النظام. من النافذة المنبثقة ، انقر فوق التاريخ والوقت. ثم انقر فوق المنطقة الزمنية للتحقق مما إذا كنت قد حددت المنطقة الصحيحة. إذا كنت تريد إجراء أي تغيير ، فعليك النقر فوق رمز القفل في الزاوية اليسرى السفلية وإدخال كلمة مرور حساب macOS الخاص بك.
9. إزالة كافة بيانات الموقع
قامت Apple بإزالة زر Reset Safari منذ تحديث Yosemite. لحسن الحظ ، هناك طريقتان سهلتان لتحقيق تجربة Safari في الأوراق المالية.
الخطوة 1: قم بتشغيل Safari ، وانقر فوق قائمة Safari ، واختر التفضيلات.

الخطوة 2: انقر فوق علامة التبويب الخصوصية من النافذة المنبثقة ، ثم اضغط على الزر الذي يشير إلى - إدارة بيانات موقع الويب.

الخطوه 3: انتظر حتى تقوم النافذة المنبثقة بملء قائمة مواقع الويب. الآن يمكنك إما إزالة بيانات مواقع محددة أو كلها. يمكنك أيضًا الضغط على زر إزالة الكل ومسح البيانات النظيفة.

يجب أن يكون تنفيذ هذا الحل مع الحل الأول جيدًا بما يكفي لضبط Safari على حالة المصنع. يمكنك إنهاء Safari وإعادة تشغيله لمحاولة الوصول إلى الموقع مما يمنحك الكثير من الحزن.
أيضا على توجيه التكنولوجيا
10. استخدم متصفحًا مختلفًا
إذا لم يعمل شيء وتحتاج إلى استخدام متصفح ، فمن الأفضل استخدام متصفح آخر مثل Firefox أو Chrome.
قم بتنزيل Firefox لنظام macOS
قم بتنزيل Chrome لنظام macOS
متابعة التصفح الآمن
إذا لم ينجح أي من الحلول المذكورة أعلاه ، فقد تكون المشكلة في الموقع. إعادة تثبيت macOS هو الملاذ الأخير ، وأراهن أنه لن يصل إلى ذلك الحد. يجب أن يعمل أحد الحلول المذكورة أعلاه مع جهاز Mac الخاص بك. من المحتمل تمامًا أن الموقع الذي تحاول الوصول إليه غير متاح ويواجه فترة توقف.
القادم: هل تريد تخصيص شاشة القفل العادية على جهاز Mac الخاص بك؟ اتبع دليلنا المفيد لتخصيص شاشة القفل الخاصة بك على جهاز Mac يعمل بنظام macOS Mojave.