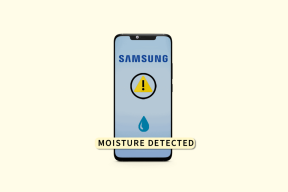كيفية حفظ صور Spotlight على Windows 11
منوعات / / November 29, 2021
هل تساءلت يومًا عن مصدر صور الخلفية المعروضة على جهاز الكمبيوتر الذي يعمل بنظام Windows؟ يقوم Windows Spotlight برعاية هذه الصور. مع Windows Spotlight ، والشركات ؛ يقوم الرحم بتنزيل الصور الجديدة بانتظام ويستخدمها كخلفية لشاشة القفل. توفر ميزة Spotlight أيضًا نصائح حول كيفية القيام بذلك تحسين الإنتاجية.

على الرغم من تنزيل Spotlight للصور بشكل مستمر ، فإن الصور ليست بالشكل الذي يجعلها قابلة للاستخدام في أغراض أخرى. هذا يعني أنها ليست صور .JPG أو .PNG المعتادة. لذلك سيتعين عليك العمل قليلاً لحفظها واستخدامها في مكان آخر.
لذلك ، إذا كنت ترغب في استخدام Spotlight Images أو تخزينها للاستخدام الشخصي ، فإليك ما يجب عليك فعله.
أيضا على توجيه التكنولوجيا
تحديد موقع صور Spotlight السابقة في مجلد ملف على نظام Windows
بشكل افتراضي ، يحفظ Windows صور Spotlight في مجلد يسمى AppData. ومع ذلك ، هذا المجلد مخفي. إليك كيفية تحديد موقعه:
الخطوة 1: قم بتشغيل مستكشف الملفات.

الخطوة 2: حدد علامة التبويب عرض.

الخطوه 3: ضمن مجموعة إظهار / إخفاء ، حدد خانة الاختيار بجانب العناصر المخفية للتأكد من أن جميع المجلدات والملفات المخفية تصبح مرئية.

الخطوة الرابعة: انتقل إلى مجلد الأصول عن طريق نسخ ولصق المسار التالي في شريط عنوان مستكشف الملفات:
٪ userprofile٪ \ AppData \ Local \ Packages \ Microsoft. شبابيك. ContentDeliveryManager_cw5n1h2txyewy \ LocalState \ Assets

بمجرد وصولك إلى مجلد Assets ، سترى عدة ملفات تمثل Spotlight Images. ومع ذلك ، لا تحتوي هذه الملفات على امتدادات ، مما يجعلها غير قابلة للاستخدام ما لم يتم إضافة ملحقات.
أيضا على توجيه التكنولوجيا
تغيير امتداد الملف إلى نوع ملف صورة قابلة للاستخدام
لتغيير امتداد صور Spotlight وجعلها قابلة للاستخدام ، إليك ما يجب عليك فعله:
الخطوة 1: قم بإنشاء مجلد جديد في موقع مفضل على جهاز الكمبيوتر الخاص بك.

الخطوة 2: حدد جميع الملفات الموجودة في مجلد الأصول الذي يحتوي على صور Spotlight بالضغط على Ctrl + A على لوحة المفاتيح.

الخطوه 3: انسخ الملفات عن طريق الضغط على Ctrl + C على لوحة المفاتيح أو النقر بزر الماوس الأيمن على اختيارك واختيار نسخ.

ملحوظة: عند محاولة نسخ الملفات ، قد تتلقى رسالة تحذير من Windows تفيد بأن بعض الملفات يمكن أن تسبب ضررًا لجهاز الكمبيوتر الخاص بك. والسبب هو أنك تنقلهم من أحد مجلدات النظام ، وليس لديهم امتدادات معينة. لهذا السبب ، لا يتعرف Windows على "أنواع الملفات".
الخطوة الرابعة: الصق الملفات في المجلد الجديد بالضغط على Ctrl + V على لوحة المفاتيح. بدلاً من ذلك ، يمكنك النقر بزر الماوس الأيمن داخل المجلد وتحديد لصق من قائمة الخيارات.

الخطوة الخامسة: حدد ملف في الجزء العلوي من نافذة مستكشف الملفات.

الخطوة السادسة: انقر فوق فتح Windows PowerShell وحدد فتح Windows PowerShell كمسؤول.

الخطوة السابعة: في المجلد الجديد الذي يحتوي على صور Spotlight المنقولة ، ضع المؤشر أعلى الشريط ، وانقر بزر الماوس الأيمن وانسخ عنوان المسار.

الخطوة 8: في Windows PowerShell ، اكتب cmd ، واترك مسافة ، والصق المسار المنسوخ.

الخطوة 9: أدخل الأمر أدناه واضغط على Enter بلوحة المفاتيح الخاصة بك وهذا يجب أن يغير امتداد الملف إلى jpg.
ren * * .jpg

الخطوة 10: اخرج من موجه الأوامر ثم اضغط على F5 على لوحة المفاتيح لتحديث المجلد.
يجب أن تكون الصور الآن بتنسيق jpgs وجاهزة للاستخدام.
أيضا على توجيه التكنولوجيا
تنزيل صور Spotlight تلقائيًا
بينما يساعد اتباع الخطوات المذكورة أعلاه في تحديد موقع صور Spotlight السابقة وتحويلها إلى ملفات قابلة للاستخدام ، قد يكون القيام بذلك أمرًا مملًا طوال الوقت. لا يوفر Windows 11 ميزة تسمح بالتنزيل التلقائي ؛ ومع ذلك ، يمكنك تنزيل تطبيقات الجهات الخارجية من متجر Microsoft الذي يقوم بهذه الحيلة. فيما يلي الخطوات التي يجب اتباعها:
الخطوة 1: قم بتشغيل متجر Microsoft.

الخطوة 2: ابحث عن سمة ديناميكية وحدد الحصول عليها.
احصل على سمة ديناميكية

الخطوه 3: قم بتشغيل تطبيق Dynamic Theme من قائمة ابدأ.

الخطوة الرابعة: على الجانب الأيسر من نافذة التطبيق ، انقر فوق صورة Daily Windows Spotlight.

الخطوة الخامسة: قم بالتمرير عبر قائمة الخيارات وقم بتمكين التبديل إلى الحفظ التلقائي.

الخطوة السادسة: اختر المجلد الذي تريد حفظ صورك فيه.
بعد اتخاذ هذه الخطوات ، يجب أن يتم تنزيل صور Spotlight على جهاز الكمبيوتر الخاص بك يوميًا.
تغيير السمة في Windows 11
الآن بعد أن عرفت حفظ تلك الخلفيات الجميلة التي تظهر على شاشة قفل Windows ، قد ترغب في التفكير تغيير مظهر جهاز الكمبيوتر الخاص بك الذي يعمل بنظام Windows 11 أيضا.