أفضل 7 إصلاحات لاسم الكمبيوتر خطأ غير صالح في نظام التشغيل Windows 10
منوعات / / November 29, 2021
إن استدعاء جهاز الكمبيوتر الخاص بك باسم مستعار يبدو رائعًا ، وما يجعله أكثر متعة هو إعطائه اسمًا رسميًا. يجب أن تكون قد رأيت جهاز الكمبيوتر الخاص بك يظهر باسم غريب (مثل LAPTOP-AE12A1) على شبكة منزلك أو مكتبك. هذا هو اسم جهاز الكمبيوتر أو الجهاز الخاص بك و حساب المستخدم مختلف. هل حاولت تغيير اسم جهاز الكمبيوتر الخاص بك مؤخرًا وظهرت لك رسالة الخطأ "اسم الكمبيوتر غير صالح" مؤخرًا؟ لا تقلق لأننا أيضًا مررنا بشيء مماثل وتوصلنا إلى حلول عمل.

إن تغيير اسم الكمبيوتر الخاص بك إلى اسم يسهل التعرف عليه يسهل على الأشخاص والأجهزة الأخرى التقاطه على الشبكة. لاحظ أن حساب المستخدم سيستمر في العمل كالمعتاد حتى إذا لم تتمكن من تغيير الاسم. لن يتأثر عملك اليومي / حياتك الشخصية به. لذلك عندما لا يمكنك تغيير اسم الكمبيوتر الخاص بك ، ويعتقد Windows أنه غير صالح ، سنساعدك في حل ذلك.
هيا نبدأ.
1. التحديث وإعادة التشغيل
هذه الحيلة الذهبية عملت معي منذ البداية. لقد حفظت كل عملي وأعدت تشغيل جهاز الكمبيوتر الخاص بي. ثم حاولت إعادة تسمية جهاز الكمبيوتر الخاص بي مرة أخرى وعمل. يجب أن تجرب هذا أولاً ونأمل أن يتم إصلاح الأشياء في الغالب للسماح لك بإعادة تسمية جهاز الكمبيوتر الخاص بك.

في حالة تأجيل أي تحديثات معلقة لنظام Windows ، يجب عليك تثبيتها أولاً وإعادة تشغيل جهاز الكمبيوتر الخاص بك. يمكنك القيام بذلك ضمن الإعدادات> التحديث والأمان.
ملحوظة: حتى إذا تم تغيير اسم الكمبيوتر بنجاح ، فستظل بحاجة إلى إعادة تشغيل الكمبيوتر مرة واحدة حتى يسري الاسم الجديد.
2. حدود الأحرف
اسم جهاز الكمبيوتر الخاص بك لا يمكن التجاوز 15 حرفًا. لسوء الحظ ، لا يمكنك حتى تضمين أحرف خاصة باستثناء الواصلات والحروف الهجائية (من الألف إلى الياء) والأرقام (من 0 إلى 9). يمكنك محاولة استخدام اسم أبجدي رقمي بدلاً من استخدام أسماء أبسط أو مجرد أرقام. لا يمكنك ترك حقل الاسم فارغًا أيضًا. لا تسمح Microsoft بذلك لأن اسم الكمبيوتر ضروري لتحديده.
أيضا على توجيه التكنولوجيا
3. قم بإيقاف تشغيل المزامنة
تتمثل إحدى مزايا استخدام حساب Microsoft في أنه سيفعل ذلك مزامنة الإعدادات الخاصة بك عبر الأجهزة. يمكنه أيضًا منع إعادة تسمية جهازك.
الخطوة 1: اضغط على مفتاح Windows + I لفتح الإعدادات وانتقل إلى الحسابات> مزامنة إعداداتك.
الخطوة 2: قم بتبديل إعدادات المزامنة. انتظر بضع لحظات قبل إعادة تشغيله. يمكنك أيضًا محاولة إعادة تسمية جهاز الكمبيوتر الخاص بك عند إيقاف تشغيل المزامنة.

4. موجه الأمر
الخطوة 1: اضغط على مفتاح Windows + S لبدء تشغيل Windows Search والكتابة موجه الأمر. افتحه بحقوق المسؤول عن طريق تحديد خيار التشغيل كمسؤول.

الخطوة 2: اكتب الأمر أدناه وانتظر حتى ينتهي مساره. في هذا الأمر ، يجب استبدال نص "New-PC-Name" بالاسم الذي تريد تعيينه.
wmic computerystem حيث name = ”٪ computername٪” استدعاء rename name = “New-PC-Name”
يجب على مستخدمي PowerShell تجربة هذا الأمر بدلاً من ذلك.
إعادة تسمية الكمبيوتر-الاسم الجديد "اسم الكمبيوتر الجديد"
5. قم بإزالة الجهاز من حساب Microsoft
يبدو هذا مفاجئًا ، هذه الحيلة عملت لاثنين من المستخدمين.
الخطوة 1: تسجيل الدخول إلى الخاص بك حساب Microsoft للعثور على قائمة بجميع الأجهزة المتصلة. حدد الشخص الذي تحاول إعادة تسميته.

الخطوة 2: انقر فوق إدارة وحدد إزالة الكمبيوتر المحمول / الكمبيوتر من القائمة لحذفه من حساب Microsoft الخاص بك.

سيستغرق التغيير 24 ساعة كحد أقصى ليصبح ساري المفعول. امنحه يومًا أو يومين ثم قم بتغيير اسم الكمبيوتر الخاص بك. تعد إضافة جهازك أمرًا سهلاً وتعمل بنفس الطريقة ، على نفس الصفحة. ارجع إلى حساب Microsoft وانقر فوق إضافة جهاز لبدء العملية.
أيضا على توجيه التكنولوجيا
6. حساب المستخدم المحلي
يساعد أيضًا التبديل إلى حساب مستخدم محلي والعودة مرة أخرى. يمكنك أيضا المحاولة إنشاء حساب مسؤول جديد إذا كان هذا لا يعمل. ستعمل الطريقة أدناه سواء كان لديك حساب محلي أم لا.
الخطوة 1: افتح الإعدادات مرة أخرى وانتقل إلى الحسابات. انقر فوق تسجيل الدخول باستخدام حساب محلي بدلا من ذلك حلقة الوصل.

الخطوة 2: سيُطلب منك إدخال كلمة مرور حساب المسؤول الحالي أولاً. ثم ستعرض قائمة بجميع الحسابات المحلية المتاحة. اختر واحدًا إذا كان لديك أو سيتم تقديمك مع خيار إنشاء واحد أولاً. ما عليك سوى اتباع التعليمات التي تظهر على الشاشة من هنا.

7. حساب المسؤول المدمج
لا يكتشف معظم مستخدمي Windows مطلقًا ، ولكن كل تثبيت لـ Windows يأتي مع حساب مسؤول مضمن ولكنه مخفي. هناك واحد تم إنشاؤه ويكون مرئيًا لك عند تثبيت Windows. ليس هذا. هناك شيء آخر ولكن غالبًا ما يتم تعطيله افتراضيًا. قم بتمكين حساب المسؤول هذا ثم حاول إعادة تسمية جهاز الكمبيوتر الخاص بك. تأكد من تعطيل أو حذف هذا الحساب بعد الانتهاء. يمكن أن يستخدمه المتسللون للسيطرة على جهاز الكمبيوتر الخاص بك بطريقة أخرى.
أيضا على توجيه التكنولوجيا
ماذا يوجد في الاسم
الآن بعد أن عرفت كيفية إعطاء اسم لجهاز الكمبيوتر الخاص بك ، فلن ترى الخطأ المروع "اسم الكمبيوتر غير صالح" مرة أخرى. تسهل إعادة تسمية الأجهزة التعرف عليها والاتصال بها عبر الشبكة أو باستخدام أجهزة Bluetooth. قد تضطر إلى الانتظار لمدة يوم إذا كنت تستخدم حساب Microsoft لتسجيل الدخول إلى جهاز الكمبيوتر الخاص بك والسماح بالتغييرات في حيز التنفيذ كحل رقم 5. أيضًا ، قد يكون السبب في أنك قد تواجه مشكلة. أخبرنا إذا كنت قد اكتشفت خدعة أخرى سهلة لإعادة تسمية جهاز الكمبيوتر الخاص بك في قسم التعليقات أدناه.
القادم: هل ترغب في تثبيت تطبيقات Windows دون تعيين Microsoft كحساب Windows الافتراضي الخاص بك؟ انقر فوق الارتباط أدناه لمعرفة كيفية القيام بذلك.

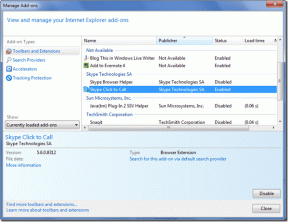
![[نصيحة سريعة] جهاز كمبيوتر محمول بطيء؟ تحقق من خيارات الطاقة أولاً](/f/225169298d386359fabea5d48e56e77e.png?width=288&height=384)
