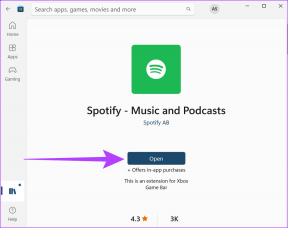تغيير مظهر الرموز والمجلدات ، التخطيط على سطح مكتب Mac
منوعات / / November 29, 2021

حسنًا ، هناك في الواقع عدد غير قليل من الطرق للقيام بذلك. هذه المرة ، سنعرض لك بعض النصائح البسيطة والسريعة التي يمكنك تنفيذها في بضع دقائق فقط والتي ستغير مظهر سطح المكتب تمامًا باستخدام الخيارات المضمنة في جهاز Mac.
هيا بنا نذهب:
ترتيب وضبط كيفية عرض عناصر سطح المكتب الخاص بك
ال إظهار خيارات العرض هي أداة تتيح لك تخصيص مظهر سطح مكتب Mac بسهولة إلى درجة كبيرة. لفتحه ، انقر بزر الماوس الأيمن على أي جزء فارغ من سطح المكتب وحدد إظهار خيارات العرض.

سيؤدي هذا إلى فتح لوحة الإعدادات حيث ستكون قادرًا على ضبط سلسلة من العناصر لشكل سطح المكتب وأسلوبه. إليك ما يمكنك فعله معهم:
حجم الرمز وتباعد الشبكة: المنزلق الأول ، واحد لـ حجم الرمز هي جميلة لا تحتاج إلى شرح. انزلاقه إلى اليسار أو اليمين سيؤدي إما إلى تقليل أو زيادة حجمك رموز سطح المكتب على التوالى. شريط التمرير الآخر (
تباعد الشبكة) قد يكون من الصعب شرحه إلا إذا كنت تستخدمه بالفعل على الرغم من أنه: يسمح لك بتعديل المساحة ما بين الرموز على سطح المكتب الخاص بك.باستخدام هذين المنزلقين ، يمكنك ، على سبيل المثال ، الحصول على سطح مكتب به رموز كبيرة ، كل منها بعيدًا عن الآخر أو سطح مكتب به رموز صغيرة كلها قريبة جدًا من بعضها.



حجم النص والموقع: القسم التالي من إظهار خيارات العرض لوحة تسمح لك بتحديد حجم النص رموز سطح المكتب في جهاز Mac الخاص بك ، بالإضافة إلى اختيار ما إذا كان سيتم وضعه على اليمين أو أسفل كل رمز أو مجلد.



اقتراحي: إذا كنت تخطط لعرض أكثر من مجرد اسم الرمز أو المجلد (المزيد عن ذلك في التالي نقطة) ، ضع النص على اليمين ، لأنه يمنح النص مساحة أكبر والأشياء تبدو منظمة بشكل أفضل طريق. وإلا اترك النص في الأسفل.
معلومات العنصر الإضافية: القسم الأخير على إظهار خيارات العرض تتيح لك اللوحة اختيار ما إذا كنت ترغب في رؤية المزيد من معلومات العناصر حول المجلدات أو العناصر الأخرى الموجودة حولك. يمكن أن تكون الأمثلة على ذلك مساحة التخزين المتوفرة على محرك الأقراص الثابتة وعدد العناصر في المجلد وغير ذلك.

بالإضافة إلى ذلك ، يمكنك اختيار ما إذا كانت عناصر مثل أيقونات الصور تظهر كمعاينات مصغرة للملفات أو كرموز عامة.

أخيرًا وليس آخرًا ، يمكنك أيضًا استخدام ملف صنف حسب: خيار لاختيار كيفية فرز العناصر الموجودة على سطح المكتب الخاص بك.
تغيير شكل الرموز والمجلدات
هل سئمت اللون الأزرق القديم الذي تستخدمه جميع مجلدات جهاز Mac افتراضيًا؟ انت لست الوحيد. لحسن الحظ ، لا يعد تغيير اللون فحسب ، بل أيضًا الرموز الكاملة للمجلدات ومحركات الأقراص الموجودة على سطح المكتب أمرًا مفاجئًا.

للقيام بذلك ، ابحث أولاً عن مجموعة أيقونات المجلد التي تريدها وقم بتنزيلها. هَذَا مَوْقُعْ حيث يمكنك العثور على بعض الأشياء الرائعة مجانًا على سبيل المثال. بمجرد التنزيل ، افتح الصورة التي تريد استخدامها معاينة، يختار اختر الكل من يحرر القائمة ثم انقر فوق ينسخ على نفس الشيء يحرر قائمة.

الآن ، انقر بزر الماوس الأيمن فوق المجلد الذي تريد تغيير الرمز الذي تريده وتحديده يحصل على معلومات من الخيارات المتاحة. انقر على أيقونة المجلد في الجزء العلوي الأيسر من لوحة المعلومات ثم اختر معجون من يحرر قائمة. مجلدك الآن بمظهر جديد تمامًا!


هذا كل شيء في الوقت الراهن. استخدم هاتين النصيتين ، وقم بإقرانهما بصورة سطح مكتب جديدة وشاهد كيف يكتسب سطح مكتب Mac بالكامل شخصية جديدة وجديدة. يتمتع!