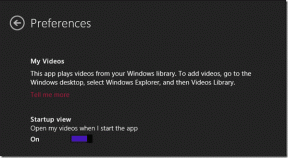كيف ترى التنزيلات الأخيرة في Google Chrome
منوعات / / November 28, 2021
يعد Google Chrome أحد أقوى تطبيقات المستعرضات مع ملايين المستخدمين حول العالم. يمتلك Google Chrome أكثر من 60٪ من حصة الاستخدام في سوق المتصفح. يتوفر Chrome للعديد من الأنظمة الأساسية مثل نظام التشغيل Windows و Android و iOS و Chrome OS وما إلى ذلك. إذا كنت تقرأ هذه المقالة ، فمن المحتمل أنك أيضًا أحد المستخدمين الذين يستخدمون Chrome لتلبية احتياجات التصفح الخاصة بهم.
نتصفح بشكل عام مواقع الويب حيث نقوم بتنزيل الصور ومقاطع الفيديو والموسيقى وما إلى ذلك لعرض الملف في وضع عدم الاتصال على أجهزة الكمبيوتر الخاصة بنا. يمكن تنزيل جميع أنواع البرامج والألعاب ومقاطع الفيديو وتنسيقات الصوت والمستندات واستخدامها لاحقًا. ولكن إحدى المشكلات التي تظهر مع مرور الوقت هي أننا لا ننظم الملفات التي تم تنزيلها بشكل عام. نتيجة لذلك ، عندما نقوم بتنزيل ملف ، قد نجد صعوبة في تحديد ما إذا كان هناك مئات الملفات التي تم تنزيلها مسبقًا في نفس المجلد. إذا كنت تعاني من نفس المشكلة ، فلا داعي للقلق لأننا سنناقش اليوم كيفية التحقق من التنزيلات الأخيرة في Google Chrome.
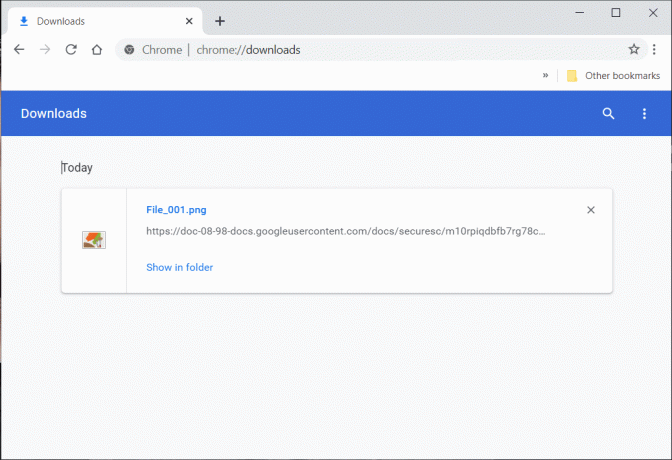
محتويات
- كيف ترى التنزيلات الأخيرة في Google Chrome
- #1. تحقق من التنزيلات الأخيرة في Chrome
- #2. قم بالوصول إلى مجلد التنزيلات
- #3. ابحث عن الملف الذي تم تنزيله
- #4. قم بتغيير موقع التنزيلات الافتراضي
- #5. مسح التنزيلات الخاصة بك
كيف ترى التنزيلات الأخيرة في Google Chrome
يمكنك الوصول إلى الملفات التي نزلتها مباشرة من متصفح Google Chrome ، أو يمكنك أيضًا الانتقال إلى الملف من نظامك. دعونا نرى كيفية الوصول إلى تنزيلات Google Chrome الأخيرة:
#1. تحقق من التنزيلات الأخيرة في Chrome
هل تعلم أنه يمكن الوصول بسهولة إلى التنزيلات الأخيرة مباشرة من متصفحك؟ نعم ، يحتفظ Chrome بسجل للملفات التي تقوم بتنزيلها باستخدام المتصفح.
1. افتح Google Chrome ثم انقر فوق قائمة ثلاثية النقاط من الزاوية العلوية اليمنى لنافذة Chrome ثم انقر فوق التحميلات.
ملحوظة: هذا الإجراء مشابه إذا كنت تستخدم تطبيق Google Chrome للهواتف الذكية التي تعمل بنظام Android.
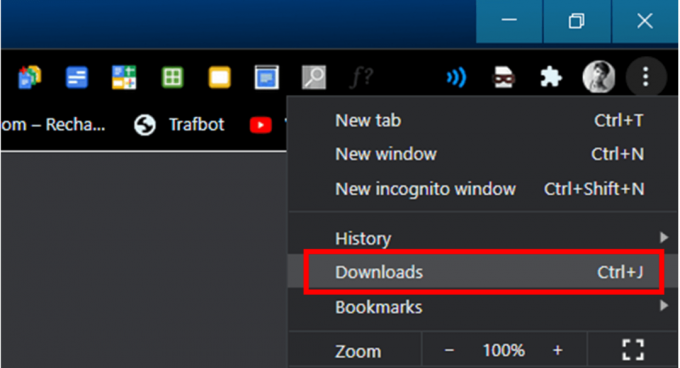
2. بدلاً من ذلك ، يمكنك الوصول إلى قسم تنزيلات Chrome مباشرة بالضغط على مجموعة مفاتيح من السيطرة + J. على لوحة المفاتيح الخاصة بك. عندما تضغط السيطرة + J. في Chrome ، فإن التحميلات سيظهر القسم. إذا كنت تقوم بتشغيل macOS ، فأنت بحاجة إلى استخدام ⌘ + Shift + J. تركيبة المفاتيح.
3. طريقة أخرى للوصول إلى التحميلات قسم Google Chrome في حالة استخدام شريط العناوين. اكتب chrome: // downloads / في شريط عنوان Chrome واضغط على مفتاح Enter.

سيظهر سجل تنزيل Chrome ، ومن هنا يمكنك العثور على الملفات التي تم تنزيلها مؤخرًا. يمكنك الوصول إلى ملفاتك مباشرة بالنقر فوق الملف من قسم التنزيلات. وإلا ، انقر فوق أظهر ذلك في الملف الخيار الذي يفتح المجلد الذي يحتوي على الملف الذي تم تنزيله (سيتم تمييز الملف المحدد).

#2. قم بالوصول إلى مجلد التنزيلات
سيتم حفظ الملفات والمجلدات التي تقوم بتنزيلها من الإنترنت باستخدام Chrome في موقع معين (التحميلات folder) على جهاز الكمبيوتر أو أجهزة Android.
على جهاز كمبيوتر يعمل بنظام Windows: بشكل افتراضي ، سيتم حفظ الملفات التي تم تنزيلها في مجلد يسمى تنزيل على جهاز كمبيوتر يعمل بنظام Windows 10. افتح مستكشف الملفات (هذا الكمبيوتر الشخصي) ثم انتقل إلى C: \ Users \ Your_Username \ Downloads.
على macOS: إذا كنت تقوم بتشغيل macOS ، فيمكنك الوصول بسهولة إلى ملف التحميلات مجلد من الرصيف.
على أجهزة Android: افتح تطبيق مدير الملفات أو أي تطبيق تابع لجهة خارجية تستخدمه للوصول إلى ملفاتك. في وحدة التخزين الداخلية لديك ، يمكنك العثور على مجلد يسمى التحميلات.
#3. ابحث عن الملف الذي تم تنزيله
هناك طريقة أخرى لمشاهدة التنزيلات الأخيرة في Google Chrome وهي استخدام خيار البحث في جهاز الكمبيوتر الخاص بك:
1. إذا كنت تعرف اسم الملف الذي تم تنزيله ، فيمكنك استخدام بحث File Explorer للبحث عن ملف معين.
2. في نظام macOS ، انقر فوق رمز Spotlight ثم أدخل اسم الملف للبحث.
3. على هاتف ذكي يعمل بنظام Android ، يمكنك استخدام تطبيق مستكشف الملفات للبحث عن الملف.
4. في جهاز iPad أو iPhone ، يمكن الوصول إلى الملفات التي تم تنزيلها من خلال تطبيقات مختلفة حسب نوع الملف. على سبيل المثال ، إذا قمت بتنزيل صورة ، فيمكنك العثور على الصورة باستخدام تطبيق الصور. وبالمثل ، يمكن الوصول إلى الأغاني التي تم تنزيلها من خلال تطبيق الموسيقى.
#4. قم بتغيير موقع التنزيلات الافتراضي
إذا كان مجلد التنزيلات الافتراضي لا يفي بمتطلباتك ، فيمكنك تغيير موقع مجلد التنزيلات. من خلال تغيير إعدادات المتصفح ، يمكنك تغيير الموقع حيث يتم تخزين الملفات التي تم تنزيلها بشكل افتراضي. لتغيير موقع التنزيل الافتراضي ،
1. افتح Google Chrome ثم انقر فوق قائمة ثلاثية النقاط من الزاوية العلوية اليمنى لنافذة Chrome ثم انقر فوق إعدادات.
2. بدلاً من ذلك ، يمكنك إدخال عنوان URL هذا chrome: // settings / في شريط العناوين.
3. قم بالتمرير لأسفل إلى الجزء السفلي من ملف إعدادات الصفحة ثم انقر فوق متقدم حلقة الوصل.

4. التوسع في متقدم الإعدادات ثم حدد موقع المقطع المسمى التحميلات.
5. ضمن قسم التنزيلات ، انقر فوق "يتغيرون"تحت إعدادات الموقع.
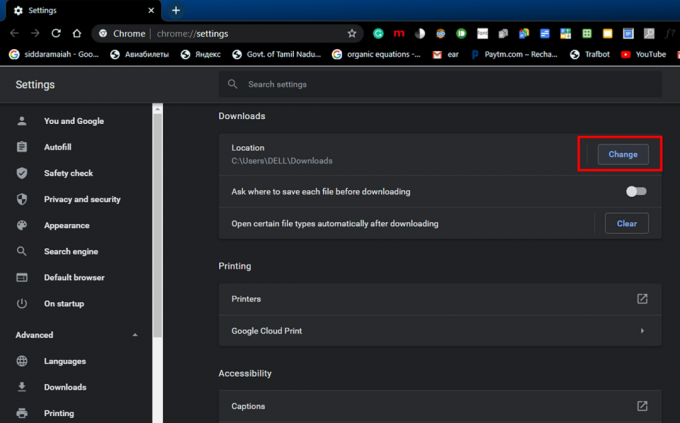
6. حاليا اختر مجلدًا حيث تريد أن تظهر الملفات التي تم تنزيلها بشكل افتراضي. انتقل إلى هذا المجلد وانقر على ملف اختر مجلد زر. من الآن فصاعدًا ، كلما قمت بتنزيل ملف أو مجلد ، سيقوم نظامك تلقائيًا بحفظ الملف في هذا الموقع الجديد.

7. تأكد من تغيير الموقع ثم أغلق ملف إعدادات نافذة او شباك.
8. إن أردت Google Chrome يسألك عن مكان حفظ ملفك عند التنزيل ، قم بتمكين التبديل بالقرب من الخيار المخصص لذلك (راجع لقطة الشاشة).

9. الآن عندما تختار تنزيل ملف ، سيطالبك Google Chrome تلقائيًا بتحديد مكان حفظ الملف.
#5. مسح التنزيلات الخاصة بك
إذا كنت ترغب في مسح قائمة الملفات التي قمت بتنزيلها ،
1. افتح التنزيلات ثم انقر فوق رمز ثلاثي النقاط متاح في الزاوية العلوية اليمنى من الصفحة واختر امسح الكل.

2. إذا كنت ترغب في مسح إدخال معين فقط ، فانقر فوق زر الإغلاق (زر X) بالقرب من هذا الدخول.

3. يمكنك أيضًا مسح محفوظات التنزيلات الخاصة بك عن طريق مسح محفوظات الاستعراض. تأكد من أنك قمت بفحص ملف تحميل التاريخ الخيار عند مسح محفوظات الاستعراض الخاصة بك.
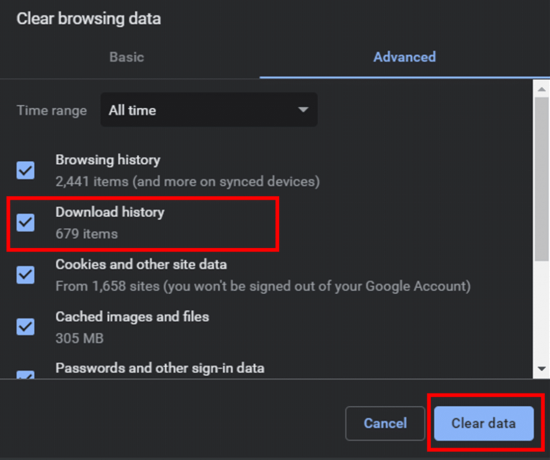
ملاحظة: بمسح محفوظات التنزيل ، لن يتم حذف الملف أو الوسائط التي تم تنزيلها من نظامك. سيؤدي فقط إلى محو سجل الملفات التي نزلتها في Google Chrome. ومع ذلك ، سيظل الملف الفعلي على نظامك حيث تم حفظه.
موصى به:
- كيف يمكنني الوصول إلى My Google Cloud؟
- كيفية إزالة صورة ملف تعريف Google أو Gmail؟
- 3 طرق لتغيير صورة ملف تعريف Spotify
نأمل أن يكون هذا المقال مفيدًا وأنك تمكنت من ذلك تحقق أو شاهد التنزيلات الأخيرة على Google Chrome بدون اي صعوبة. إذا كانت لديك أسئلة أو اقتراحات ، فلا تتردد في التواصل باستخدام قسم التعليقات.