4 طرق لإنشاء حدود في محرر مستندات Google
منوعات / / November 28, 2021
لقد ولت منذ زمن طويل الأيام التي اعتاد فيها الجميع على الاعتماد على Microsoft Word في إنشاء المستندات واحتياجات التحرير. يوجد حاليًا عدد من البدائل المتاحة لتطبيقات Microsoft Office وعلى رأس قائمة المتصدرين توجد مجموعة تطبيقات الويب الخاصة بالعمل من Google ، مثل مستندات Google وجداول البيانات والعروض التقديمية. في حين مجموعة Microsoft Office لا يزال مفضلًا من قبل الكثيرين لاحتياجاتهم في وضع عدم الاتصال ، وقد أدت القدرة على مزامنة ملفات العمل إلى حساب Gmail الخاص بالفرد ثم العمل على أي جهاز إلى تحويل العديد إلى تطبيقات الويب من Google. يشترك محررا مستندات Google و Microsoft Word في الكثير من الميزات الشائعة ، ومع ذلك ، فإن المستندات ، كونها تطبيق ويب وليس معالج نصوص كامل ، تفتقر إلى بعض الميزات المهمة. أحدها هو القدرة على إضافة حدود إلى الصفحة.
أولاً ، ما أهمية الحدود؟ تساعد إضافة حدود إلى المستند الخاص بك في الحصول على مظهر أنظف وأكثر تعقيدًا. يمكن أيضًا استخدام الحدود لجذب انتباه القارئ إلى جزء معين من النص أو رسم تخطيطي وكسر الرتابة. كما أنها جزء أساسي من مستندات الشركة والسير الذاتية وما إلى ذلك. ضمن أشياء أخرى. يفتقر محرر مستندات Google إلى خيار الحدود الأصلية ويعتمد على بعض الحيل الشيقة لإدراج الحدود. بالطبع ، يمكنك تنزيل نسخة من المستند وإدراج حد في Word ولكن ماذا لو لم يكن لديك التطبيق؟
حسنًا ، في هذه الحالة ، أنت في الموقع الصحيح على الإنترنت. في هذه المقالة ، سنشرح أربع طرق مختلفة لإنشاء حدود في محرر مستندات Google.

محتويات
- كيفية إنشاء حدود في محرر مستندات Google؟
- 4 طرق لإنشاء حدود في محرر مستندات Google
- الطريقة الأولى: إنشاء جدول 1 × 1
- الطريقة الثانية: رسم الحدود
- الطريقة الثالثة: أدخل صورة حدودية
- الطريقة الرابعة: استخدام أنماط الفقرة
كيفية إنشاء حدود في محرر مستندات Google؟
كما ذكرنا سابقًا ، لا يحتوي محرر مستندات Google على ميزة مضمنة لإضافة حد صفحة ولكن هناك أربعة حلول بالضبط لهذا اللغز. اعتمادًا على المحتوى الذي ترغب في تضمينه داخل حد ، يمكنك إما إنشاء جدول 1 × 1 ، ارسم الحدود يدويًا أو اسحب صورة إطار حد من الإنترنت وأدخلها في ملف وثيقة. كل هذه الطرق واضحة ومباشرة ولن تستغرق سوى دقيقتين لتنفيذها. تصبح الأمور أكثر بساطة إذا كنت ترغب فقط في إحاطة فقرة واحدة بالحدود.
يجب عليك أيضًا التحقق من معرض قوالب المستندات قبل إنشاء مستند فارغ جديد ، فقط في حالة ما يناسب احتياجاتك.
4 طرق لإنشاء حدود في محرر مستندات Google
كيف تضع حدًا حول النص في محرر مستندات Google؟ حسنًا ، جرب أيًا من الطرق المذكورة أدناه لإنشاء حدود في محرر مستندات Google:
الطريقة الأولى: إنشاء جدول 1 × 1
أسهل طريقة لإنشاء حد في محرر مستندات Google هي إضافة جدول 1 × 1 (جدول به خلية واحدة) في المستند المعني ثم لصق جميع البيانات في الخلية. يمكن للمستخدمين في وقت لاحق إعادة ضبط ارتفاع الجدول وعرضه لتحقيق الشكل / التنسيق المطلوب. خيارات مثل لون حدود الجدول ، شرطة الحدود ، إلخ. يمكن استخدامها لمزيد من تخصيص الجدول.
1. كما هو واضح ، افتح ملف وثيقة جوجل كنت ترغب في إنشاء حدود أو إنشاء ملف مستند فارغ.
2. بالقمة شريط القوائم، انقر فوق إدراج واختر طاولة. بشكل افتراضي ، يختار محرر المستندات حجم جدول 1 × 1 ، لذلك ببساطة انقر فوق الخلية الأولى لإنشاء الجدول.

3. الآن بعد أن تمت إضافة جدول 1 × 1 إلى الصفحة ، كل ما عليك فعله هو مجرد تغيير حجمها لتناسب أبعاد الصفحة. لتغيير الحجم ، hفوق مؤشر الماوس فوق أي من حواف الجدول. بمجرد أن يتغير المؤشر إلى أسهم تشير إلى أي جانب (أعلى وأسفل) مع وجود خطين أفقيين بينهما ، انقر واسحب في أي ركن من أركان الصفحة.
ملحوظة: يمكنك أيضًا تكبير الجدول عن طريق وضع مؤشر الكتابة بداخله ثم إرسال بريد عشوائي بشكل متكرر إلى مفتاح الإدخال.
4. انقر في أى مكان داخل الجدول وتخصيصه باستخدام الخيارات (لون الخلفية ولون الحدود وعرض الحدود وشرطة الحدود) التي تظهر في الزاوية العلوية اليمنى (أو انقر بزر الماوس الأيمن داخل الجدول وحدد خصائص الجدول). الآن ، ببساطة نسخ ولصق البيانات الخاصة بك في الجدول أو ابدأ من جديد.

الطريقة الثانية: رسم الحدود
إذا قمت بتنفيذ الطريقة السابقة ، فستدرك أن حد الصفحة ليس سوى مستطيل محاذاة مع الزوايا الأربع للصفحة. لذا ، إذا تمكنا من رسم مستطيل وتعديله ليناسب الصفحة ، فسيكون لدينا حد صفحة تحت تصرفنا. للقيام بذلك بالضبط ، يمكننا الاستفادة من أداة الرسم في محرر مستندات Google ورسم مستطيل. بمجرد أن يصبح الحد جاهزًا ، كل ما نحتاج إليه هو إضافة مربع نص بداخله وكتابة المحتوى.
1. التوسع في إدراج القائمة ، حدد رسم تليها جديد. سيؤدي هذا إلى فتح نافذة رسم المستندات.
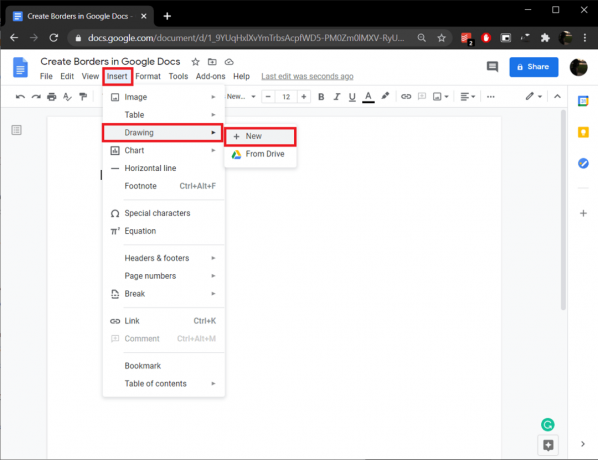
2. اضغط على الأشكال رمز وحدد ملف مستطيل (الشكل الأول) أو أي شكل آخر لحد صفحة المستند.
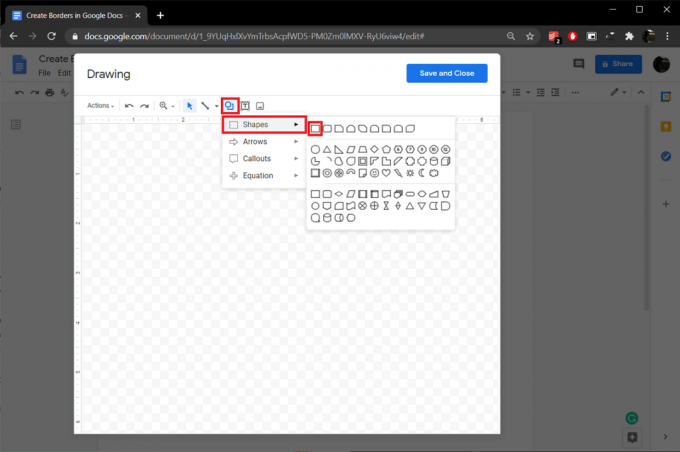
3. إضغط إمساك زر الفأرة الأيسر و اسحب مؤشر التقاطع عبر اللوحة القماشية ل ارسم الشكل خارج.

4. قم بتخصيص الشكل باستخدام خيارات لون الحدود ووزن الحد وشرطة الحدود. بعد ذلك ، انقر فوق نص رمز وإنشاء ملف مربع الكتابة داخل الرسم. الصق النص الذي تريد تضمينه داخل الحدود.
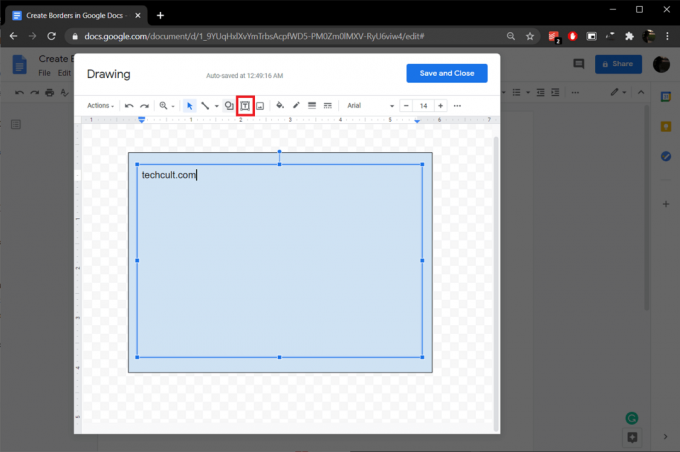
5. بمجرد أن تكون سعيدًا بكل شيء ، انقر فوق احفظ وأغلق الزر أعلى اليمين.

6. ستتم إضافة رسم الحدود والنص تلقائيًا إلى المستند الخاص بك. استخدم نقاط الربط لمحاذاة الحد مع حواف الصفحة. اضغط على يحرر زر في أسفل اليمين ل إضافة / تعديل النص المرفق.
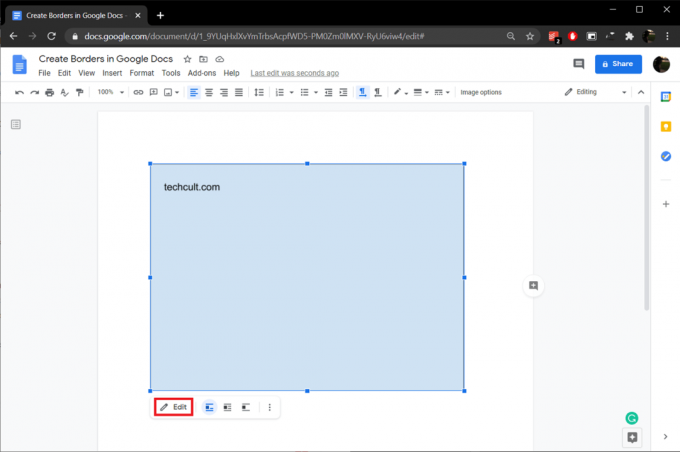
اقرأ أيضا:توقيع مستندات PDF إلكترونيًا دون طباعتها ومسحها ضوئيًا
الطريقة الثالثة: أدخل صورة حدودية
إذا لم يكن حد الصفحة المستطيل البسيط هو كوب الشاي الذي تفضله ، فيمكنك بدلاً من ذلك اختيار صورة حد رائعة من الإنترنت وإضافتها إلى المستند. على غرار الطريقة السابقة ، لتضمين نص أو صور في الحدود ، ستحتاج إلى إدراج مربع نص داخل الحد.
1. مرة أخرى ، اختر إدراج> رسم> جديد.
2. إذا كان لديك بالفعل صورة الحدود منسوخة في الحافظة الخاصة بك ، ببساطة انقر بزر الماوس الأيمن في أي مكان على قماش الرسم وحدد معجون. إذا لم يكن كذلك ، فانقر فوق صورة و قم بتحميل النسخة المحفوظة على جهاز الكمبيوتر الخاص بك, صور Google أو Drive.

3. يمكنك أيضًا إجراء بحث عن صورة الحدود منإدراج صورة' نافذة او شباك.

4. إنشاء مربع الكتابة داخل صورة الحدود و أضف النص الخاص بك.

5. أخيرًا ، انقر فوق احفظ وأغلق. اضبط صورة الحدود لتتناسب مع أبعاد الصفحة.
الطريقة الرابعة: استخدام أنماط الفقرة
إذا كنت ترغب فقط في إرفاق بضع فقرات منفردة في حد ، يمكنك الاستفادة من خيار أنماط الفقرة داخل قائمة التنسيق. لون الحد ، شرطة الحدود ، العرض ، لون الخلفية ، إلخ. الخيارات المتاحة في هذه الطريقة أيضا.
1. أولاً ، ضع مؤشر الكتابة في بداية الفقرة التي ترغب في تضمينها في حد.
2. التوسع في صيغة قائمة الخيارات وحدد أنماط الفقرة تليها الحدود والتظليل.

3. زيادة عرض الحدود إلى قيمة مناسبة (1 نقطة). تأكد من تحديد جميع المواضع الحدودية (إلا إذا كنت لا تحتاج إلى حدود مغلقة تمامًا). استخدم الخيارات الأخرى لتخصيص الحدود حسب رغبتك.

4. أخيرًا ، انقر فوق تطبيق زر لإدراج الحد حول فقرتك.

موصى به:
- 4 طرق لتدوير صورة في مستندات جوجل
- كيفية يتوسطه خط في مستندات جوجل
- كيفية تمكين Stereo Mix على نظام التشغيل Windows 10؟
- 5 طرق لإزالة الارتباطات التشعبية من مستندات Microsoft Word
نأمل أن يكون الدليل أعلاه مفيدًا وكنت قادرًا على ذلك إنشاء حدود في محرر مستندات Google وتحقيق المظهر المطلوب لمستند Google الخاص بك باستخدام إحدى الطرق المذكورة أعلاه. لمزيد من المساعدة بخصوص هذا الأمر ، تواصل معنا في قسم التعليقات أدناه.



