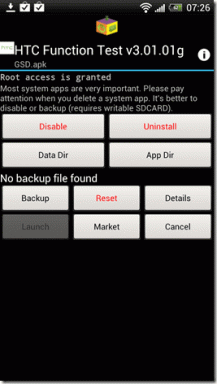كيفية استخدام Screen Time في iOS 12 لضبط المراقبة الأبوية
منوعات / / November 29, 2021
مع الإصدار الأخير من iOS 12 ، ظهرت مجموعة من الميزات ، واحدة منها لفتت انتباه الآباء في جميع أنحاء العالم. يعد Screen Time بالمساعدة سيطرة الوالدين ما يمكن لأطفالهم مشاهدته وما لا يمكنهم مشاهدته في غيابهم. في هذا الدليل ، سنرى كيف يمكنك ، بصفتك أحد الوالدين ، استخدام وقت الشاشة لنظام التشغيل iOS 12 لتعيين أدوات الرقابة الأبوية وتقييد الوقت الذي يقضيه طفلك على جهاز iPhone أو iPad.

تقرير حديث صادر عن شركة Common Sense Media ، استشهد بها CNN، يقول إن الأطفال دون سن 8 سنوات يقضون أكثر من ساعتين كل يوم وهم ملتصقون بشاشاتهم. و 42٪ منهم لديهم جهاز لوحي خاص بهم. ليس لدى الوالدين سوى القليل من الخيارات ويسعدون بإبقاء أطفالهم الصغار مشغولين حتى يتمكنوا من التركيز على العمل.
تريد Apple مساعدتهم في استخدام Screen Time. دعونا نرى كيف يعمل.
1. احصائيات وقت الشاشة
قم بتشغيل تطبيق الإعدادات وسترى خيارًا جديدًا يسمى Screen Time. اضغط عليها لمشاهدة تقرير مفصل عن استخدامك مع تطبيقات مختلفة حسب مجموعات الفئات. بشكل افتراضي ، تتم إعادة تعيين هذه الإحصائيات في منتصف الليل. تظهر إحصائيات جهاز iPhone الخاص بي أنني أمضيت ما يقرب من ساعة واحدة على وسائل التواصل الاجتماعي كل يوم في المتوسط.
اضغط على اسم الجهاز لرؤية تقسيم مستوى التطبيق لوقت الشاشة.

سيخبرك Screen Time أيضًا بعدد الإشعارات التي تتلقاها كل يوم ومن أي تطبيقات. يمكنك بعد ذلك العمل على كبحه.
2. تحديد حدود التطبيق
App Limit هي ميزة Screen Time التي تتيح لك تعيين حد زمني لفئات التطبيقات المختلفة مثل الألعاب والوسائط الاجتماعية والترفيه وما إلى ذلك. اضغط على حدود التطبيق ثم حدد إضافة حد. لا توجد طريقة لتحديد التطبيقات الفردية هنا.
حدد فئات التطبيق الفردية أو انتقل إلى جميع التطبيقات والفئات لفرض حد زمني على كل تطبيق. عندما تحدد الفئات ، انقر فوق إضافة في الزاوية اليمنى العليا للمتابعة.
يمكنك تعيين حد زمني ما بين دقيقة واحدة و 23 ساعة و 59 دقيقة. كل يوم ، سيتم إعادة تعيين حد وقت الشاشة تلقائيًا. أسفل عداد الوقت مباشرةً ، سترى خيار الأيام المخصصة. يمكنك استخدامه لتحديد أيام الأسبوع التي سيتم فيها تطبيق الحد أم لا. ربما يمكنك ترك عطلة نهاية الأسبوع خارج الصفقة؟
يمكنك تعيين حدود زمنية مختلفة لفئات مختلفة أيضًا. فقط كرر العملية برمتها مرة أخرى للفئات واحدة تلو الأخرى.

حسب لقطة الشاشة أعلاه ، هذه ساعة واحدة من اللعب و 30 دقيقة من الوسائط الاجتماعية على جهاز iPhone الخاص بي.
ماذا يحدث عندما تنتهي المهلة؟ ستتلاشى أيقونات جميع التطبيقات التي تم تقييدها مع ظهور رمز مؤقت زجاجي أمام اسم التطبيق. إذا انتهت صلاحية المهلة المحددة في Screen Time في وقت استخدام التطبيق ، فسيتم استقبالك بتحذير حول نفس الأمر مع خيار زيادة هذا الحد.
للتأكد من أن الأطفال غير قادرين على زيادة هذا الحد الزمني دون إذنك ، قامت Apple بترميز رمز مرور وقت الشاشة. ارجع إلى Screen Time وانتقل إلى أسفل للعثور عليه.

اضغط عليها لتعيين رمز مرور رقمي مكون من 4 أرقام فريد من نوعه. سيتعين على طفلك الصغير الآن أن يطلب منك زيادة وقت الشاشة الذي يمكنك اختيار قبوله أو تجاهله. نظرًا لأنه محمي برمز مرور ، لا يمكن للأطفال تغيير الإعدادات ولا يمكنهم إطالة وقت الشاشة دون علمك بذلك.
يمكنك زيادة وقت الشاشة بمقدار 15 دقيقة أو ساعة واحدة أو الموافقة لبقية اليوم. لا توجد طريقة لإدخال قيمة مخصصة.
3. تقاسم الأسرة
إذا كان لديك أكثر من جهاز iOS في منزلك ، فيمكنك استخدام خيار Family Sharing. سيتيح لك ذلك السماح أو عدم السماح بوقت إضافي للشاشة عن بُعد عبر جهاز iOS الخاص بك. ستتلقى إشعارًا عندما يريد الطفل استخدام iPhone أو iPad خارج الحد المعين.

ستتلقى أيضًا تقارير أسبوعية حول مقدار الوقت الذي يقضيه الأطفال في التطبيقات المختلفة والجهاز نفسه.
4. التوقف
سيسمح لك وقت التوقف باختيار أوقات محددة من اليوم سيتم فيها قفل الجهاز إلى الأبد. يمكنك تنشيطه أثناء أوقات الوجبات أو وقت النوم أو عندما يقوم الطفل بواجبه المنزلي. شيئان سيحدثان خلال فترة التوقف.
ستظل قادرًا على تلقي مكالمات هاتفية على iPhone ولن يكون بإمكانك الوصول إلا إلى التطبيقات التي سمحت لها بذلك. سيتم قفل جميع التطبيقات الأخرى.
يقودنا هذا إلى تعيين التطبيقات التي يُسمح دائمًا بفتحها بغض النظر عن السبب.
5. دائما مسموح
التطبيقات المسموح بها دائمًا ، كما يوحي الاسم ، هي تلك التطبيقات التي ستستمر في العمل سواء تم تمكين وقت الشاشة أم لا. لن تسمح لك هذه الميزة بوضع قيود على أحد التطبيقات الضرورية ، أو التطبيقات التي يجب أن يكون الوصول إليها متاحًا في أي وقت.
إذا قمت بجدولة فترة تعطل ، فستستمر التطبيقات الموجودة في فئة "السماح دائمًا" في العمل على النحو المنشود. هاتان الميزتان مخصصتان لاستخدامهما معًا.
6. قيود المحتوى والخصوصية
هذا جزء مهم من مدة استخدام الجهاز. عند تمكين هذا الإعداد ، ستتمكن من تقييد أحد التطبيقات والتحكم فيه وكذلك عمليات الشراء داخل التطبيق عن بُعد من جهاز iPhone أو iPad. سيساعدك هذا على منع فاتورة بطاقتك الائتمانية تطير عبر السقف بسبب عمليات الشراء غير المقصودة.
يمكنك أيضًا تعيين قيود المحتوى هنا. بناءً على البلد الذي تعيش فيه ، يمكنك ذلك تقييد الفيديووالموسيقى والتلفزيون والأفلام والكتب والويب والتطبيقات وحتى محتوى Siri حسب عمر أطفالك. سيساعدك هذا على حماية الأطفال من محتوى البالغين والعنيف والكراهية.

هناك أيضًا بعض الإعدادات الأخرى المتاحة مثل القدرة على تقييد خدمات الموقع وجهات الاتصال والتقويمات والبلوتوث. يمكنك تقييد الصوت إلى مستوى لائق أو تقييد بيانات الهاتف المحمول إذا كان من الممكن لعب الألعاب في وضع عدم الاتصال. اذهب من خلال ذلك واحدًا تلو الآخر.
حان الوقت لإيقاف تشغيل الشاشة
مع إصدار Screen Time في iOS 12 ، حلت Apple مشكلتين في وقت واحد. الآن يمكن للوالدين الآن ليس فقط مراقبة ما يشاهده أطفالهم أو يقضون وقتهم على الشاشة ولكن يمكنهم أيضًا تقييد الوصول إلى تطبيقات ومحتويات معينة. القدرة على القيام بكل هذا عن بعد هي الكرز الوحيد في الكعكة.
المتابعة التالية: هل تمتلك أيضًا هاتفًا ذكيًا يعمل بنظام Android؟ تريد معرفة كيفية ضبط الرقابة الأبوية في Android. انقر على الرابط أدناه لمعرفة ذلك.